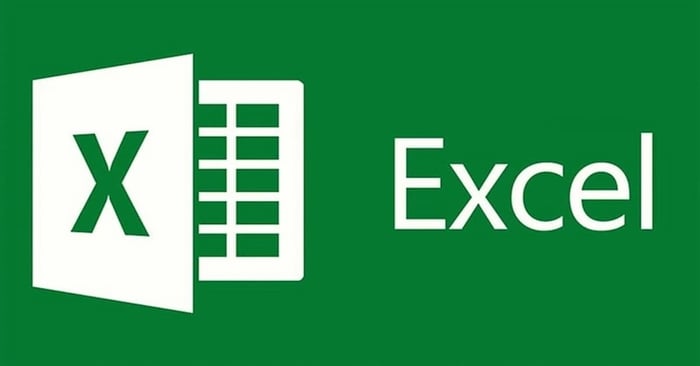
#DIV/0 là một trong những lỗi thường gặp trong Excel. Người dùng chỉ cần nhập sai phép tính, sai hàm chia cho số 0 sẽ xuất hiện thông báo này và không hiển thị kết quả chính xác. Vậy lỗi phép tính khi chia cho số 0 có cách sửa như thế nào? Mời các bạn theo dõi bài viết dưới đây của Mytour để biết thông tin chi tiết nhé!
#DIV/0 là lỗi gì?
Nếu bạn thường xuyên sử dụng Excel sẽ không ít lần bắt gặp lỗi #DIV/0. Lỗi này xảy ra khi bạn nhập hàm công thức chia cho số 0 bị sai. Theo nguyên tắc trong toán học, phép chia có mẫu số bằng 0 thì không thực hiện được nên hệ thống báo lỗi. Người dùng thường mắc lỗi phép tính khi chia cho 0 ở một số hàm như Mode, Quotient, If,…
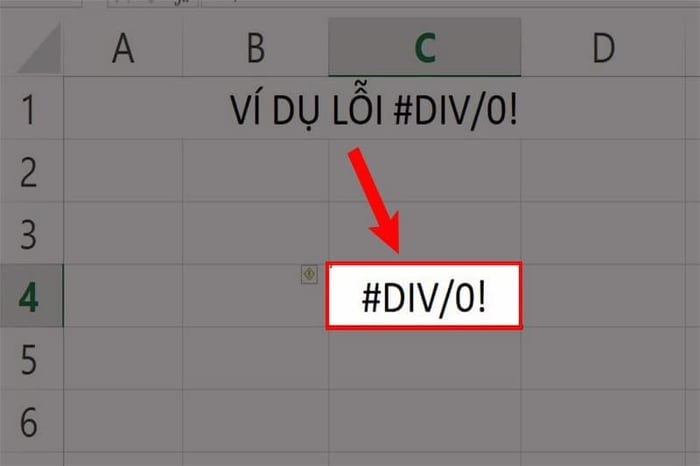
Lỗi #DIV/0: Nguyên nhân và cách khắc phục
Khi làm việc trên bảng tính Excel, có hai nguyên nhân dẫn tới lỗi #DIV/0 đó là do mẫu số bằng 0 hoặc không có giá trị. Để giúp mọi người khắc phục lỗi phép tính khi chia cho 0, chúng tôi sẽ giải thích rõ hơn trong phần dưới đây:
Lỗi do mẫu số bằng 0 hoặc không có giá trị
Đôi khi người dùng Excel quên rằng không tính được phép chia có mẫu số bằng 0. Chẳng hạn như trong bảng dưới đây, bạn nhập công thức =B3/C3 tức là 100/0. Như vậy, ô kết quả sẽ hiển thị #DIV/0 như trong hình.
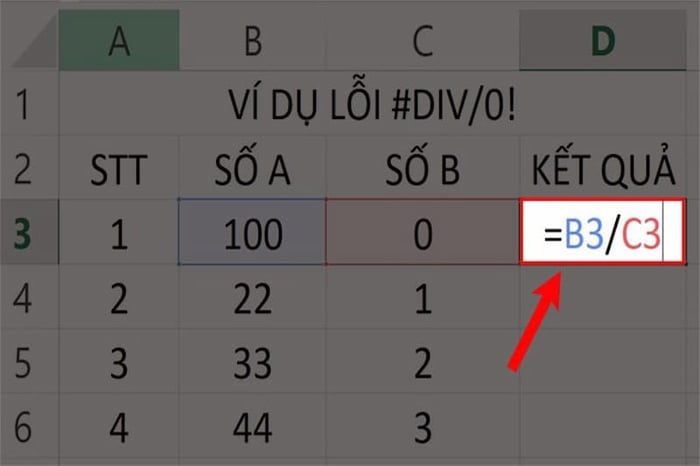
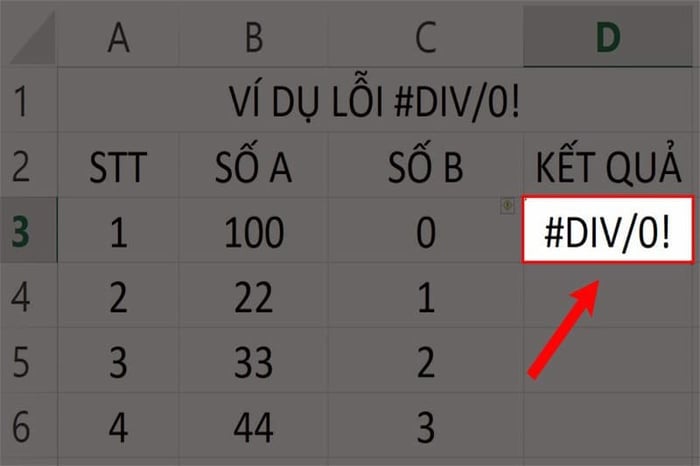
Để khắc phục lỗi này, trước tiên bạn cần kiểm tra xem mẫu số của phép chia có chứa số 0 hay không.
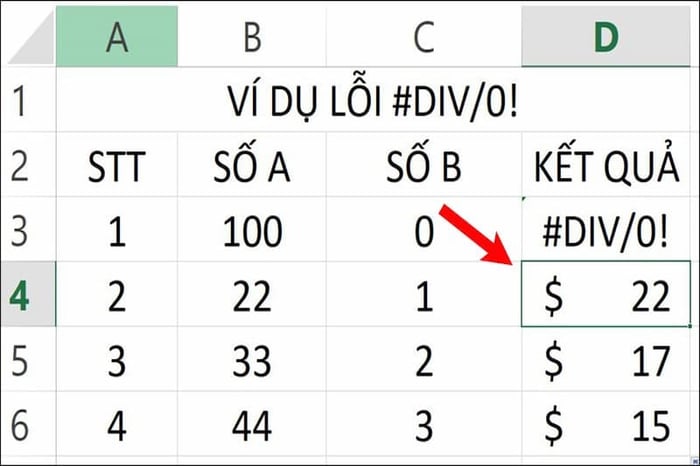
Sử dụng hàm IFERROR
Hàm IFERROR có chức năng ngăn chặn lỗi xảy ra khi sử dụng Excel, đặc biệt là lỗi #DIV/0. Để khắc phục lỗi khi chia cho số 0, bạn nên sử dụng hàm IFERROR. Các bước sử dụng hàm IFERROR như sau:
Bước 1: Nhúng hàm IFERROR vào công thức phép chia thông thường = IFERROR(B3/C3, 0).
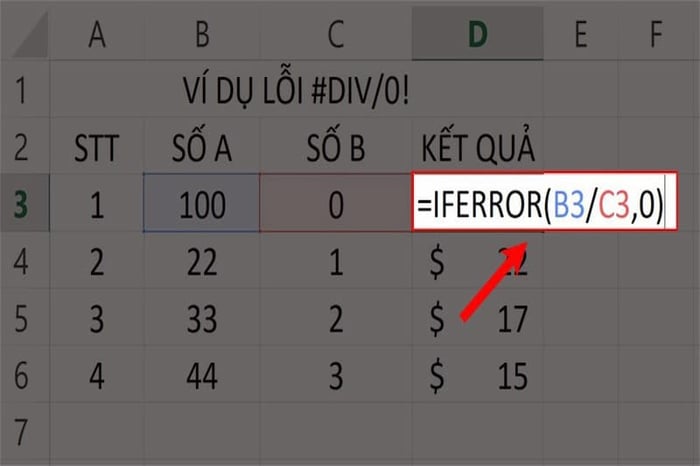
Bước 2: Sau đó, nhấn Enter. Ô kết quả sẽ không còn hiển thị lỗi chia cho 0 nữa. Thay vào đó, ô kết quả sẽ hiển thị dấu - hoặc số 0.
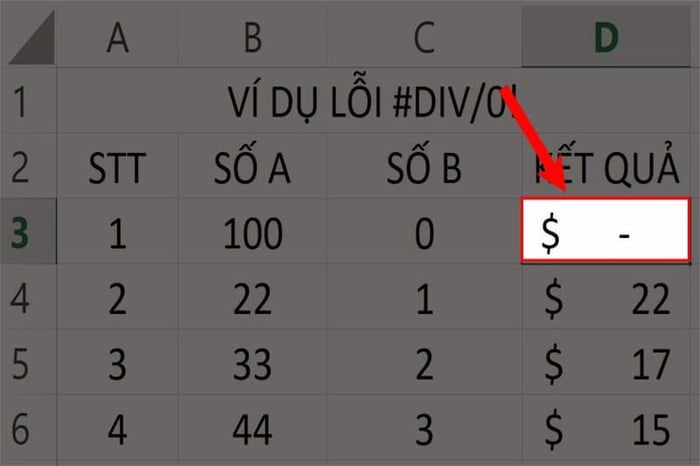
Một số lỗi thường gặp khác trong Excel
Excel là một công cụ hỗ trợ quản lý thông tin, tính toán số liệu,… Khi sử dụng Excel, cần đảm bảo nhập đúng công thức, ô tham chiếu, không thừa hay thiếu dấu , dấu ngoặc. Ngoài lỗi #DIV/0, Excel còn gặp lỗi ###, lỗi #VALUE, lỗi #N/A,… Nguyên nhân và cách khắc phục những lỗi này là gì?
Lỗi ### trong Excel
Lỗi đầu tiên thường gặp trong Excel là lỗi độ rộng ###, khi độ rộng của cột không đủ để hiển thị nội dung. Để sửa lỗi ###, bạn chỉ cần bấm đúp chuột vào cạnh phải của tiêu đề và kéo sang phía bên phải để mở rộng.
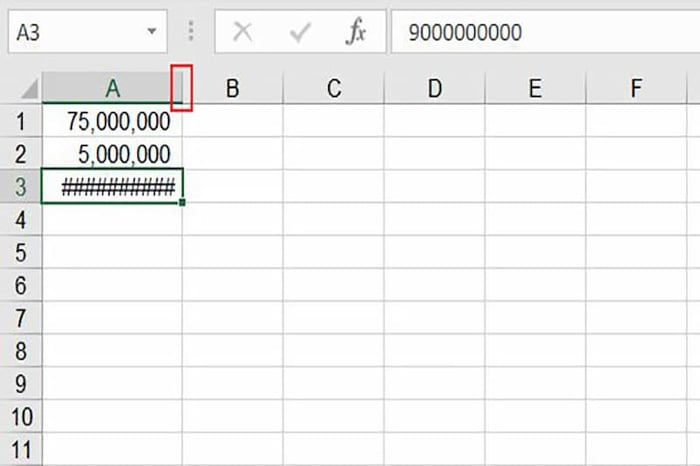
Hoặc người dùng có thể chuột phải vào cột cần mở rộng -> chọn Format cells -> tab Alignment để căn chỉnh. Tại Text control, tích chọn Shrink to fit.
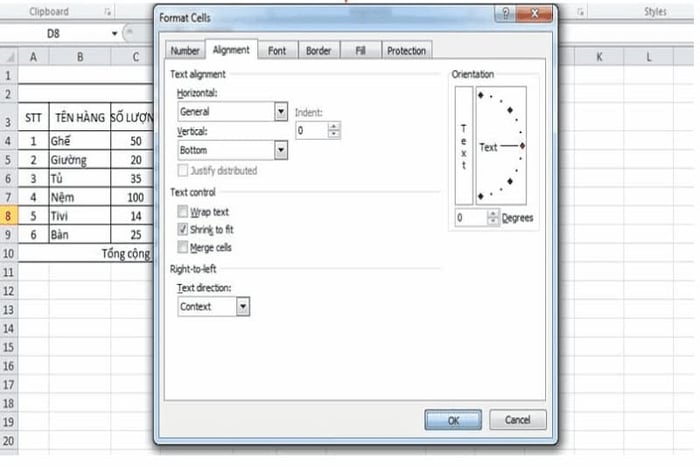
Lỗi #VALUE!
Một lỗi khá phổ biến trong Excel là lỗi #VALUE!. Lỗi này xảy ra khi sử dụng hàm số nhưng nhập liệu không phải số, mà là khoảng trắng hoặc ký tự. Để sửa lỗi #VALUE!, kiểm tra định dạng dữ liệu có chứa khoảng trắng, ký tự hay văn bản. Sau đó, chọn vùng dữ liệu cần định dạng thành số trên thanh công cụ Ribbon -> chọn Number.
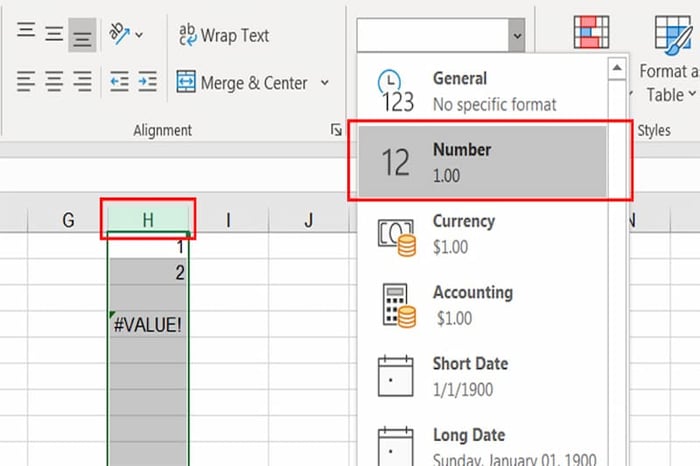
Sau khi thực hiện thao tác này, bạn đã khắc phục được lỗi sai số. Để kiểm tra trong công thức có khoảng trắng không, bôi đen vùng dữ liệu -> nhấn tổ hợp Ctrl + G -> chọn tab Replace. Trong hộp thoại Find and Replace, tại mục Find what nhấn Space để tìm khoảng trắng. Cuối cùng, nhấn Replace All để xoá bỏ khoảng trắng trong công thức.
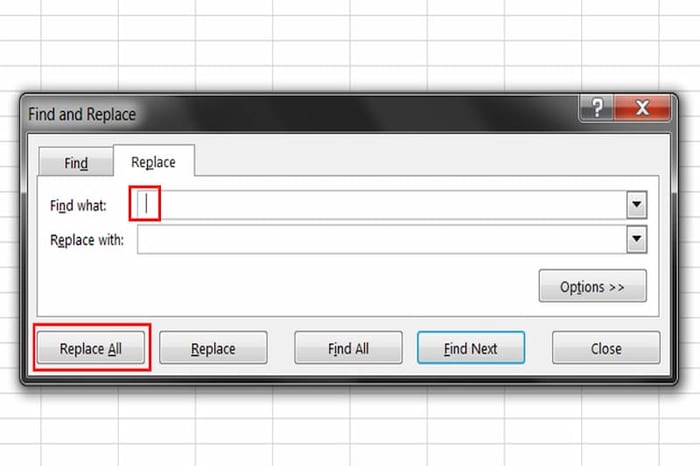
Lỗi #NAME?
Ngoài lỗi #DIV/0 trong Excel, lỗi #NAME? cũng phổ biến, nhiều người gặp phải. Nguyên nhân của lỗi này là hệ thống không nhận diện được công thức bạn nhập. Có thể do nhập hàm SUM thành SU hoặc thiếu chữ trong công thức COUNTIF.
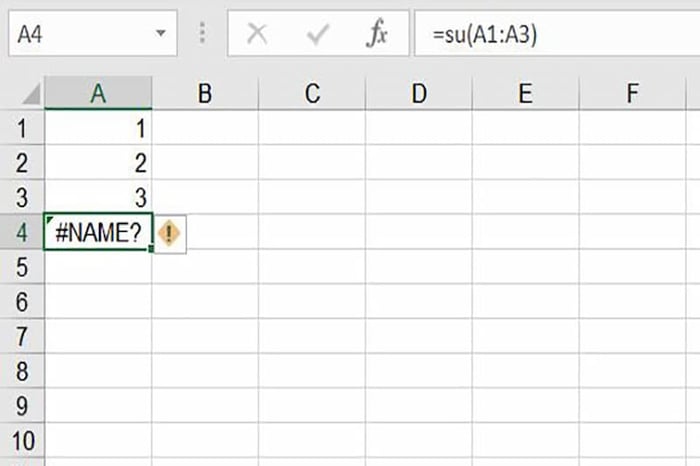
Trong trường hợp bạn không nhớ chính xác công thức, chỉ cần nhập một vài ký tự đầu. Excel sẽ gợi ý công thức để bạn lựa chọn. Khi nhập hàm công thức, nên sử dụng chữ thường vì nếu công thức đúng, hệ thống sẽ tự chuyển thành chữ in hoa.
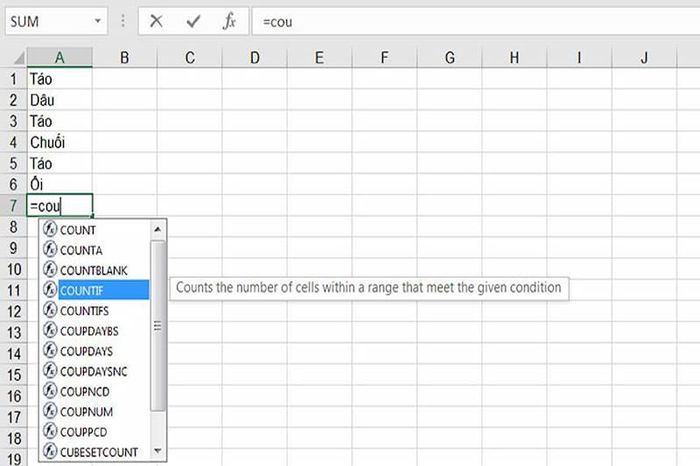
Lỗi #REF!
#REF! là lỗi phức tạp nhất trong Excel khiến người dùng cảm thấy khó chịu khi tìm nguyên nhân. Lỗi này xảy ra khi chọn ô tham chiếu không hợp lệ, ví dụ như xoá một ô, cột hoặc hàng chứa công thức. Kết quả là ô đó sẽ hiển thị #REF!, báo lỗi cho người dùng biết.
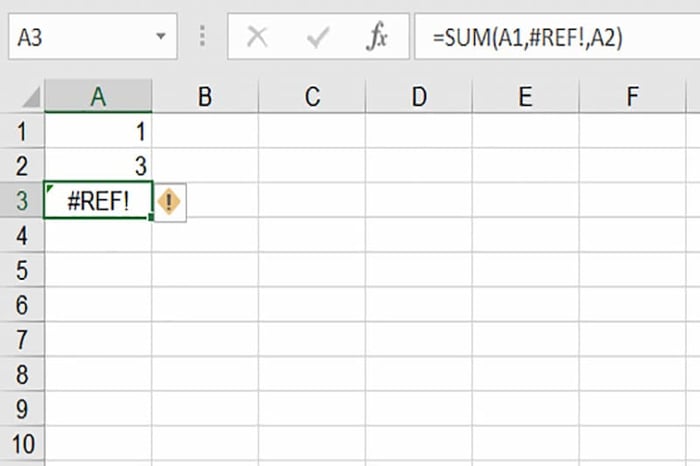
Để sửa lỗi #REF!, hãy chú ý khi làm việc trên bảng tính. Khi xoá ô, cột hay hàng nào, hãy đảm bảo không ảnh hưởng tới các công thức đã có. Nếu nhầm lẫn, bạn có thể nhấn Ctrl + Z để khôi phục lại.
Lỗi #NULL!
Một trong những lỗi thường gặp trong Excel ngoài lỗi #DIV/0 là #NULL!. Lỗi này xảy ra khi không có kết nối dữ liệu nào được chỉ định. Ví dụ =SUM(A1 A3), ở đây người dùng quên điểm phẩy giữa hai ô dữ liệu.
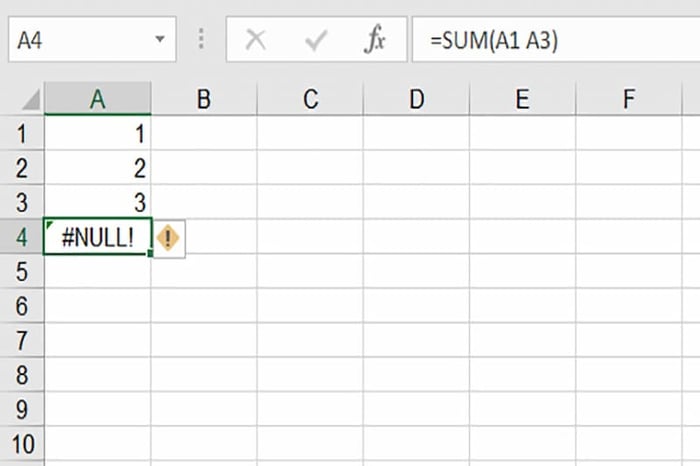
Do đó, khi sử dụng các hàm công thức, người dùng cần chú ý đến việc chỉ định kết nối dữ liệu. Nên sử dụng dấu hai chấm hoặc dấu phẩy để phân tách các ô dữ liệu.
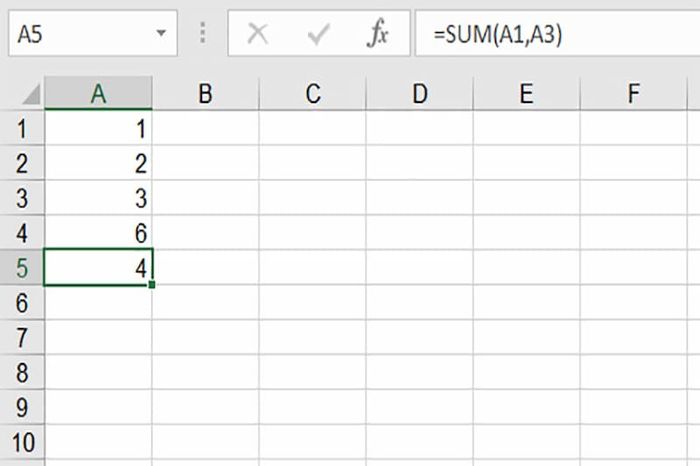
Lỗi #N/A
Lỗi #N/A xảy ra khi hệ thống không tìm thấy dữ liệu được đề cập trong công thức. Có thể do bạn đã vô tình xoá dữ liệu dùng trong công thức nhất là ở hàm VLOOKUP, hàm tương tự.
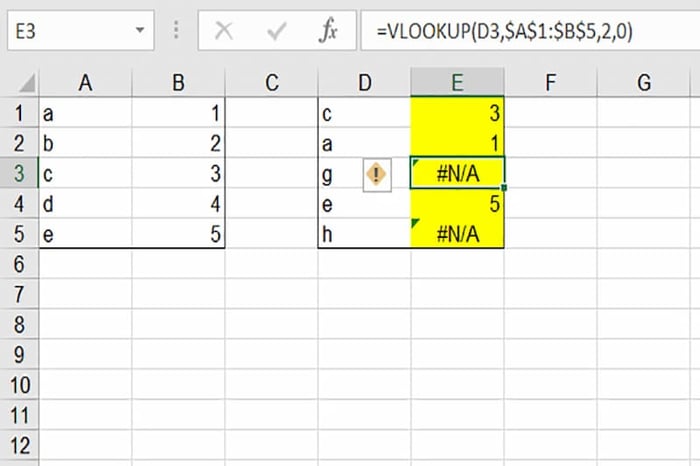
Để khắc phục lỗi #N/A, đầu tiên bạn cần kiểm tra dữ liệu tham chiếu trong công thức có bị xoá hoặc thiếu, sai địa chỉ không. Trường hợp giá trị tìm kiếm trong có trong vùng tham chiếu thì sử dụng IFERROR để khắc phục lỗi.
Lỗi #NUM!
Cuối cùng, một lỗi thường gặp trong Excel đó là #NUM!. Lỗi này xảy ra khi dữ liệu trong công thức dạng số không hợp lệ hoặc do giá trị số được sử dụng quá nhỏ hoặc quá lớn. Do đó, để khắc phục lỗi #NUM!, bạn cần thực hiện kiểm tra số trong công thức có đúng không và nằm trong khoảng xác định từ -1^10307 đến 1^10307 không?
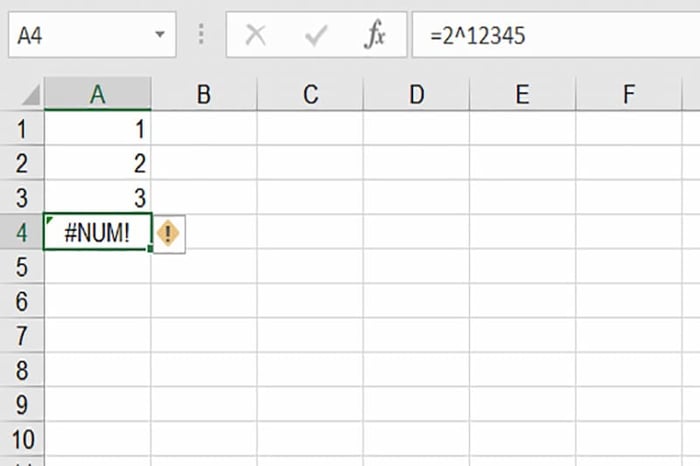
Hướng dẫn sử dụng hàm chia trong Excel không mắc lỗi
Trong Excel, người dùng chỉ cần nắm được các công thức là có thể giải quyết công việc một cách nhanh chóng. Lỗi phép tính chia cho 0 #DIV/0 do người dùng nhầm lẫn trong nguyên tắc toán học. Hàm chia trong Excel gồm hai loại là chia lấy phần dư hoặc chia lấy phần nguyên. Để giúp mọi người sử dụng hàm chia trong Excel dễ dàng, tránh xảy ra lỗi, chúng tôi đưa ra hướng dẫn như sau:
Cách sử dụng Mod (chia lấy phần dư)
Trường hợp người dùng muốn lấy kết quả số dư thì sử dụng hàm MOD. Cú pháp của hàm MOD là =MOD(số bị chia; số chia). Lưu ý, giá trị trong công thức cần bắt buộc phải có và trong trường hợp mẫu số là 0 thì sẽ báo lỗi #DIV/0. Nếu giá trị tham chiếu là số (-1, -2, -3 thì cần có dấu ngoặc đơn (-1), (-2),…). Bên cạnh đó, kết quả của hàm MOD sẽ có dấu cùng với số chia trong công thức.
Để giúp mọi người hiểu rõ hơn cách tính của hàm MOD, chúng tôi sẽ lấy ví dụ như sau:
Bước 1: Đầu tiên, bạn hãy nhập cú pháp =MOD(A3;B3) tại ô kết quả.
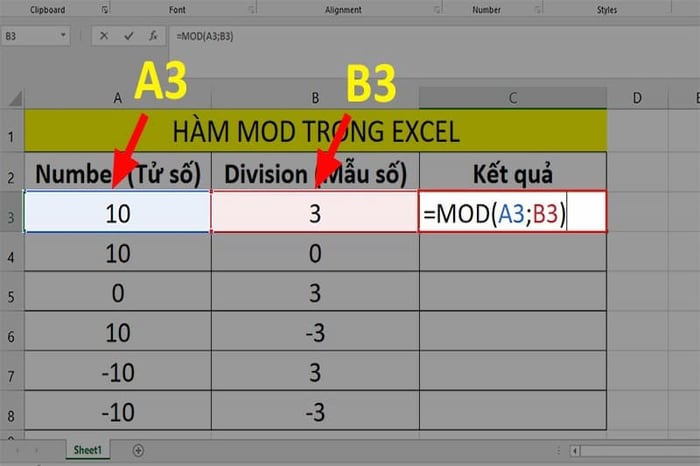
Bước 2: Tiếp theo, bạn hãy nhấn Enter để hiển thị kết quả 10 : 3 = 3 dư 1. Bởi chúng ta chỉ lấy giá trị phần dư nên kết quả hiển thị là 1. Trong trường hợp số dư lẻ thì hệ thống sẽ tự đồng làm tròn theo quy tắc.
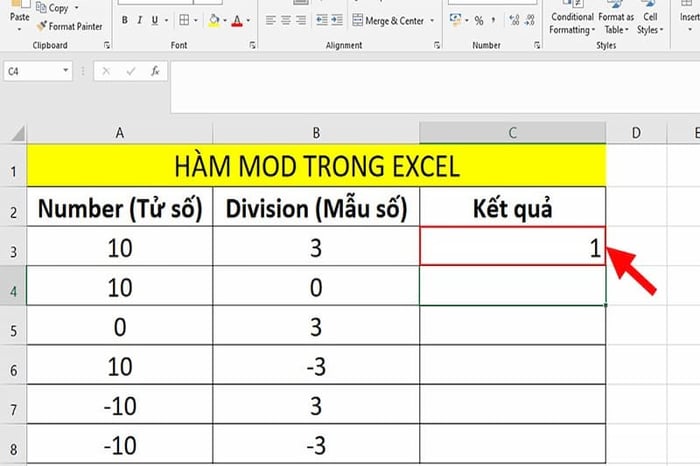
Bước 3: Để áp dụng hàm MOD cho những ô dữ liệu tiếp theo, bạn chỉ cần giữ ô vuông ở góc phải sau đó kéo xuống phía dưới. Như vậy, bạn đã áp dụng hàm MOD để tính giá trị số dư chính xác, tiết kiệm thời gian. Nếu trường hợp lỗi #DIV/0 thì do mẫu số có giá trị bằng 0 vi phạm nguyên tắc trong toán học.
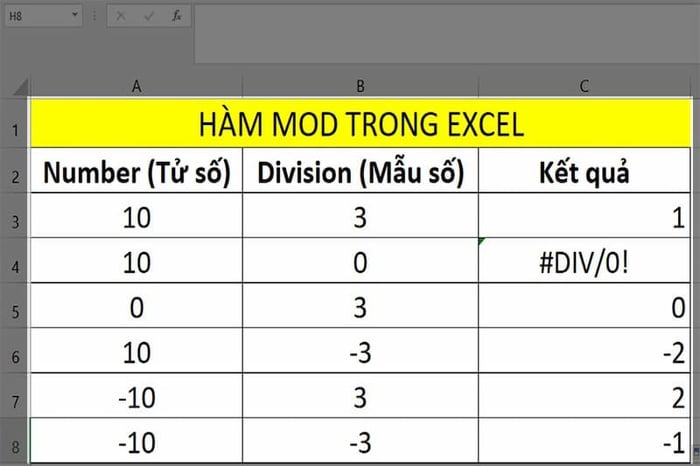
Cách sử dụng hàm QUOTIENT (chia lấy phần nguyên)
Người dùng Excel có thể sử dụng hàm QUOTIENT để lấy phần nguyên của một phép chia với cú pháp =QUOTIENT(số bị chia, số chia). Lưu ý, nếu số chia không phải là số, hàm QUOTIENT sẽ trả về lỗi #VALUE!
Để minh họa cách sử dụng hàm QUOTIENT (lấy phần nguyên), chúng ta sẽ xem ví dụ sau đây:
Bước 1: Nhập công thức =QUOTIENT(A3;B3) chính xác vào ô.
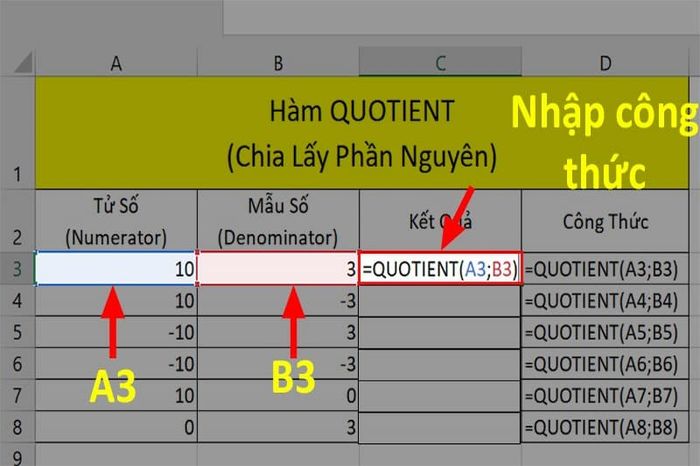
Bước 2: Nhấn Enter để tính 10 : 3 = 3 dư 1. Kết quả là 3, cho thấy phần nguyên của phép chia. Lưu ý, sử dụng dấu phẩy hoặc dấu chấm phẩy để phân tách hai giá trị.
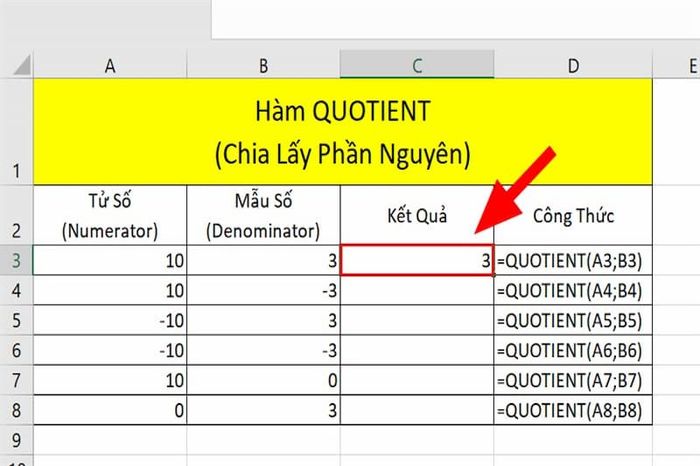
Bước 3: Bạn hãy chọn và giữ ô vuông nhỏ ở góc phải sau đó kéo xuống phía dưới để áp dụng cho các hàng tiếp theo. Trường hợp tử số và mẫu số là dương thì kết quả là dương; mẫu số và tử số là số âm thì kết quả là số âm; trường hợp mẫu số là 0 thì hiển thị lỗi #DIV/0!
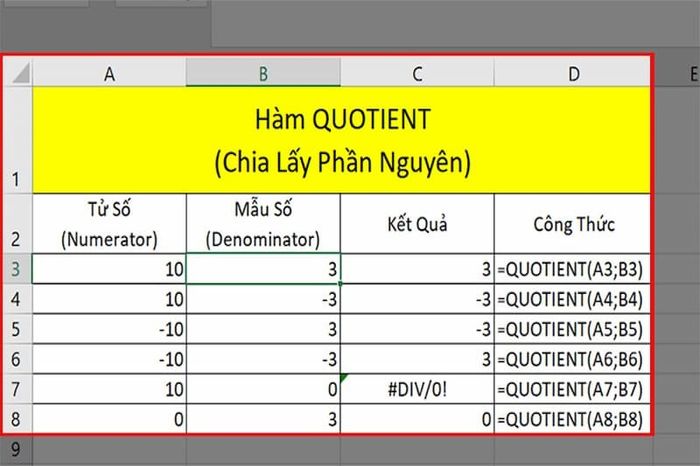
Tạm Kết
Bài viết trên đã giải thích lỗi #DIV/0 là gì và hướng dẫn cách khắc phục. Hi vọng thông tin trên giúp bạn tránh được lỗi khi chia cho 0 trong Excel. Ngoài ra, chúng tôi cũng chỉ ra một số lỗi phổ biến trong Excel và cách khắc phục chi tiết.
Khi sử dụng phép tính chia trong Excel, cần lưu ý rằng mẫu số bằng 0 sẽ vi phạm nguyên tắc. Để thực hiện phép chia lấy phần nguyên hoặc lấy phần dư, bạn nên sử dụng hàm Mod và hàm Quotient. Đừng quên theo dõi fanpage Mytour và kênh Mytour để cập nhật thêm thông tin thú vị!
