Người sử dụng máy tính thường xuyên gặp phải vấn đề Double Click. Cách kiểm tra và khắc phục sự cố này sẽ được giải đáp trong bài viết. Hãy theo dõi để giữ cho chuột của bạn luôn hoạt động ổn định!
1. Lỗi Double Click là gì? - Tìm hiểu về vấn đề nhấn chuột kép
Lỗi Double Click - Sự cố chuột đúp click đáng chú ý
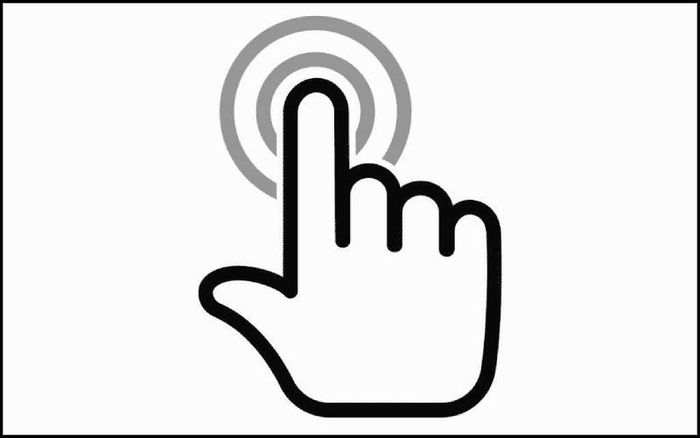
Phát sinh khi ấn chuột một lần, nhưng máy nhận nháy đúp liên tục.
2. Kiểm tra chuột có bị lỗi Double Click hay không
Phát hiện lỗi Double Click: Nếu chuột của bạn đôi khi nhấn một lần nhưng lại được nhận nháy đúp, hãy kiểm tra tình trạng này theo cách sau:
- Bước 1: Truy cập đường link này để kiểm tra chuột > nhấn liên tục vào phần màu cam trên màn hình để kiểm tra lỗi Double Click.
-800x500.jpg)
Nhấn chuột liên tục vào phần màu cam để kiểm tra lỗi Double Click.
- Bước 2: Nhìn vào phía dưới phần màu cam. Phần mềm sẽ kiểm tra xem chuột có bị Double Click hay không và hiển thị kết quả ở ô Fast double click count.
-800x500.jpg)
Phần mềm sẽ kiểm tra xem chuột có bị Double Click hay không và hiển thị kết quả ở ô Fast double click count.
3. Nguyên nhân gây lỗi Double Click
- Chuột bị bám bụi lâu ngày
Trong trường hợp nhẹ, lỗi Double Click có thể xuất phát từ việc không vệ sinh chuột máy tính thường xuyên, dẫn đến bụi bám lâu ngày và gây lỗi.
- Nút bấm chuột bị hỏng
Nút bấm chuột, hay còn được gọi là switch, có thể bị hỏng và gây ra vấn đề về Double Click. Trường hợp này thường khó chữa trị.
.jpg)
Lỗi Double Click có thể xuất phát từ việc hỏng nút bấm chuột.
4. Cách khắc phục lỗi Double Click
- Điều chỉnh tốc độ đúp chuột
Để khắc phục lỗi Double Click một cách nhanh chóng, bạn có thể điều chỉnh tốc độ đúp chuột. Phương pháp này sẽ khác nhau tùy thuộc vào hệ điều hành bạn đang sử dụng.
- Đối với hệ điều hành Windows:
Bước 1: Mở cửa sổ Windows > chọn Control panel. Ở phần View by (góc trái màn hình) > chọn Large icons.
-800x500.jpg)
Mở cửa sổ Windows > chọn Control panel. Ở phần View by (góc trái màn hình) > chọn Large icons
Bước 2: Mở cửa sổ mới, chọn Mouse > vào Buttons.
-800x500.jpg)
Cửa sổ mới sẽ hiện ra, bấm vào Mouse > chọn Buttons
Bước 3: Tại phần Double click speed, điều chỉnh thanh trượt cho tốc độ đúp chuột phù hợp.
-800x500.jpg)
Tại phần Double click speed, điều chỉnh thanh trượt cho tốc độ đúp chuột phù hợp
Bước 4: Nhấn Apply > OK để hoàn tất việc thay đổi tốc độ đúp chuột.
- - Trên hệ điều hành Mac OS:
Bước 1: Mở Apple Menu > chọn biểu tượng trái táo trên thanh Menu > chọn System Preference…
-800x500.jpg)
Mở Apple Menu > chọn biểu tượng trái táo trên thanh Menu > chọn System Preference…
Bước 2: Mở cửa sổ System Preference > chọn Accessibility
-800x496.jpg)
Mở cửa sổ System Preference > chọn Accessibility
Bước 3: Trong màn hình Accessibility > chọn Mouse and Trackpad. Thanh điều chỉnh tốc độ Double-click speed sẽ xuất hiện, hãy điều chỉnh tốc độ phù hợp.
-800x499.jpg)
Trong màn hình Accessibility > chọn Mouse and Trackpad. Thanh điều chỉnh tốc độ Double-click speed sẽ xuất hiện, hãy điều chỉnh tốc độ phù hợp.
Bước 4: Chọn Đóng (nút màu đỏ ) trên màn hình hoặc bấm tổ hợp phím Cmd+ W để thoát.
- Thực hiện vệ sinh, thổi sạch bụi cho chuột
Hãy duy trì thói quen vệ sinh chuột thường xuyên, loại bỏ bụi từ các khe nhấn chuột. Đối với một số chuột như Logitech và Genius, bạn có thể thổi sạch bụi từ nút nhấn.
-800x500.jpg)
Hãy duy trì thói quen vệ sinh chuột thường xuyên để tránh gặp các vấn đề về chuột
- Thay đổi nút bấm chuột
Nếu bạn đã thử mọi cách mà vẫn không sửa được lỗi, hãy thay thế nút bấm chuột bằng các linh kiện chất lượng hoặc đầu chuột mới để trải nghiệm mượt mà và hiệu quả.
.jpg)
Thay đổi nút bấm chuột hoặc sử dụng chuột mới nếu vấn đề vẫn tồn tại
Mong rằng bạn sẽ khắc phục thành công vấn đề Double Click qua hướng dẫn trên. Cảm ơn bạn đã đọc và hẹn gặp lại trong các bài viết tiếp theo!
