Vấn đề không thể vào màn hình chính trên laptop là một trong những tình huống phổ biến mà nhiều người dùng gặp phải. Khi xảy ra tình trạng này, họ không thể truy cập các ứng dụng và dữ liệu trên máy tính. Trong bài viết này, chúng tôi sẽ hướng dẫn bạn cách sửa lỗi khi laptop không vào được màn hình chính desktop.
Tại sao laptop không hiển thị màn hình chính?
Để xác định nguyên nhân và khắc phục vấn đề, bạn cần thực hiện một loạt các bước kiểm tra và sửa chữa. Dưới đây là một số nguyên nhân có thể dẫn đến tình trạng laptop không hiển thị màn hình chính desktop:
- Lỗi phần cứng: Laptop có thể gặp sự cố với các thành phần như màn hình, card đồ họa, hoặc cáp kết nối, dẫn đến màn hình không hoạt động đúng cách.
- Lỗi phần mềm: Cập nhật phần mềm không đồng nhất, cài đặt phần mềm không chính xác, hoặc vấn đề liên quan đến hệ điều hành đều có thể gây ra tình trạng này.
- Driver đồ họa: Driver đồ họa không tương thích hoặc bị hỏng cũng có thể gây ra sự cố hiển thị màn hình.
- Virus hoặc malware: Laptop có thể bị tấn công bởi phần mềm độc hại, gây ra các vấn đề về hiển thị.
- Lỗi hệ thống: Các vấn đề bên trong hệ thống hoặc hệ thống tập tin của hệ điều hành nếu bị lỗi cũng có thể gây ra tình trạng này.
- Hỏng hóc phần cứng nghiêm trọng: Các vấn đề nghiêm trọng như hỏng mạch điện tử hoặc các thành phần khác của laptop cũng có thể gây ra sự cố này.
 Có nhiều nguyên nhân khiến laptop không hiển thị màn hình chính
Có nhiều nguyên nhân khiến laptop không hiển thị màn hình chínhPhương pháp sửa chữa khi laptop không hiển thị màn hình chính
Có nhiều nguyên nhân gây ra tình trạng máy tính không vào được màn hình chính. Trong một số trường hợp, bạn có thể tự khắc phục một cách đơn giản tại nhà. Dưới đây là cách sửa lỗi khi laptop không hiển thị màn hình chính mà bạn có thể thực hiện.
Tắt và khởi động lại laptop
Một trong những phương pháp đơn giản nhất để khắc phục vấn đề không vào được màn hình chính của laptop là tắt máy và khởi động lại. Đôi khi, việc này có thể giải quyết các vấn đề phần mềm mà không cần phải thực hiện các biện pháp phức tạp.
Để thực hiện, bạn chỉ cần giữ nút nguồn trên laptop cho đến khi máy tắt hoàn toàn. Sau đó, nhấn nút nguồn một lần nữa để khởi động lại máy. Đây là cách khắc phục nhanh chóng và dễ dàng khi bạn gặp phải vấn đề này.
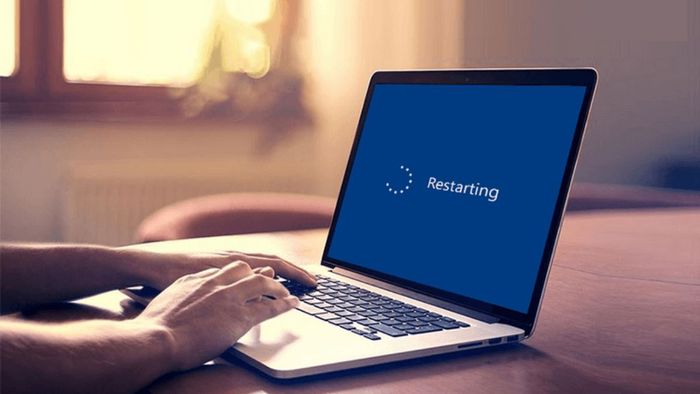 Tắt và khởi động lại laptop khi không vào được màn hình chính
Tắt và khởi động lại laptop khi không vào được màn hình chínhTháo gỡ các phần mềm đã cài đặt trước khi gặp sự cố
Tháo gỡ các phần mềm đã cài đặt có thể là biện pháp để khôi phục laptop không vào được màn hình chính. Tuy nhiên, điều này cần được thực hiện cẩn thận để tránh gây hỏng hệ thống. Bạn có thể thực hiện tháo gỡ các phần mềm đã cài đặt trước khi máy gặp sự cố như sau:
Bước 1: Bạn mở hộp tìm kiếm trên máy tính và nhập từ khóa 'Control Panel'. Tiếp theo, chọn “Control Panel”. Sau đó, nhấn vào mục 'Programs'.
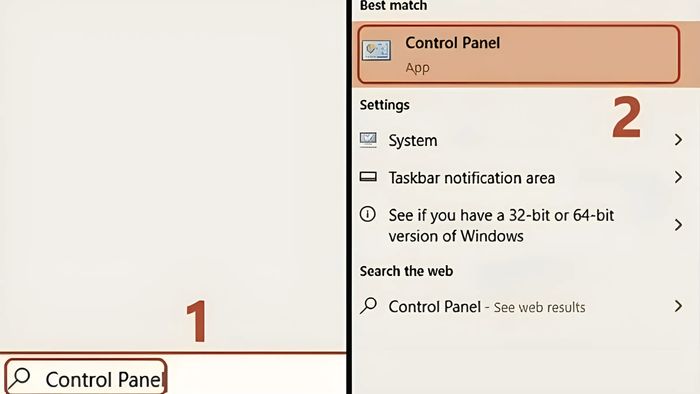 Tìm Control Panel
Tìm Control PanelBước 2: Bạn chọn '
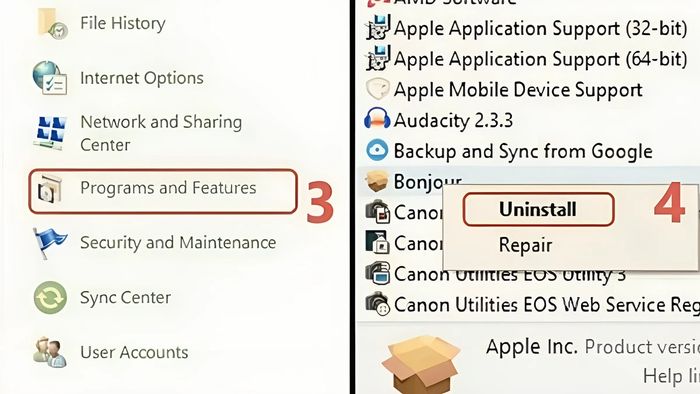 Chọn Programs and Features và tháo gỡ phần mềm mong muốn
Chọn Programs and Features và tháo gỡ phần mềm mong muốnSau khi nhấn “Uninstall” xong, bấm xác nhận và chờ cho quá trình gỡ bỏ hoàn tất. Việc này sẽ diễn ra nhanh chóng và giúp bạn khắc phục vấn đề không vào được màn hình chính trên laptop.
Tắt Cập Nhật Windows
Trong một số trường hợp, thiết bị của bạn có thể quá cũ và tự động cập nhật lên phiên bản mới nhất. Điều này có thể gây ra tình trạng laptop không vào được màn hình chính. Tuy nhiên, bạn có thể giải quyết vấn đề này bằng cách tắt tính năng cập nhật tự động.
Bước 1: Mở Cài Đặt bằng cách nhấn tổ hợp phím Windows + I. Tiếp theo, chọn Cập Nhật & Bảo Mật.
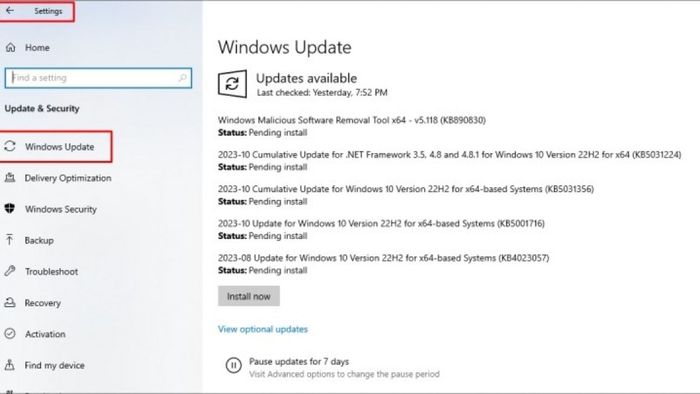 Mở Cập Nhật Windows
Mở Cập Nhật WindowsBước 2: Chọn mục Cài Đặt Nâng Cao → Tùy Chọn Nâng Cấp → và nhấn vào Ngừng Cập Nhật để tắt Cập Nhật Windows. Sau đó, bạn có thể chọn thời gian tắt Cập Nhật Windows và nhấn Lưu để lưu thay đổi. Điều này sẽ giúp bạn tránh được vấn đề không vào được màn hình chính trên laptop.
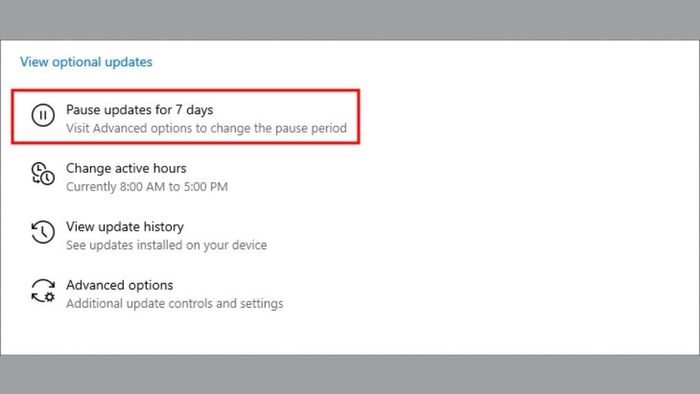 Ngưng Cập Nhật Windows
Ngưng Cập Nhật WindowsNgưng Ứng Dụng Khởi Động Cùng Máy Tính
Việc có quá nhiều ứng dụng khởi động cùng máy tính có thể dẫn đến lỗi không vào được màn hình. Để khắc phục vấn đề này và tăng tốc độ khởi động của máy, bạn có thể ngưng hoạt động của một số ứng dụng. Điều này giúp giảm thời gian chờ khi khởi động máy.
Bạn có thể thực hiện điều này bằng cách làm theo các bước sau:
Bước 1:Nhấn tổ hợp phím
Nhấn Ctrl + Shift + Eschoặc chuột phải vào thanh
tác vụ. Sau đó, mở
Quản lý Công Việc.
Bước 2:Chọn tab
Ứng dụng khởi động. Ở đây, bạn sẽ thấy danh sách các ứng dụng được phép khởi chạy cùng máy tính khi bạn bật nó lên.
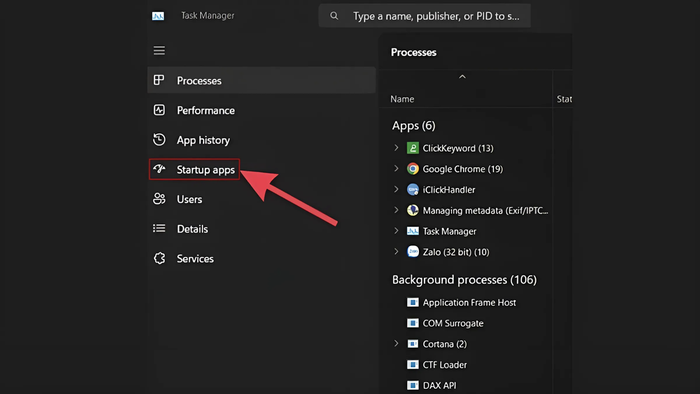 Chọn Ứng dụng khởi độngBước 3:
Chọn Ứng dụng khởi độngBước 3:Tắt các ứng dụng không cần thiết bằng cách nhấp vào nút
Bậtđể chuyển sang chế độ
Tắt.
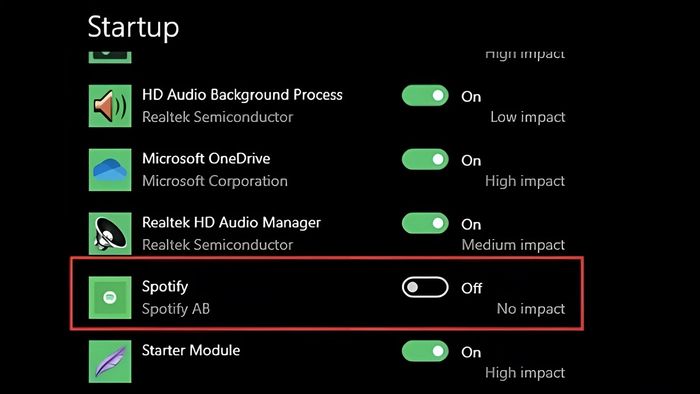 Tắt các ứng dụng không cần thiết
Tắt các ứng dụng không cần thiếtQuét virus thường xuyên
Để bảo vệ dữ liệu và máy tính của bạn khỏi các mối đe dọa bảo mật, việc quét virus máy tính thường xuyên là rất quan trọng. Bạn có thể sử dụng các phần mềm diệt virus phổ biến như Windows Defender. Đây là một công cụ diệt virus miễn phí tích hợp sẵn trên hệ điều hành Windows. Nó cung cấp khả năng bảo vệ cơ bản. Bên cạnh đó, bạn cũng có thể sử dụng các ứng dụng diệt virus từ bên thứ ba như Avast, Avira, Kaspersky,...
 Quét virus thường xuyên giúp phòng tránh các mối đe dọa bảo mật
Quét virus thường xuyên giúp phòng tránh các mối đe dọa bảo mậtXóa những tập tin không cần thiết
Các phần mềm, hình ảnh hoặc tệp tin tải về không rõ nguồn gốc có thể gây ra sự cố khiến máy tính không vào được màn hình chính. Ngoài ra, việc lưu trữ quá nhiều tệp rác trên ổ cứng có thể làm máy hoạt động chậm đi. Để giải quyết vấn đề này, bạn nên thường xuyên kiểm tra và xóa những tập tin không cần thiết. Điều này giúp máy tính khởi động nhanh chóng và hoạt động mượt mà hơn.
Xóa file trong thùng rác
Sau khi đã loại bỏ các tệp không cần thiết từ máy tính, bước tiếp theo là xóa chúng khỏi thùng rác. Việc này nhằm đảm bảo dữ liệu được loại bỏ hoàn toàn. Thông thường, sau khi bạn xóa một tệp tin từ thư mục gốc của máy tính, nó vẫn được chuyển vào thùng rác. Các tệp này được giữ lại trong một thời gian nhất định trước khi bị xoá hoàn toàn khỏi ổ đĩa.
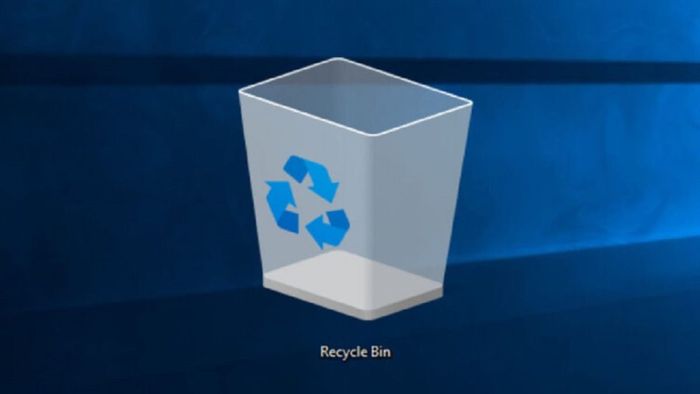 Xóa file trong thùng rác để đảm bảo dữ liệu được loại bỏ hoàn toàn
Xóa file trong thùng rác để đảm bảo dữ liệu được loại bỏ hoàn toànLắp lại khe RAM
Trong một số trường hợp RAM bị cắm sai vị trí do áp lực từ bên ngoài hoặc bụi bẩn. Điều này có thể dẫn đến tình trạng không vào được màn hình chính của laptop. Để khắc phục vấn đề này, bạn cần tháo khe RAM ra và làm sạch, sau đó lắp lại. Tuy nhiên, bạn nên nhờ sự hỗ trợ từ các chuyên gia để tránh sai sót.
Loại bỏ phần cứng nếu vừa mới lắp thêm
Nếu bạn gặp phải lỗi laptop không vào được màn hình chính sau khi thêm RAM, ổ đĩa hoặc ổ cứng vào laptop, nguyên nhân có thể là do sự thay đổi phần cứng gây xung đột phần mềm trên máy tính.
Trong trường hợp này, cân nhắc việc tháo bỏ linh kiện phần cứng mới được gắn vào. Sau đó, khởi động lại máy để kiểm tra kết quả. Thao tác này giúp bạn xác định nguyên nhân chính xác gây ra lỗi. Bạn sẽ biết liệu đó có phải là lỗi phần cứng hay do hệ điều hành Windows.
 Tháo bỏ linh kiện phần cứng mới được gắn vào để tránh xung đột
Tháo bỏ linh kiện phần cứng mới được gắn vào để tránh xung độtKiểm tra CPU của máy tính
Nếu CPU không được kết nối chính xác với bo mạch chủ, cũng có thể gây ra tình trạng máy tính không hiển thị. Để khắc phục lỗi này, bạn cần tháo CPU sau đó làm sạch cẩn thận trước khi lắp lại.
Trong trường hợp CPU đã bị hỏng, bạn sẽ cần phải thay thế nó. Tuy nhiên, nếu bạn không có đủ kiến thức kỹ thuật, không nên tự thực hiện tại nhà. Bạn nên tìm đến các chuyên gia để tránh việc gây hỏng các thành phần khác của laptop.
Kiểm tra cáp kết nối màn hình
Một nguyên nhân khác gây ra tình trạng máy tính không vào được màn hình chính là dây cáp kết nối giữa các linh kiện có thể bị lỏng. Để khắc phục sự cố, bạn có thể thử tháo cáp ra và cắm lại cáp kết nối cẩn thận. Tuy nhiên, việc thực hiện này thường khá phức tạp và đòi hỏi trình độ chuyên môn cao. Do đó, bạn nên tìm đến sự hỗ trợ từ các chuyên viên kỹ thuật, tránh làm hỏng hệ thống.
 Chỉnh lại cáp kết nối màn hình
Chỉnh lại cáp kết nối màn hìnhThay thế card màn hình mới
Trong nhiều trường hợp bạn sẽ gặp vấn đề về hiển thị hoặc hiệu suất đồ họa trên máy tính. Lúc này, phương án khắc phục phổ biến là thay thế card đồ họa mới. Việc này có thể làm tăng cường hiệu suất và chất lượng hình ảnh của máy tính. Tuy nhiên, việc thay thế card đồ họa đòi hỏi sự chuyên môn và kỹ thuật. Nếu bạn không có kinh nghiệm hoặc tự tin, nên đưa máy tính tới các trung tâm sửa chữa. Như vậy sẽ đảm bảo quá trình thay thế diễn ra một cách an toàn và hiệu quả.
Cách phòng tránh laptop không vào được màn hình desktop
Để tránh tình trạng laptop không vào được màn hình chính, bạn có thể thực hiện các biện pháp sau:
- Kiểm tra và cập nhật phần mềm thường xuyên: Đảm bảo hệ điều hành và các ứng dụng trên laptop luôn được cập nhật mới nhất để giảm thiểu rủi ro từ các lỗ hổng bảo mật.
 Những biện pháp phòng tránh laptop không vào được màn hình desktop
Những biện pháp phòng tránh laptop không vào được màn hình desktopĐể tránh lỗi laptop không vào màn hình chính, bạn nên trang bị cho thiết bị của mình các linh kiện có chất lượng tốt và phù hợp. Dưới đây là danh sách RAM máy tính mà bạn có thể tham khảo mua:
Trên đây là những cách sửa lỗi laptop không vào được màn hình chính mà Mytour chia sẻ tới bạn. Ngoài ra, bạn cũng có thể phòng tránh việc laptop không vào được màn hình desktop một cách hiệu quả khi áp dụng các mẹo được chia sẻ qua bài viết trên.
- Xem thêm bài viết chuyên mục: Thủ thuật máy tính
