Sửa chữa máy tính của bạn để bạn có thể khởi động lại và tiếp tục công việc
Những Điều Bạn Nên Biết
'Không tìm thấy thiết bị khởi động' thường do thứ tự khởi động không chính xác, bản ghi khởi động chính bị hỏng, tệp khởi động bị thiếu hoặc ổ đĩa hỏng.
Kiểm tra thứ tự khởi động trong BIOS. Nếu không thành công, chạy công cụ Sửa lỗi Khởi động và quét ổ đĩa.
Kiểm Tra Thứ Tự Khởi Động
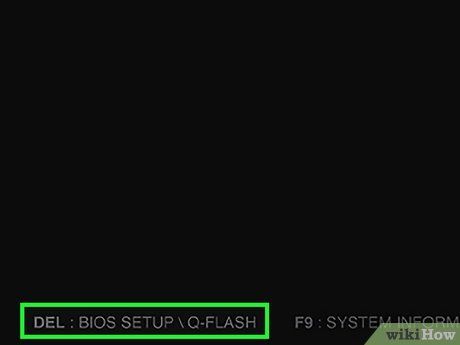
Khởi động vào BIOS. Lỗi 'Không tìm thấy thiết bị khởi động' và các lỗi tương tự thường xảy ra khi thứ tự khởi động không đúng. Để sửa lỗi này, khởi động vào BIOS. Bắt đầu bằng cách tắt máy tính của bạn. Nhấn nút Nguồn để khởi động máy. Một số máy tính cho phép bạn vào BIOS bằng cách giữ nút Shift khi máy tính của bạn khởi động. Hầu hết máy tính có một nút dành riêng bạn nhấn trên bàn phím để vào BIOS khi khởi động. Nó khác nhau từ một nhà sản xuất máy tính sang một nhà sản xuất khác, nhưng thường là F1, F2, F3, F10, F12, Del hoặc Esc.
- Hoặc có thể khởi động vào BIOS bằng Windows Recovery Environment (WinRE). Bạn có thể truy cập WinRE bằng cách sử dụng ổ đĩa phục hồi Windows hoặc thực hiện các bước sau:
- Tắt máy tính của bạn.
- Nhấn và giữ nút Power để khởi động máy tính của bạn.
- Nhấn và giữ nút Power ngay lập tức (khi bạn thấy biểu tượng của nhà sản xuất) để tắt máy lại.
- Lặp lại 3 lần.
- Nhấn nút Power để khởi động lại máy tính của bạn và cho phép nó khởi động vào WinRE.
- Chọn Khắc Phục Sự Cố.
- Chọn Tùy Chọn Nâng Cao.
- Chọn Cài Đặt Phần Mềm UEFI.
- Chọn Khởi Động Lại.
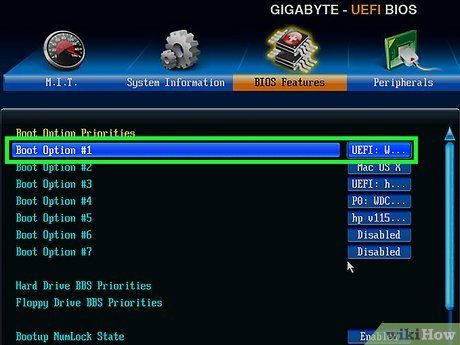
Tìm Menu Khởi Động trong BIOS. BIOS khác nhau cho mỗi nhà sản xuất. Thông thường, bạn sẽ thấy một menu gọi là 'Boot,' 'Tùy Chọn Khởi Động,' hoặc tương tự ở đầu. Sử dụng các phím mũi tên trên bàn phím để điều hướng đến menu này và nhấn Enter để chọn nó.
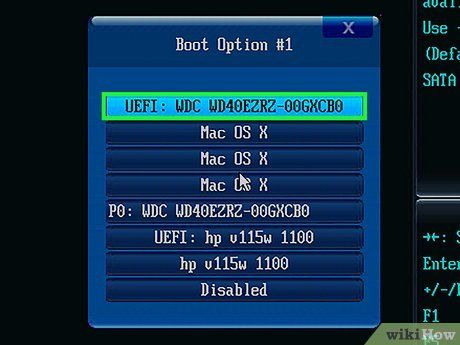
Đặt ổ đĩa chính của máy tính lên đầu trong thứ tự khởi động. Thay đổi thứ tự khởi động để ổ đĩa chính của máy tính của bạn (thường là ổ đĩa 'C:') khởi động trước. Đảm bảo ổ đĩa USB hoặc ổ đĩa CD/DVD được đặt để khởi động thứ hai.
- Hoặc nếu các ổ đĩa di động hoặc quang đầu tiên trong thứ tự khởi động, hãy đảm bảo bạn không có bất kỳ ổ flash hoặc đĩa CD/DVD/Blu-ray nào được cắm. Nếu có, máy tính của bạn đang cố gắng khởi động từ đó thay vì ổ đĩa cứng của bạn. Gỡ đĩa hoặc ổ flash, sau đó khởi động lại máy tính của bạn.
- Nếu bạn đang cố ý cố gắng khởi động máy tính từ ổ flash hoặc đĩa được kết nối, có thể bạn cần tạo một ổ mới.
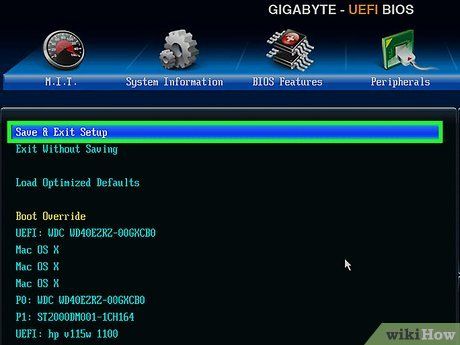
Lưu và thoát khỏi BIOS. Máy tính của bạn nên khởi động vào Windows từ ổ đĩa cứng của bạn.
- Nếu vẫn gặp lỗi 'Không tìm thấy thiết bị khởi động,' tiếp tục với phương pháp tiếp theo.
Chạy Công cụ Sửa chữa Khởi động
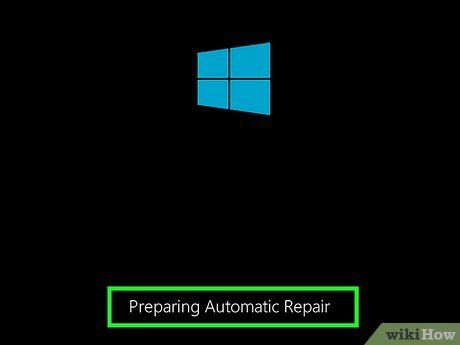
Khởi động vào Môi trường Khôi phục Windows (WinRE). Để làm điều này, bạn có thể thực hiện bằng cách tạo một đĩa Khôi phục Windows và cắm nó vào cổng USB trên máy tính của bạn và khởi động lại nó. Lưu ý rằng nếu bạn làm điều này, bạn sẽ cần thay đổi thứ tự khởi động để ổ đĩa di động/USB đến trước — ngược lại với những gì bạn đã làm trước đó.
- Hoặc, nếu bạn không có đĩa khôi phục, hãy sử dụng các bước sau để truy cập WinRE:
- Tắt máy tính của bạn.
- Nhấn và giữ nút Ngũ hành để khởi động máy tính của bạn.
- Nhấn và giữ nút Ngũ hành ngay lập tức (khi bạn thấy logo của nhà sản xuất) để buộc nó tắt máy lại.
- Lặp lại 3 lần.
- Nhấn nút Ngũ hành để khởi động máy tính của bạn và cho phép nó khởi động vào WinRE.
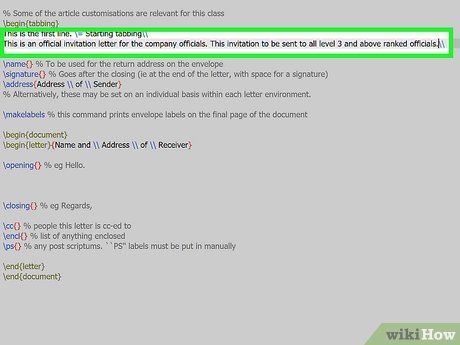
Đi đến Công cụ Sửa chữa Khởi động. Công cụ này làm rất tốt công việc sửa lỗi khởi động Windows, bao gồm 'Không tìm thấy thiết bị có thể khởi động.' Để đến đó:
- Chọn Khắc phục sự cố.
- Nhấp vào Tùy chọn Nâng cao.
- Chọn Sửa chữa Khởi động.
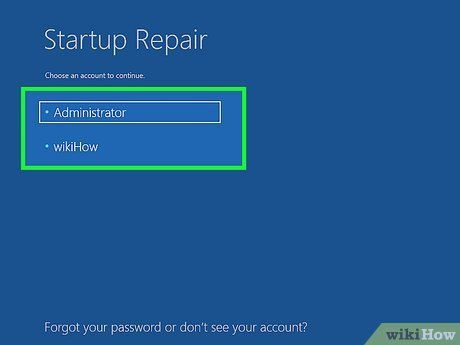
Chọn một tài khoản quản trị và nhập mật khẩu của bạn. Chọn một tài khoản người dùng Windows có đặc quyền quản trị, nhập mật khẩu và nhấp vào Tiếp tục. Windows sẽ bắt đầu chạy Công cụ Sửa chữa Khởi động để quét các tệp khởi động của bạn và sửa các lỗi ngăn chúng khỏi tìm thấy các thiết bị có thể khởi động.
- Khi sửa chữa hoàn tất, máy tính của bạn nên khởi động bình thường.
- Nếu bạn nhận được thông báo nói 'Bắt đầu Sửa chữa không thể sửa chữa máy tính của bạn,' hãy thử một phương pháp khác.
Kiểm tra Ổ cứng của Bạn
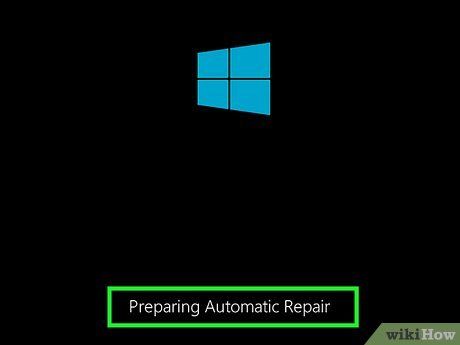
Kiểm tra môi trường Khôi phục Windows (WinRE). Nếu bạn có một Đĩa Khôi phục Windows, hãy chèn nó và khởi động lại máy tính của bạn để khởi động từ nó. Nếu không, làm theo các bước sau để nhập WinRE:
- Tắt máy tính của bạn.
- Nhấn và giữ nút Power để khởi động lên.
- Nhấn và giữ nút Power ngay khi bạn nhìn thấy logo của nhà sản xuất để buộc nó tắt máy lại.
- Lặp lại 3 lần.
- Nhấn nút Power để khởi động máy tính của bạn và để nó khởi động vào WinRE.
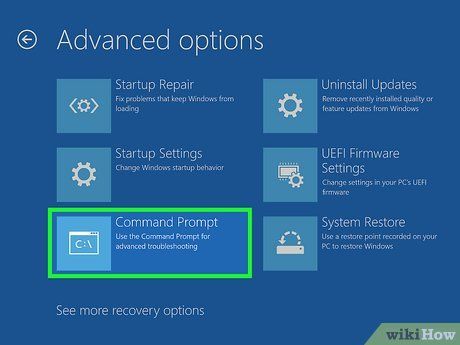
Mở Cửa sổ lệnh trong WinRE. Đây là cách để đến đó:
- Chọn Khắc phục sự cố.
- Chọn Tùy chọn Nâng cao.
- Chọn Lệnh.
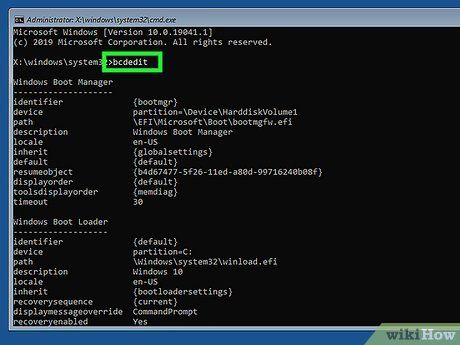
Nhập BCDEdit và nhấn ↵ Enter. Lệnh này sẽ hiển thị ổ đĩa nào chứa khối lượng hệ thống của bạn kế tiếp sau 'osdevice.' Thông thường sẽ là 'C:'.
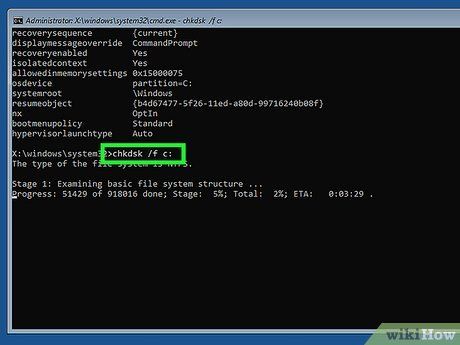
Nhập CHKDSK /f C: và nhấn ↵ Enter. Điều này sẽ chạy một quét Check Disk cho ổ đĩa có khối lượng hệ thống.
- Nếu khối lượng hệ thống nằm trên một ổ đĩa khác ngoài 'C:', nhập chính xác ký tự ổ đĩa.
- Nếu bạn nhận được bất kỳ thông báo lỗi nào sau khi chạy Check Disk, tra cứu thông báo lỗi để xem bạn có thể tìm ra nguyên nhân và giải pháp hay không.
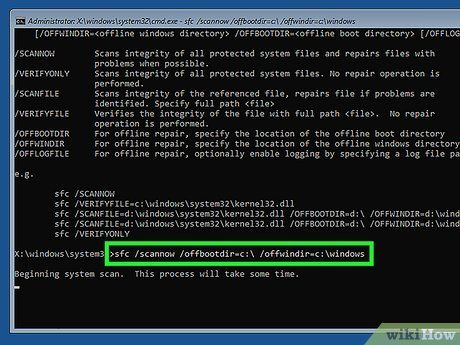
Nhập SFC /scannow /offbootdir=C: /offwindir=C:windows và nhấn ↵ Enter. Điều này sẽ chạy một Kiểm tra Tệp Hệ thống trên ổ đĩa hệ thống của bạn. Nó cũng sẽ cố gắng sửa chữa bất kỳ lỗi nào mà nó có thể gặp phải.
- Một lần nữa, nếu ổ đĩa hệ thống của bạn nằm trên một ký tự ổ đĩa khác ngoài 'C:', hãy chắc chắn nhập ký tự ổ đĩa đúng.
- Nếu bạn nhận được bất kỳ thông báo lỗi nào sau khi chạy Kiểm tra Tệp Hệ thống, tra cứu thông báo lỗi để xem bạn có thể tìm ra nguyên nhân và giải pháp hay không.
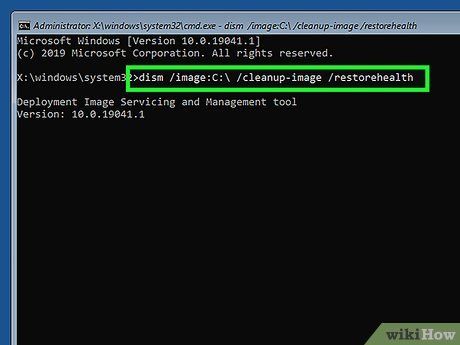
Nhập DISM /image:C: /cleanup-image /restorehealth và nhấn ↵ Enter. Điều này sẽ sử dụng công cụ DISM để chạy một quét hình ảnh đĩa và thực hiện việc phục hồi sức khỏe cho khối lượng hệ thống của bạn.
- Một lần nữa, nếu khối lượng hệ thống của bạn nằm trên một ký tự ổ đĩa khác ngoài 'C:', hãy chắc chắn nhập ký tự ổ đĩa đúng.
- Nếu một vấn đề được tìm thấy và sửa chữa, chạy lệnh SFC một lần nữa.
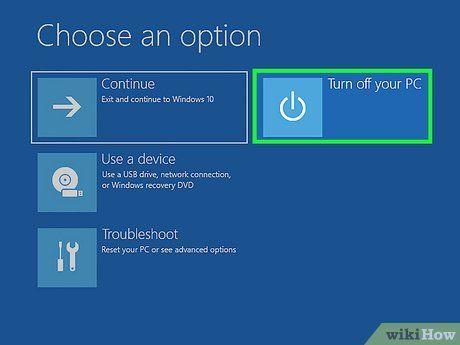
Nhấn X và khởi động lại máy tính của bạn. PC của bạn nên có thể khởi động vào Windows như bình thường.
- Nếu máy tính của bạn vẫn không thể khởi động, bạn sẽ cần phải thử một phương pháp khác.
- Một số máy tính có một công cụ chẩn đoán trước khi khởi động bạn có thể sử dụng để kiểm tra lỗi phần cứng. Thông thường, sẽ có một nút bạn nhấn để nhập công cụ chẩn đoán trong quá trình khởi động máy.
- Trên máy tính Dell, bạn sẽ nhấn F12 lặp lại sau khi nhìn thấy logo Dell.
- Trên máy tính HP, bạn sẽ nhấn Esc lặp lại. Sau đó, chọn tùy chọn để chạy một bài kiểm tra chẩn đoán.
- Kiểm tra hướng dẫn sử dụng hoặc trang web của nhà sản xuất cho mẫu máy tính của bạn để xem liệu nó có một bài kiểm tra chẩn đoán trước khi khởi động hay không.
Sửa chữa Bản sao Đĩa (MBR)
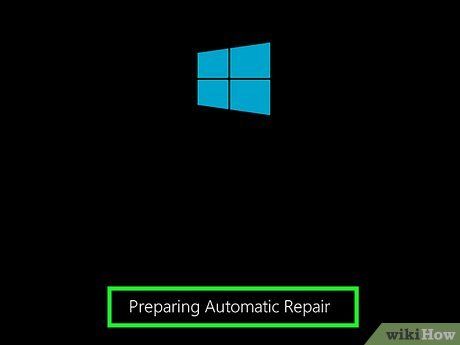
Khởi động vào Môi trường Khôi phục Windows (WinRE). Nếu bạn có một Đĩa Khôi phục Windows, chèn nó vào và khởi động lại PC của bạn để khởi động từ nó. Nếu không, làm theo các bước sau để nhập WinRE:
- Tắt máy tính của bạn.
- Nhấn và giữ nút Power để khởi động.
- Nhấn và giữ nút Power ngay khi bạn nhìn thấy logo của nhà sản xuất để buộc nó tắt máy lại.
- Lặp lại 3 lần.
- Nhấn nút Power để khởi động PC của bạn và để nó khởi động vào WinRE.
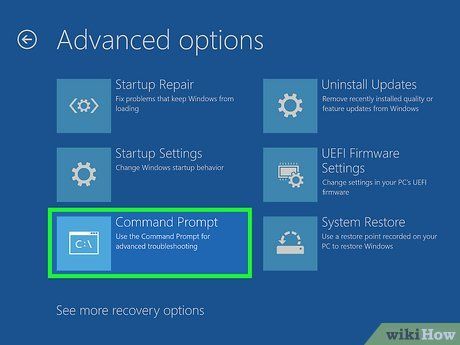
Mở Cửa sổ lệnh trong WinRE. Đây là cách để đến đó:
- Chọn Khắc phục sự cố.
- Chọn Tùy chọn Nâng cao.
- Chọn Lệnh.
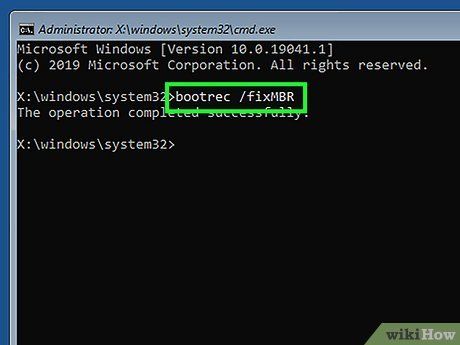
Nhập Bootrec /fixMbr /fixMbr và nhấn ↵ Enter. Lệnh này sẽ cố gắng sửa chữa MBR và thay thế nó bằng mã sạch.
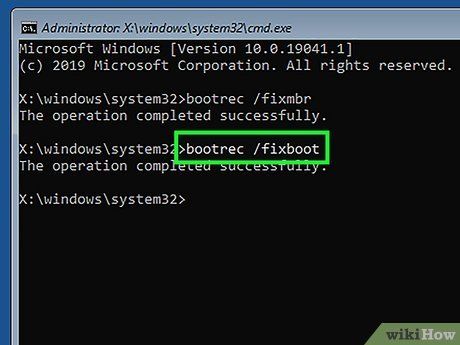
Nhập Bootrec /fixBoot /fixBoot và nhấn ↵ Enter. Điều này sẽ cố gắng sửa chữa phân vùng khởi động nếu nó bị hỏng hoặc được thay thế bằng một phân vùng khởi động không chuẩn.
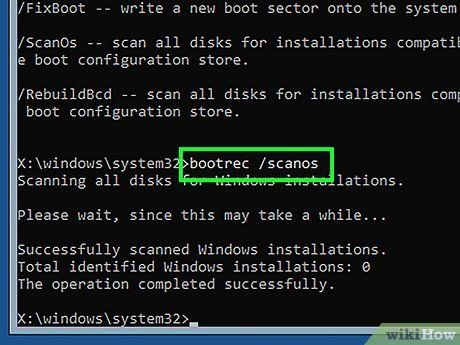
Nhập Bootrec /ScanOS. Tùy chọn này sẽ quét tất cả các ổ đĩa của bạn và cố gắng tìm bất kỳ hệ điều hành nào không được tìm thấy trong trình quản lý khởi động của bạn. Nó sẽ hiển thị bất kỳ hệ điều hành đã cài đặt nào không được tìm thấy trong cơ sở dữ liệu cấu hình khởi động.
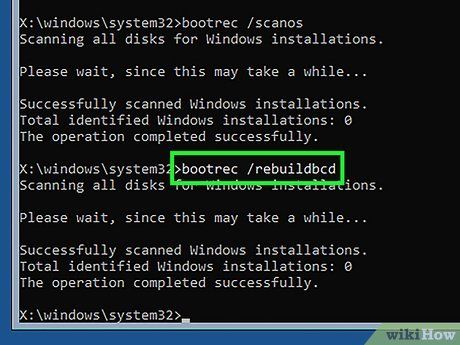
Nhập Bootrec /RebuildBcd /RebuildBcd và nhấn ↵ Enter. Điều này sẽ cố gắng xây dựng lại cửa hàng dữ liệu cấu hình khởi động.
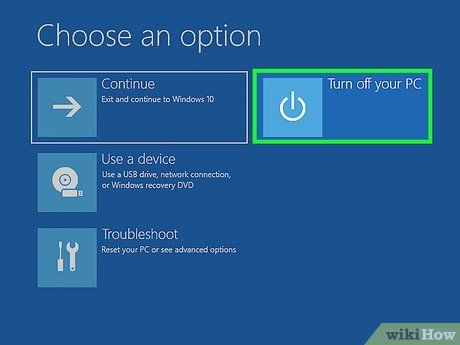
Nhấn X để đóng Cửa sổ lệnh và khởi động lại máy tính của bạn. Máy tính của bạn nên có thể khởi động vào Windows mà không gặp lỗi 'Không tìm thấy thiết bị có thể khởi động'. Nếu không, tiếp tục đến phương pháp tiếp theo.
Cài đặt lại Windows
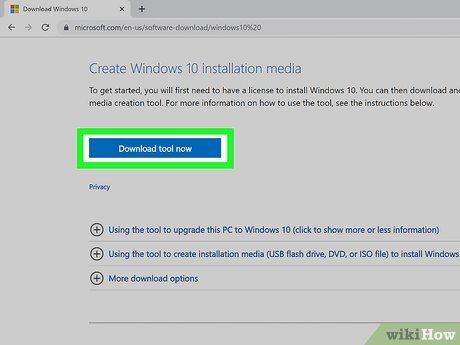
Tạo ổ đĩa cài đặt Windows. Nếu không có cách nào khác hoạt động, cài đặt lại Windows. Bạn sẽ cần tạo một ổ đĩa USB cài đặt để làm điều này. Bạn có thể tải công cụ để tạo ổ đĩa cài đặt cho Windows 11 ở đây và cho Windows 10 ở đây.
- Vì bạn không thể khởi động vào Windows, bạn có thể cần phải làm điều này từ một máy tính Windows khác.
- Lưu ý: Bạn có thể mất một số hoặc tất cả các tệp của bạn khi cài đặt lại Windows. Luôn luôn hãy đảm bảo sao lưu dữ liệu khi có thể.

Chèn ổ USB của bạn. Bạn sẽ cần một ổ USB trống có ít nhất 9 GB dung lượng lưu trữ. Mọi tệp trên ổ USB sẽ bị xóa, vì vậy hãy sao lưu bất kỳ tệp nào bạn muốn giữ lại.
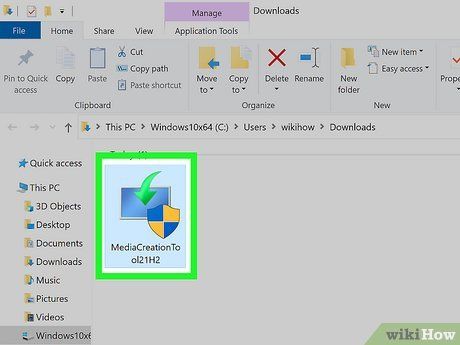
Mở công cụ Tạo Phương tiện Cài đặt Windows. Theo mặc định, bạn có thể tìm thấy các tệp đã tải về trong thư mục Tải về của bạn. Mở công cụ Tạo Phương tiện Cài đặt Windows mà bạn vừa tải xuống.
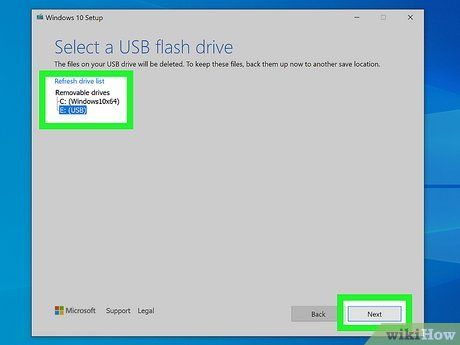
Làm theo các hướng dẫn để tạo ổ đĩa Cài đặt Windows. Bạn sẽ cần chấp nhận các điều khoản và điều kiện, chọn một phiên bản Windows và chọn ổ USB đúng.
- Đảm bảo chọn cùng một phiên bản Windows bạn đã cài đặt trước đây.
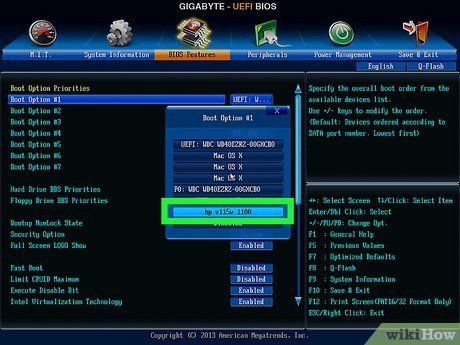
Thay đổi thứ tự khởi động để khởi động từ ổ đĩa USB. Sau khi bạn tạo ổ đĩa cài đặt Windows, bạn sẽ cần khởi động vào BIOS và thay đổi thứ tự khởi động một lần nữa. Lần này, bạn sẽ thiết lập thứ tự khởi động để khởi động từ ổ đĩa USB thay vì ổ cứng của bạn. Sau khi bạn thay đổi, lưu lại và thoát khỏi BIOS.
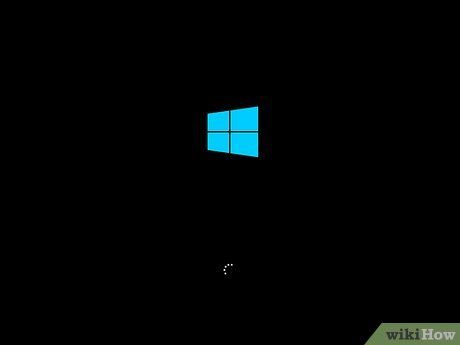
Khởi động từ ổ đĩa cài đặt. Tắt máy tính của bạn, sau đó chèn ổ flash vào một cổng USB trống. Bật máy tính, và nó sẽ khởi động từ ổ đĩa cài đặt.
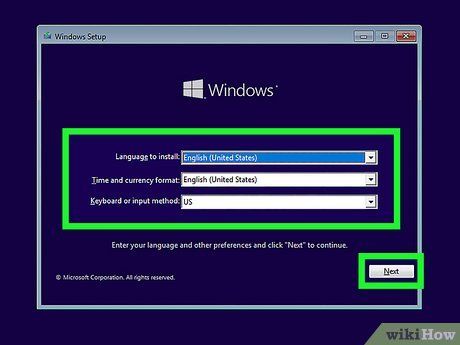
Làm theo các hướng dẫn để cài đặt lại Windows. Trong quá trình này, bạn sẽ được yêu cầu nhập ngôn ngữ và bố cục bàn phím của bạn, chấp nhận các điều khoản, và chọn một phiên bản Windows. Làm theo các hướng dẫn để cài đặt lại Windows.
- Trong quá trình này, có thể bạn sẽ được yêu cầu nhập một key kích hoạt Windows. Bạn có thể bỏ qua bước này nếu bạn không có.
- Đảm bảo chọn cùng một phiên bản Windows mà bạn đã sở hữu trước đây.
- Trong quá trình cài đặt, có thể bạn sẽ được hỏi liệu bạn có muốn giữ tất cả các tệp của mình và cài đặt lại Windows, hoặc xoá hết mọi thứ và cài đặt lại Windows. Bạn có thể thử giữ lại các tệp của bạn. Nếu điều đó không thành công, bạn có thể cần phải thử lại và xoá hết tất cả các tệp của bạn.
- Nếu bạn không thể cài đặt lại Windows trên ổ đĩa, có lẽ bạn gặp vấn đề về phần cứng—chắc chắn là một ổ đĩa hỏng.
Thay Thế Ổ Đĩa Cứng Của Bạn

Lắp đặt một ổ đĩa cứng mới. Nếu bạn đã thử mọi cách mà vẫn không thể cài đặt lại Windows, ổ đĩa cứng của bạn có thể bị hỏng hoặc bị hỏng. Trong trường hợp này, bạn phải thay thế máy tính của bạn hoặc có một ổ đĩa cứng mới. Nếu máy tính để bàn hoặc máy tính xách tay của bạn còn bảo hành, bạn có thể nhận được một ổ đĩa thay thế miễn phí. Nếu không, và máy tính của bạn có thể nâng cấp, bạn có thể mua một ổ đĩa mới tương thích từ một cửa hàng máy tính và tự lắp đặt.
- Sau khi ổ đĩa cứng được lắp đặt, bạn sẽ cần cài đặt lại Windows.
