Không thể khởi động camera trên laptop là vấn đề thường gặp làm ảnh hưởng đến việc gọi video hay livestream. Đọc bài viết dưới đây để hiểu rõ nguyên nhân và cách xử lý khi camera laptop bị lỗi.
1. Tìm hiểu vì sao camera trên laptop lại không hoạt động

Có nhiều lý do khiến camera trên laptop không thể hoạt động, bao gồm việc bị chương trình diệt virus chặn, hoặc do cài đặt quyền riêng tư không cho phép một số ứng dụng truy cập camera, gây ra trường hợp camera không khởi động.
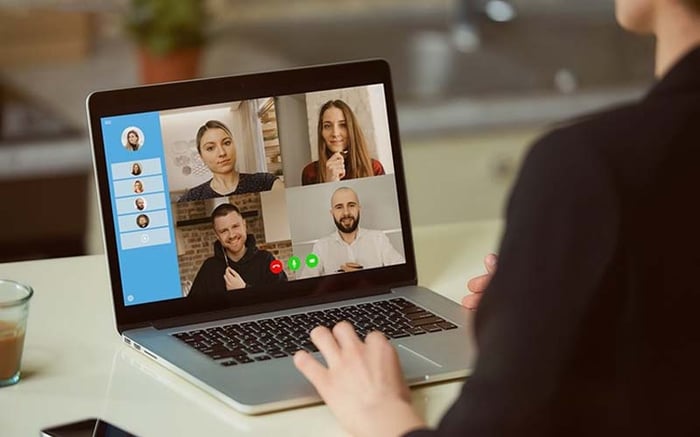
Sự cố camera trên laptop không được kích hoạt
2. Biện pháp khắc phục camera trên laptop không khởi động
Để sửa lỗi camera trên laptop không khởi động, bạn có thể thử áp dụng một số giải pháp sau đây.
Đảm bảo nút kích hoạt camera trên thiết bị đã được bật
Nếu chiếc laptop của bạn có nút bật/tắt camera riêng, hãy kiểm tra xem nút đó đã được bật chưa. Đôi khi việc camera không hoạt động chỉ đơn giản là do nút này chưa được kích hoạt.

Xác minh trạng thái của nút bật/tắt camera
Ứng dụng cần được cấp quyền sử dụng camera
Với các phiên bản Windows 10 mới nhất, hãy chắc chắn rằng bạn đã cấp quyền truy cập camera cho các ứng dụng bằng cách thực hiện theo hướng dẫn dưới đây:
Bước 1: Truy cập Camera Privacy settings trong phần Settings.
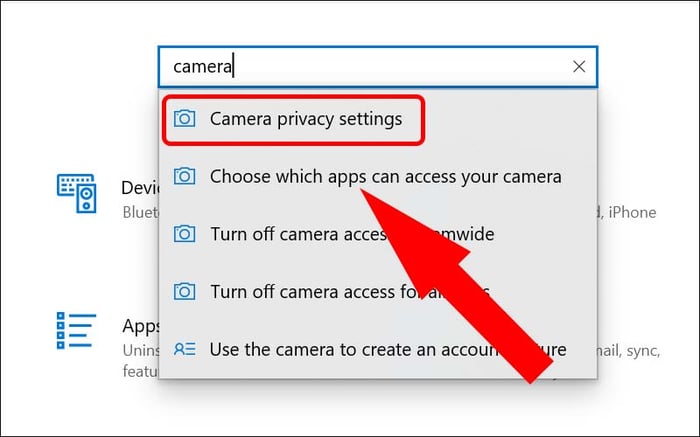
Truy cập phần Camera Privacy settings
Bước 2: Chuyển trạng thái sang Bật để các ứng dụng có thể sử dụng camera.
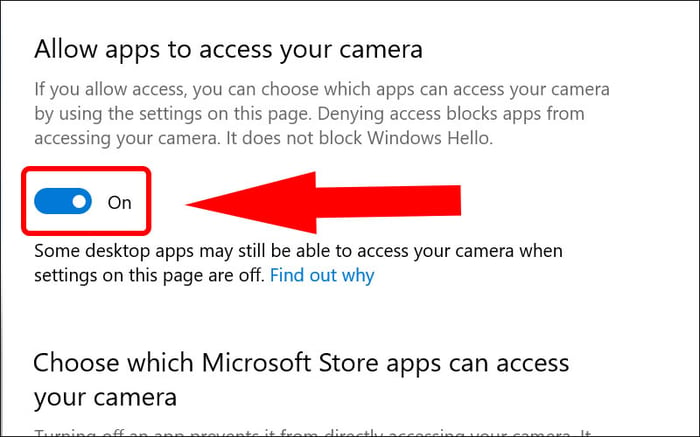
Chuyển nút sang Bật cho phép các ứng dụng kết nối với camera.
Đánh giá tác động của phần mềm antivirus
Do lo ngại về quyền riêng tư, một số phần mềm antivirus có thể đã vô hiệu hóa camera. Để giải quyết, hãy tham khảo trang hỗ trợ của nhà cung cấp phần mềm hoặc áp dụng các bước sau đây tự mình:
Vào Virus & threat protection trong Settings để kiểm tra các tùy chọn có thể đang ngăn camera hoạt động.
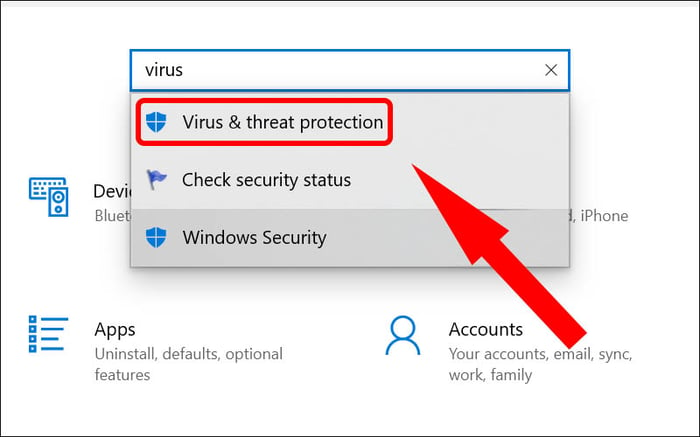
Xem xét lại cài đặt antivirus liên quan đến camera.
Thử dùng cổng USB khác và kiểm tra sự thay đổi phần cứng
Nếu dùng camera ngoại vi, hãy thử kết nối qua cổng USB khác của máy. Đối với camera tích hợp, thực hiện các bước sau:
Bước 1: Tìm Bảng điều khiển qua thanh tìm kiếm.
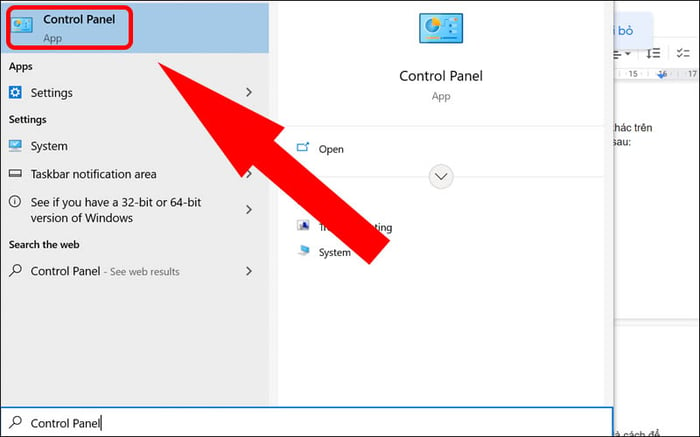
Tìm Bảng điều khiển qua thanh tìm kiếm.
Bước 2: Chọn hiển thị Biểu tượng lớn trong mục Loại.
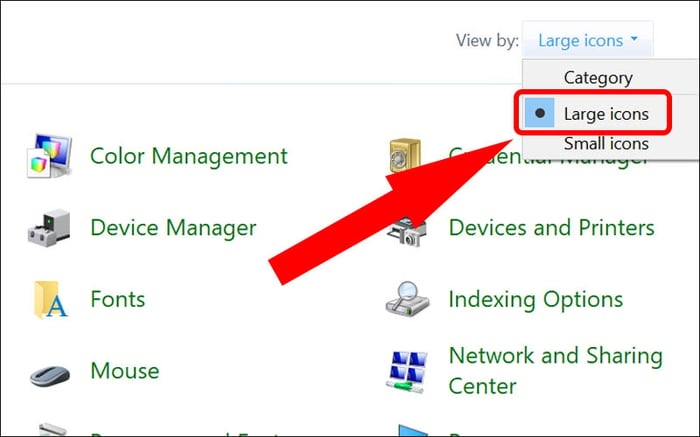
Chọn hiển thị Biểu tượng lớn trong mục Loại.
Bước 3
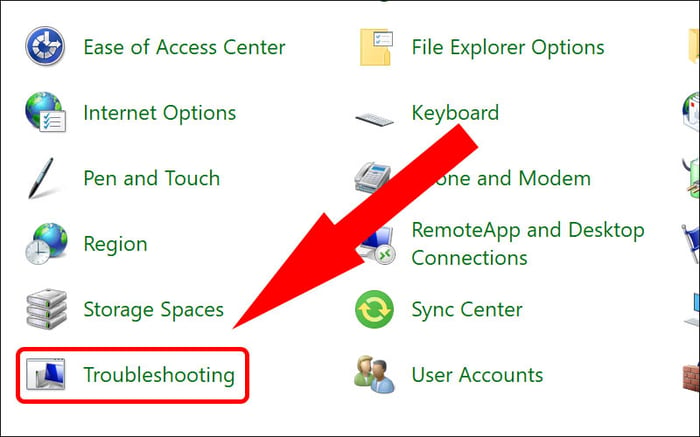
Click chọn Khắc phục sự cố.
Bước 4: Nhấn vào Xem tất cả.
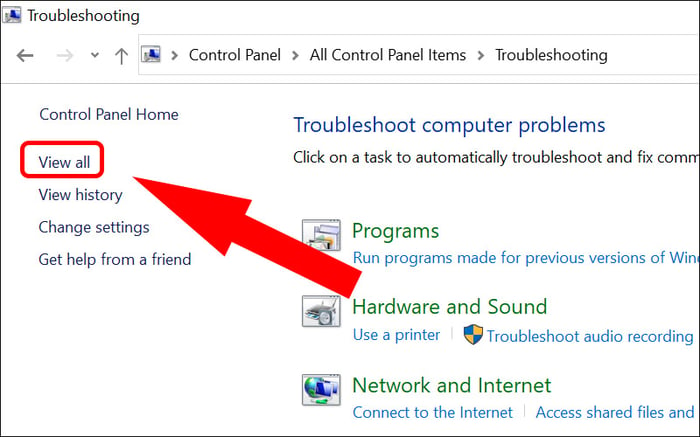
Nhấn vào Xem tất cả.
Bước 5: Lựa chọn Các thiết bị và phần cứng, sau đó nhấn tiếp tục để kiểm tra thay đổi phần cứng.
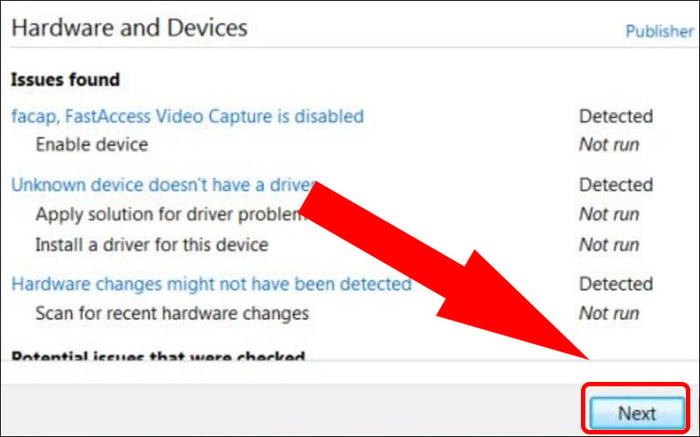
Lựa chọn Các thiết bị và phần cứng, tiếp tục để kiểm tra.
Đảm bảo camera phù hợp với trình điều khiển
Đôi khi camera không phù hợp với phiên bản Windows trên máy. Dưới đây là hướng dẫn kiểm tra sự tương thích của camera:
Bước 1: Gõ Quản lý Thiết bị vào thanh tìm kiếm.
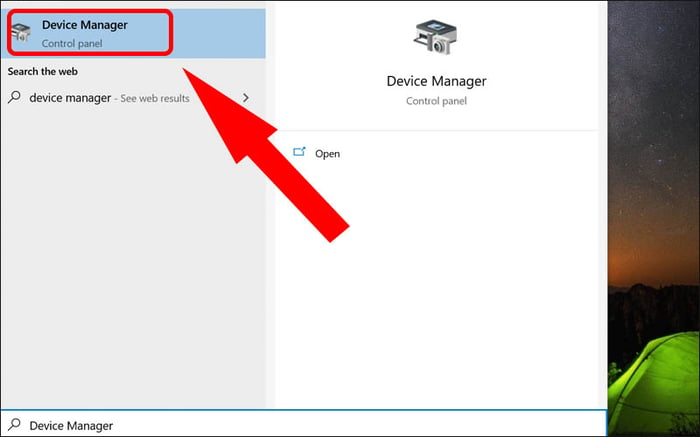
Tìm Quản lý Thiết bị trong thanh tìm kiếm
Bước 2: Chọn mục Cameras sau khi tìm thấy.
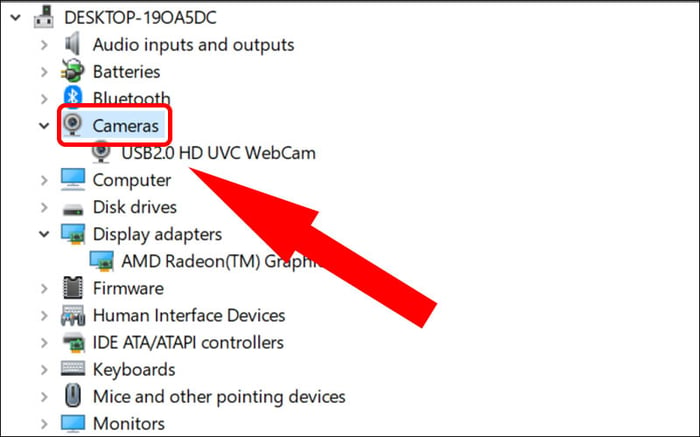
Chọn mục Cameras khi tìm kiếm
Bước 3: Nhấn chuột phải lên camera và chọn Thuộc tính.
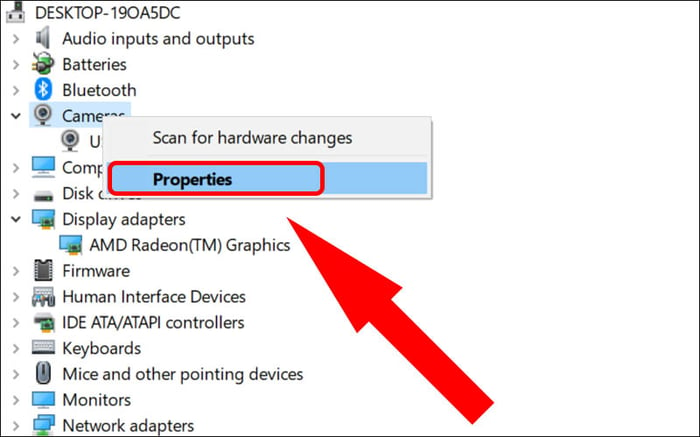
Nhấn chuột phải và lựa chọn Thuộc tính
Bước 4: Truy cập tab Trình điều khiển và nhấn vào Chi tiết trình điều khiển.
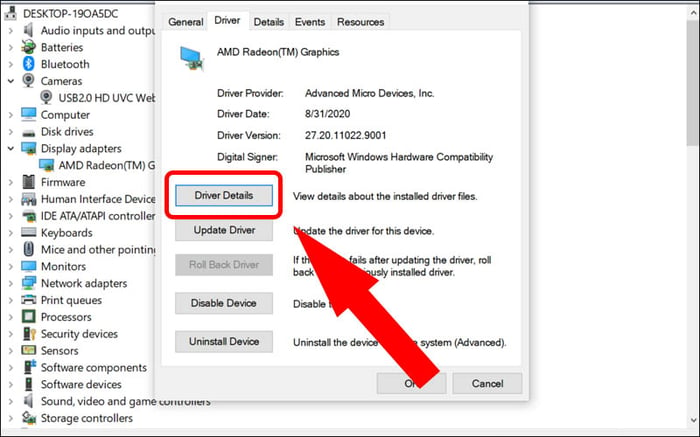
Nhấn vào Chi tiết trình điều khiển
Kiểm tra sự hiện diện của tệp stream.sys để xác định tính tương thích với Windows 7. Nếu không tìm thấy, hãy làm theo bước tiếp theo.
Bước 5: Điều hướng đến tab Trình điều khiển, chọn Phục hồi Trình điều khiển và xác nhận bằng cách chọn Đồng ý.
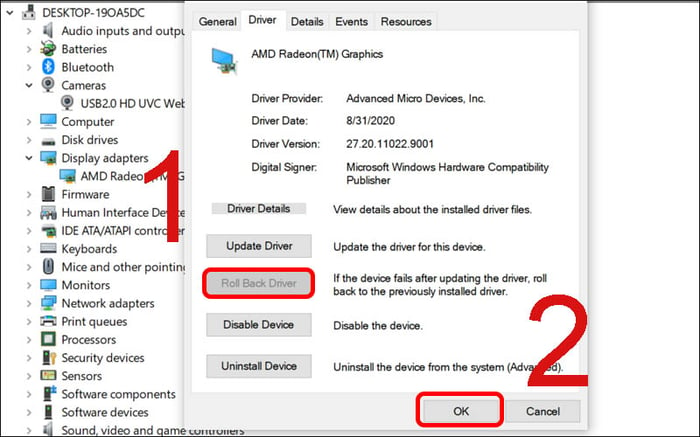
Chọn Phục hồi Trình điều khiển
Đảm bảo trình điều khiển camera cập nhật
Với camera USB, gỡ bỏ tất cả trình điều khiển, tải trình điều khiển mới nhất từ website của nhà sản xuất, cài đặt và kết nối lại camera qua cổng USB khác.

Kiểm tra và cập nhật trình điều khiển camera
Cập nhật trình điều khiển camera
Bước 1: Mở Quản lý Thiết bị từ thanh tìm kiếm.
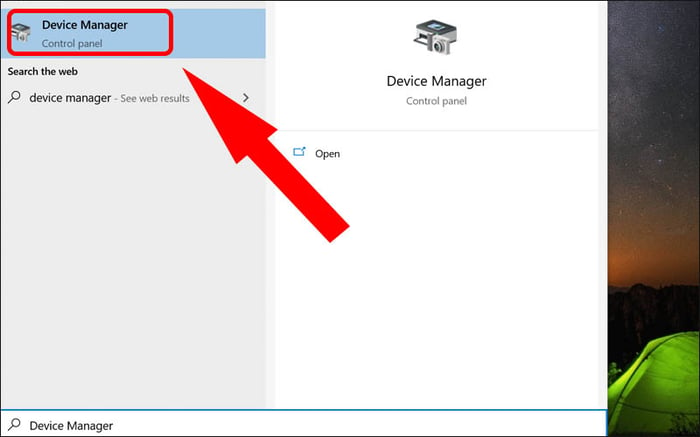
Mở Quản lý Thiết bị từ thanh tìm kiếm
Bước 2: Chọn Adapter Hiển thị từ danh sách.
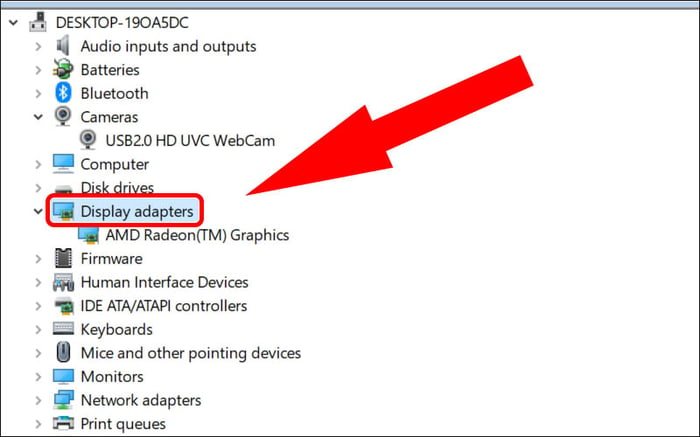
Chọn Adapter Hiển thị từ danh sách
Bước 3: Truy cập tab Trình điều khiển và nhấn Cập nhật Trình điều khiển.
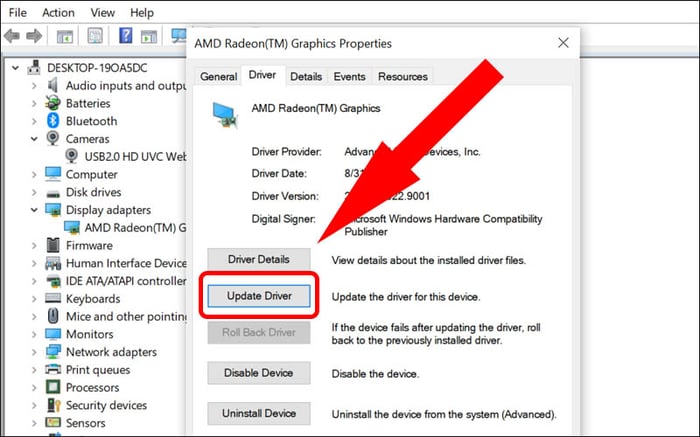
Truy cập tab Trình điều khiển và nhấn Cập nhật Trình điều khiển
Bước 4: Lựa chọn Tự động tìm kiếm phần mềm trình điều khiển đã cập nhật để tìm driver mới.
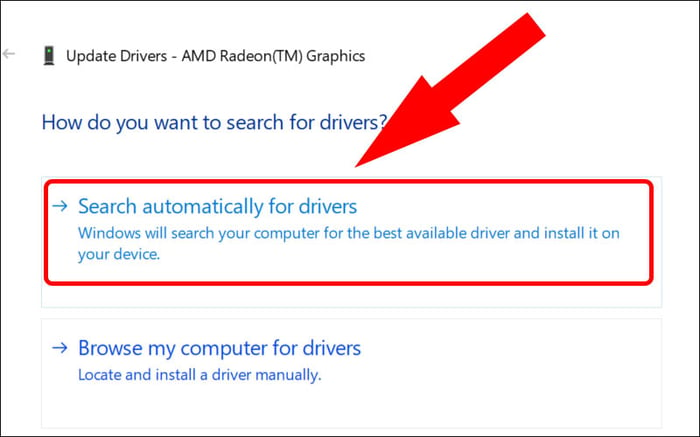
Lựa chọn Tự động tìm kiếm và cập nhật phần mềm trình điều khiển
Quá trình quay về phiên bản trình điều khiển camera cũ
Bước 1: Mở Quản lý Thiết bị từ thanh công cụ tìm kiếm.
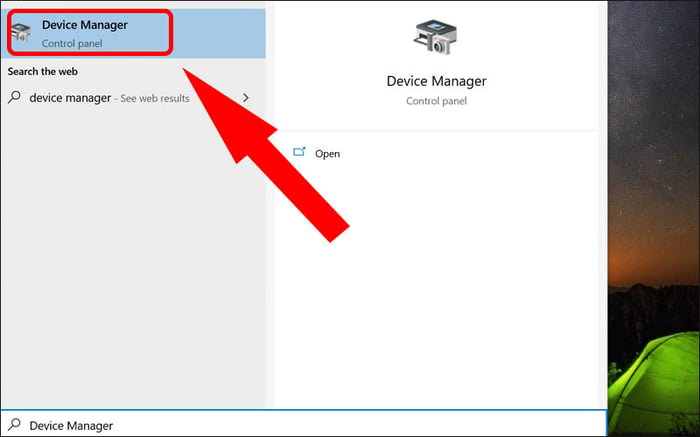
Mở Quản lý Thiết bị từ thanh công cụ tìm kiếm
Bước 2: Truy cập vào phần Adapter Hiển thị.
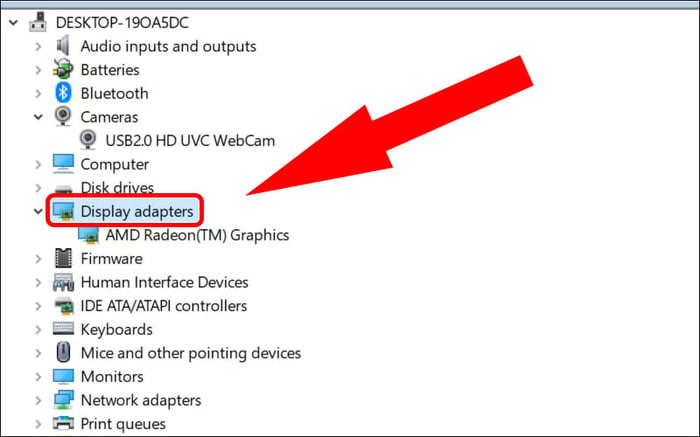
Truy cập vào phần Adapter Hiển thị
Truy cập vào phần Adapter Hiển thị
Bước 3: Chọn Quay về phiên bản trước và nhấn OK.
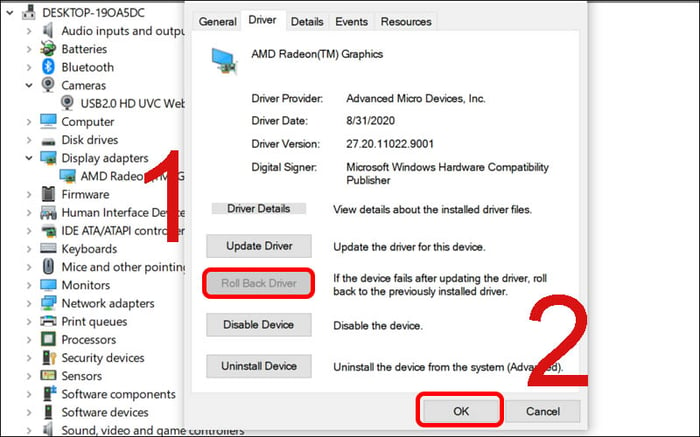
Nhấn vào Quay về phiên bản trước
Tháo gỡ và tìm kiếm thay đổi phần cứng cho trình điều khiển camera
Bước 1: Mở Quản lý Thiết bị từ công cụ tìm kiếm.
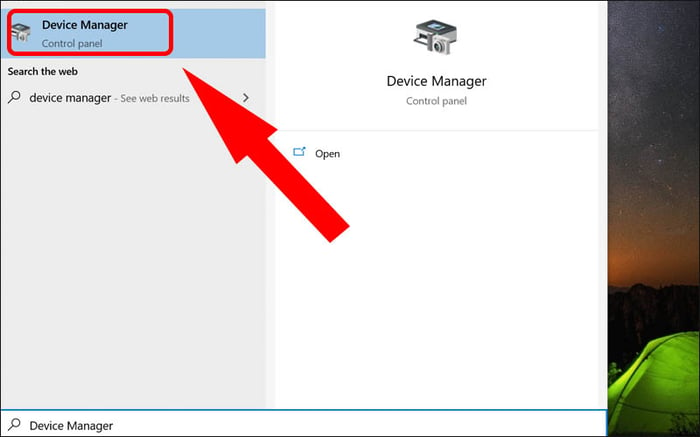
Mở Quản lý Thiết bị từ công cụ tìm kiếm
Bước 2: Truy cập vào phần Adapter Hiển thị.
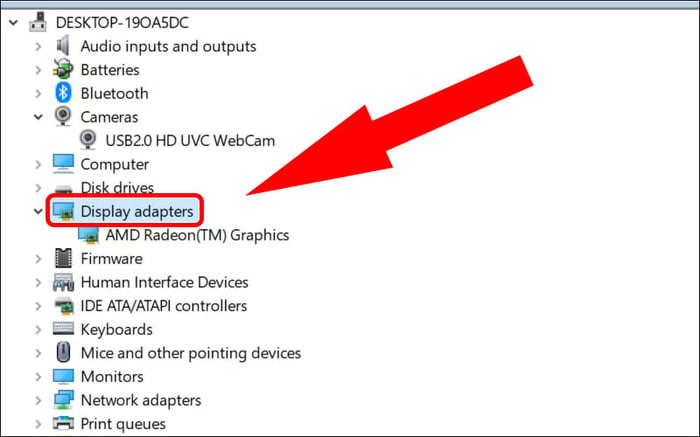
Truy cập vào Adapter Hiển thị
Truy cập Adapter Hiển thị
Bước 3: Nhấn chuột phải và lựa chọn Gỡ bỏ thiết bị.
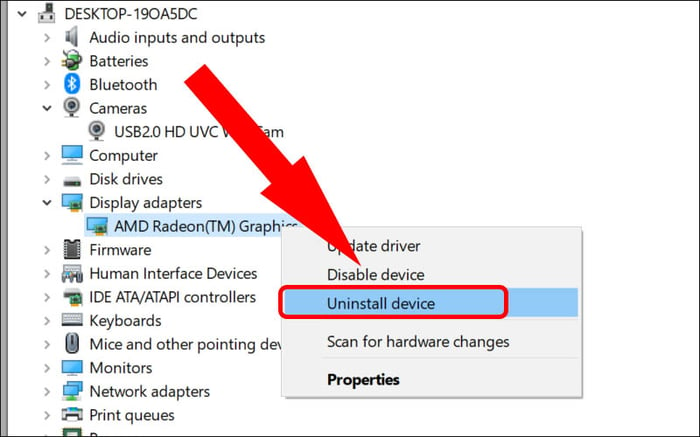
Nhấn chuột phải và lựa chọn Gỡ bỏ thiết bị
Bước 4: Nhấn vào Quét trình điều khiển để tìm kiếm và cập nhật phần cứng.
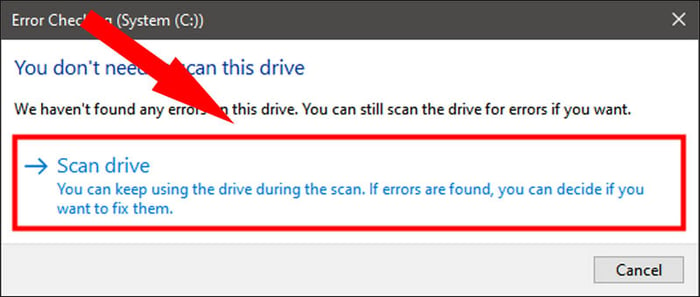
Nhấn vào Quét trình điều khiển để cập nhật phần cứng
Bài viết hướng dẫn sửa lỗi không mở được camera trên laptop, mong rằng đã giúp ích cho bạn. Chúc mừng bạn đã sửa được lỗi, đón chờ những bài viết hữu ích tiếp theo!
