Việc tải nhiều trò chơi có ảnh hưởng đến hiệu suất máy tính không? Điều gì làm cho PC chạy một cách ì ạch? Cùng khám phá nhé!
Hiện nay, máy tính, PC hoặc laptop đóng vai trò quan trọng trong cuộc sống và công việc hàng ngày của nhiều người, không chỉ làm việc văn phòng mà còn nhiều ngành nghề khác. Chúng mang lại nhiều tiện ích từ việc sử dụng phần mềm soạn thảo văn bản, kết nối Internet để chia sẻ dữ liệu, tra cứu thông tin, giải trí và nhiều hơn thế nữa. Tuy nhiên, sau một thời gian, hiệu suất của PC thường giảm đi. Vì sao vậy? Có nhiều nguyên nhân dẫn đến vấn đề này.
Lý do khiến máy tính chạy chậm hơn dần
- Chạy quá nhiều ứng dụng đồng thời
- Phần mềm chiếm nhiều không gian ổ cứng
- Lưu trữ cache quá nhiều
- Phần mềm chưa được tối ưu hóa
- Không thực hiện bảo trì cho máy tính
Chạy quá nhiều ứng dụng đồng thời
Theo thời gian, có thể bạn đã cài đặt hàng loạt chương trình trên máy tính của mình. Có thể bạn sử dụng một loạt các công cụ cho các mục đích khác nhau hoặc một nhóm ứng dụng đã được cài đặt từ nhiều năm trước nhưng bạn đã quên về chúng. Chạy quá nhiều ứng dụng cùng một lúc làm máy tính chạy chậm là điều khó tránh khỏi.
Vấn đề lớn nhất đến từ việc các chương trình tự động chạy trong nền. Điều này có nghĩa là chúng sẽ chiếm dụng RAM, ngay cả khi bạn không sử dụng chúng. Để khắc phục vấn đề này, hãy chú ý quan sát khi cài đặt ứng dụng mới. Nếu bạn thấy một ô tích thông báo tương tự như Tự động chạy [ứng dụng] khi khởi động máy tính của tôi, hãy đảm bảo rằng bạn đã bỏ nó.
Bạn có thể biết được các ứng dụng đang chạy ẩn trên nền hệ thống bằng cách nhìn vào Thanh hệ thống ở góc dưới bên phải của màn hình. Bạn sẽ thấy một biểu tượng cho nhiều chương trình đang chạy trong nền. Đôi khi bạn cần phải nhấn vào mũi tên để hiển thị danh sách đầy đủ. Trong hầu hết các trường hợp, bạn luôn có thể nhấp chuột phải vào biểu tượng và chọn Thoát để đóng ứng dụng.
Phần mềm chiếm dụng nhiều không gian trên ổ cứng



Các phần mềm gây phiền toái nhưng không gây hại. Adware, spyware và virus nguy hiểm hơn nhiều. Chúng có thể làm giảm tốc độ PC một cách đáng kể.
Khi bạn đã quen với và thiết lập quy trình làm việc hiệu quả trên máy tính, bạn sẽ dễ dàng nhận biết chương trình nào thực sự cần thiết và phần mềm nào cần loại bỏ. Bạn có thể gỡ bỏ phần mềm có vấn đề một cách nhanh chóng.
Phần mềm chưa được tối ưu
Phần mềm của Microsoft cho Windows sử dụng các khung và thư viện tương thích với hệ điều hành. Apple và macOS cũng làm vậy. Linux phức tạp hơn nhưng nguyên tắc hoạt động vẫn tương tự.
Phần mềm đi kèm các nguồn khác có thể không sử dụng thư viện đó mà thay thế chúng bằng các thành phần khác. Thông thường, bạn không cần phải tải từng thư viện bổ sung này. Ứng dụng sẽ tự động thực hiện điều đó cho bạn. Tuy nhiên, điều này cũng đồng nghĩa với việc bạn có thêm nhiều nguồn dữ liệu hệ thống ẩn.
Các phần mềm miễn phí mã nguồn mở thường phụ thuộc vào bộ công cụ GNU phổ biến. Đôi khi điều này làm cho phần mềm trở nên nặng hơn vì bạn không chỉ cần tải ứng dụng mà còn cả thư viện tài nguyên để chạy nó.
Tác động của phần mềm cài đặt phụ thuộc vào thời gian sử dụng máy tính. Máy tính càng cũ, bạn càng cảm nhận được tác động đó.
Click mà không suy nghĩ
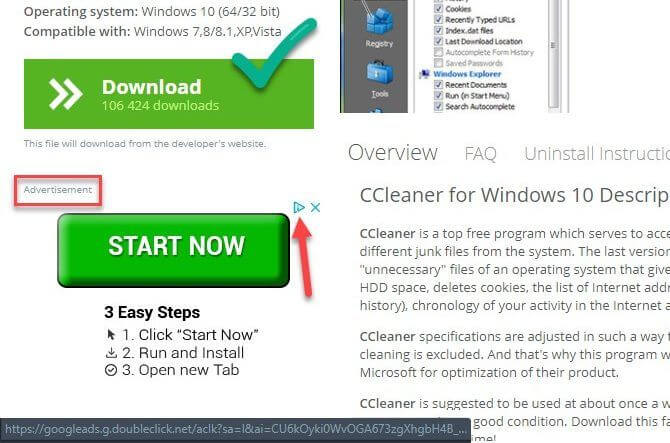
Nhiều người chỉ suy nghĩ kỹ trước khi click vào một thành phần nào đó trên web khi máy tính của họ chạy chậm. Thế nhưng, thực tế là thế giới online có nhiều trang chứa nội dung độc hại hoặc mã độc. Chúng luôn sẵn sàng tấn công người dùng mỗi khi có cơ hội.
Hầu hết các trang web này đều tạo ra các nút Mytour giả, quảng cáo lớn nhằm mục đích dẫn dụ người dùng vào trang của họ để lây nhiễm virus vào hệ thống.
Ngay cả việc tải những tập tin hợp pháp cũng không luôn an toàn. Nhiều phần mềm miễn phí thường liên kết với ứng dụng thứ ba bằng cách tích chọn các hộp tùy chọn khi cài đặt. Nếu không chú ý, việc nhấn Next theo thói quen có thể khiến bạn cài đặt những chương trình không cần thiết lên máy tính, gây nên rác hệ thống theo thời gian. Trường hợp tồi tệ nhất là một cú click không cẩn thận đã mở cửa cho malware xâm nhập vào hệ thống của bạn.
Do đó, hãy đảm bảo bạn luôn biết bạn đang click vào cái gì khi duyệt web hoặc cài đặt phần mềm. Chỉ cần dành một chút thời gian để xác nhận thông tin là bạn đã giúp bảo vệ bản thân và giữ cho máy tính hoạt động ổn định hơn.
Không bảo trì máy tính
Windows 10 hoạt động tốt hơn so với các phiên bản trước vì nó có thể tự động thực hiện một số tác vụ bảo trì. Tuy nhiên, hệ điều hành này vẫn chưa hoàn hảo, vì vậy bạn cần thực hiện một số điều chỉnh cơ bản mỗi khi bảo trì. Hãy chú ý vào những điểm khác biệt khi laptop chạy chậm và làm việc với hiệu suất cao nhất.
Dưới đây là một số công việc bảo trì bạn nên thực hiện đều đặn:
Rà soát và dọn dẹp file tạm thời
Khi hệ điều hành hoạt động, nó sẽ tạo ra các tập tin tạm thời chỉ cần trong một thời gian ngắn. Điều này là điều bình thường, nhưng nếu để chúng tích tụ lên, bạn sẽ thấy PC hoạt động chậm lại, đặc biệt là khi dung lượng SSD thấp.
Quét hệ thống
Dù phần mềm diệt virus có thể tự động quét theo lịch trình, đôi khi bạn nên sử dụng một ứng dụng chuyên nghiệp để phát hiện các yếu tố đáng ngờ kịp thời. Bạn không nhất thiết phải cài đặt ứng dụng hỗ trợ từ bên thứ ba vì Windows đã tích hợp sẵn một số tính năng quét, giúp bạn bảo trì hệ thống ổn định, bao gồm chkdsk và sfc.
Nhầm lẫn tốc độ máy tính với tốc độ Internet
Đôi khi máy tính chạy chậm không phải do hệ thống có vấn đề. Trong nhiều trường hợp, đó lại là do kết nối Internet. Nếu bạn gặp rắc rối về tốc độ khi truy cập website, nghe nhạc hoặc làm bất kỳ hoạt động nào trên Internet, bạn có thể đang gặp vấn đề với kết nối Internet.
Điều này có thể xảy ra ngay cả khi máy tính của bạn hoạt động nhanh và ổn định.
Giờ bạn đã biết các nguyên nhân chính khiến máy tính trở nên chậm chạp theo thời gian. Hi vọng bài viết này sẽ giúp bạn tìm cách tăng tốc PC một cách hiệu quả.
