Việc chống phân mảnh đối với ổ cứng HDD đặc biệt quan trọng. Hãy dành thời gian 'chăm sóc' ổ cứng của bạn để giữ máy hoạt động mượt mà. Khám phá ngay nguyên nhân và cách giải quyết trong bài viết này!
1. Định nghĩa phân mảnh ổ cứng
Phân mảnh ổ cứng là tình trạng khi file dữ liệu được lưu trữ trên nhiều phân vùng không theo trật tự, làm tăng thời gian truy xuất dữ liệu.

Nếu bạn thường xuyên copy, xóa dữ liệu lớn, dữ liệu sẽ được lưu ở nhiều vị trí khác nhau. Khi mở file, ổ cứng phải di chuyển qua nhiều phân vùng mới để truy xuất đầy đủ tài liệu, gây mất thời gian, làm máy chậm và có thể treo.
2. Cách nhận diện ổ cứng phân mảnh
Ổ cứng HDD thường bị phân mảnh. Khi mở file lớn, máy tính giật, lag hoặc sau thời gian sử dụng, máy trở nên rất chậm.
Để nhận biết phân mảnh, bạn có thể sử dụng Disk Defragmenter tích hợp trong Windows, chọn Analyze để xem mức độ phân mảnh.
[thông tin]
Phần 4 trong bài viết sẽ hướng dẫn cách nhận biết và ngăn chặn tình trạng phân mảnh ổ cứng.
[/thông tin]
3. Nguyên nhân gây ra tình trạng phân mảnh ổ cứng
Có hai nguyên nhân quan trọng sau đây:
- Khi bạn ghi một file dữ liệu lớn hơn kích thước các khoảng trống trên ổ cứng, file sẽ được lưu ở nhiều vị trí khác nhau trên đĩa.
- Bạn thường xuyên lưu, sao chép, di chuyển, cài đặt và gỡ bỏ phần mềm liên tục
4. Cách khắc phục và ngăn chặn tình trạng phân mảnh ổ cứng
- Sử dụng phần mềm Disk Defragmenter
Đây là một công cụ có sẵn trên hệ điều hành Windows, bạn có thể sử dụng để kiểm tra và chống phân mảnh ổ cứng.
Nhấn chuột phải vào ổ đĩa cần kiểm tra > chọn Properties. Tại giao diện mới, chọn tab Tool > nhấn chọn Optimize.
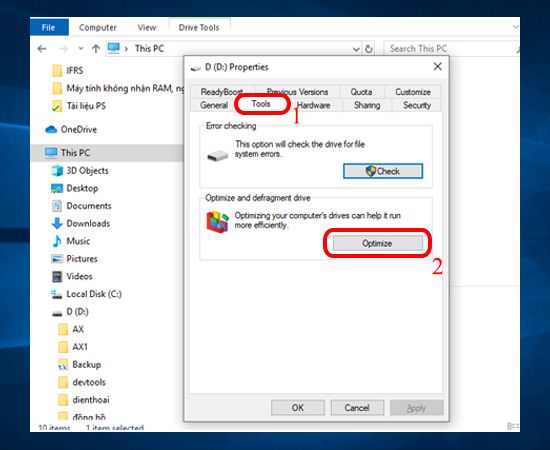
Như đã nói ở trên, bạn có thể sử dụng Disk Defragmenter để kiểm tra tình trạng phân mảnh ổ cứng bao nhiêu phần trăm bằng cách nhấn vào nút Analyze và chọn Optimize để thực hiện thao tác chống phân mảnh và Change settings để cấu hình chống phân mảnh.
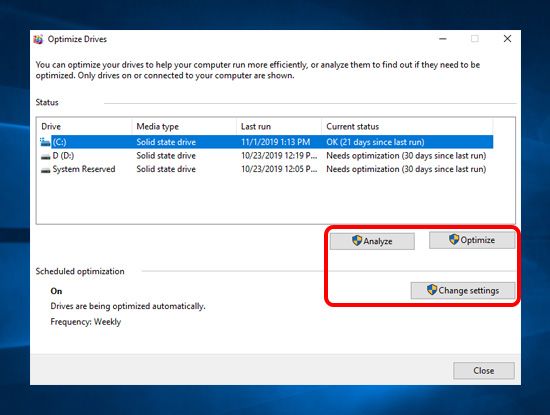
- Sử dụng ứng dụng Defraggler
Tải ứng dụng tại đây.
Bạn có thể áp dụng Defraggler miễn phí để chống phân mảnh ổ cứng một cách hiệu quả. Ứng dụng hỗ trợ chống phân mảnh từng file tài liệu cụ thể, tập trung vào những file tài liệu bạn thường xuyên sử dụng, giúp tiết kiệm thời gian chạy phân mảnh.
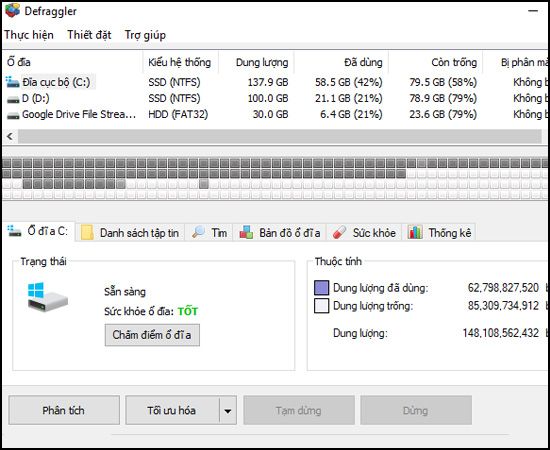
Bên cạnh đó, ứng dụng cũng hỗ trợ tiếng Việt để bạn dễ dàng thao tác.
- Ứng dụng Smart Defrag
Tải ứng dụng tại đây.
Tương tự như ứng dụng Defraggler, Smart Defrag là một ứng dụng chống phân mảnh ổ cứng hiệu quả. Thực hiện chống phân mảnh và tối ưu hóa ổ cứng đồng thời, giúp tiết kiệm thời gian. Ưu tiên chống phân mảnh file dữ liệu bạn sử dụng thường xuyên và hỗ trợ khởi động máy tính nhanh hơn.
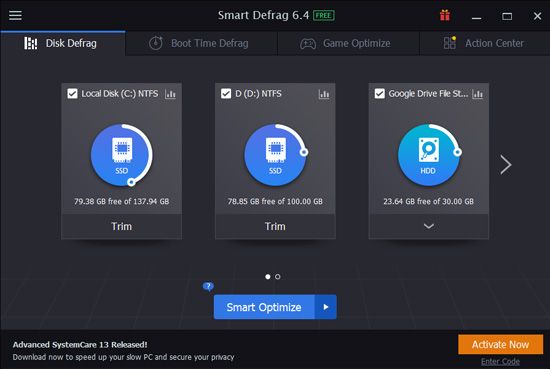
Bạn có thể thiết lập tự động tắt máy sau khi chạy chống phân mảnh, không cần phải ngồi chờ.
- Ứng dụng Auslogics Disk Defrag
Tải ứng dụng tại đây.
Ứng dụng này hỗ trợ bạn tối ưu hóa ổ cứng đồng thời chống phân mảnh, quét toàn bộ ổ đĩa và tự động sửa chữa nếu phát hiện vùng sector lỗi. Tối ưu hóa tập tin, từ đó tăng tốc độ máy tính.
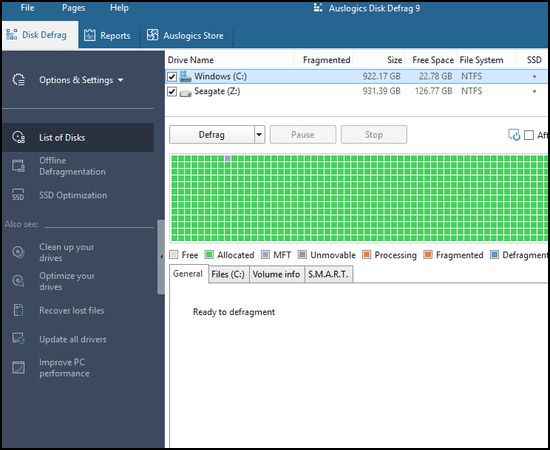
Ứng dụng Auslogics Disk Defrag cũng hỗ trợ chống phân mảnh từng file cụ thể, giúp tiết kiệm thời gian.
- Ứng dụng MyDefrag
Tải ứng dụng tại đây.
Đây là một ứng dụng với thiết kế nhỏ gọn, hỗ trợ bạn chống phân mảnh trên từng phân vùng khác nhau. Bạn có thể lên lịch trình chống phân mảnh ngay tại đây. Đặc biệt, bạn chỉ cần lên lịch trình chống phân mảnh sẵn, còn lại ứng dụng sẽ tự động thực hiện mà không cần phải ngồi chờ đợi.
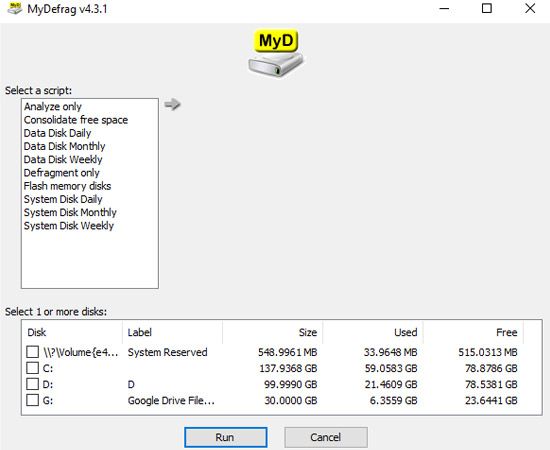
Ứng dụng sử dụng tiêu chuẩn API của Windows cho chống phân mảnh, mang lại kết quả đáng tin cậy cho máy tính của bạn.
Dưới đây là bài viết về cách chống phân mảnh ổ cứng, với những nguyên nhân và giải pháp hiệu quả. Hy vọng bài viết sẽ mang lại giá trị cho bạn.
Chúc bạn đạt được những thành công lớn!
- Hướng dẫn cách chuyển hệ điều hành Windows từ ổ cứng HDD sang SSD với Onekey Ghost
- Hiểu về khái niệm RAM ảo và tác động của nó đối với máy tính
- Giải quyết vấn đề máy tính không nhận RAM: Nguyên nhân và cách khắc phục
Dưới đây là một số dòng laptop đang được kinh doanh tại Mytour
