Có nhiều nguyên nhân gây ra việc không thể truy cập 192.168.1.1. Vấn đề này khiến người dùng không thể thay đổi mật khẩu hoặc tùy chỉnh modem. Bài viết sau đây sẽ giải thích lý do và cách khắc phục để có thể truy cập vào 192.168.1.1. Ngoài ra, bạn cũng sẽ được biết về chi tiết IP của một số thương hiệu nổi tiếng.
1. 192.168.1.1 là gì?
Theo các chuyên gia tin học, 192.168.1.1 còn được gọi là Home Gateway. Nó là địa chỉ Default Gateway, nơi cho phép người dùng truy cập trực tiếp vào hệ thống quản trị của thiết bị Router hoặc Wi-Fi. Khi đăng nhập vào Modem thông qua cổng mặc định 192.168.1.1, bạn có thể thực hiện nhiều thay đổi như chỉnh sửa thông số mạng, thay đổi mật khẩu Wi-Fi và cài đặt Wi-Fi.
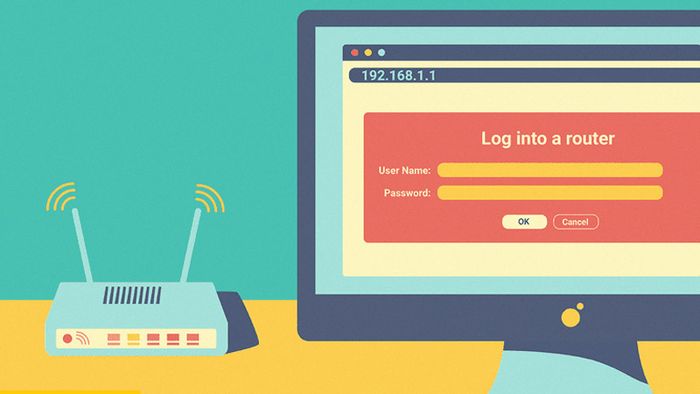
192.168.1.1 là gì?
2. Nguyên nhân không thể truy cập 192.168.1.1?
- ID đăng nhập vào modem Wi-Fi không phải là 192.168.1.1
Nhiều người hiểu sai rằng 192.168.1.1 có thể đăng nhập vào mọi thiết bị, điều này làm cho người dùng không thể sử dụng dãy số này để thay đổi mật khẩu hoặc cài đặt khác của thiết bị.
Để khắc phục lỗi kỹ thuật trên, bạn có thể reset Modem để lấy lại dãy số mặc định. Nếu IP đăng nhập không trùng khớp với IP của thiết bị, bạn cần tìm dãy số mặc định từ hãng thiết bị.
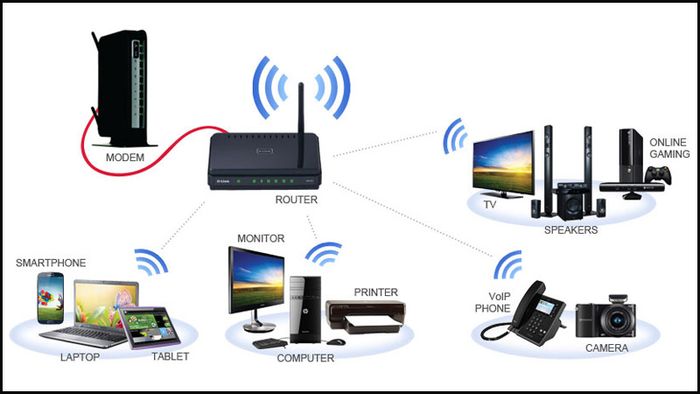
Có nhiều thiết bị phát Wi-Fi trong khu vực gần đó
- Có nhiều thiết bị phát Wi-Fi trong khu vực gần đó
Khi có nhiều thiết bị phát WiFi trong mạng, việc truy cập vào trang 192.168.1.1 có thể gặp lỗi. Bạn cần đồng bộ địa chỉ truy cập để đăng nhập vào hệ thống.
3. Cách khắc phục lỗi không thể truy cập 192.168.1.1?
3.1. Khi Chỉ Có 1 Modem
Bước 1: Hãy đảm bảo rằng thiết bị mạng của bạn đang hoạt động bình thường.
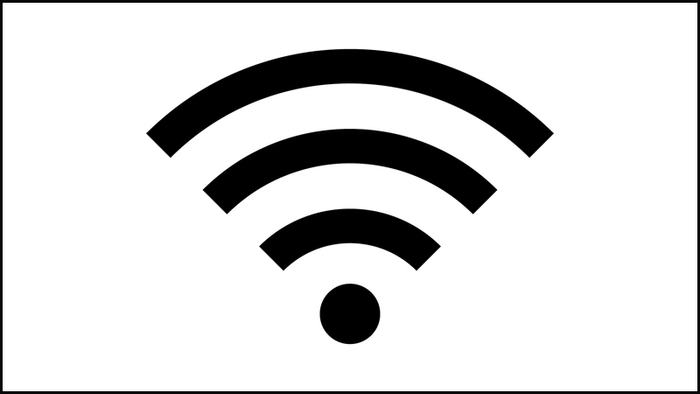
thiết bị Wi-Fi
Bước 2: Kết nối trực tiếp từ máy tính tới Modem hoặc Router Wi-Fi bằng dây mạng qua cổng LAN và tháo hết dây mạng khác ra khỏi thiết bị để tăng độ chính xác.

Minh họa
Bước 3: Tìm địa chỉ để truy cập vào Cổng Mặc định bằng cách xem phía sau thiết bị Modem bạn đang sử dụng.
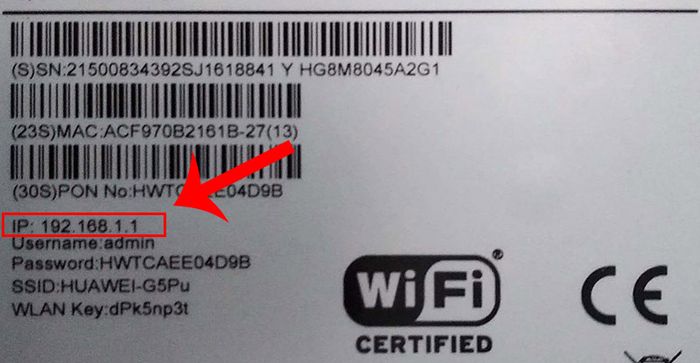
địa chỉ để truy cập vào Cổng Mặc định.
Bước 4: Nếu không thể truy cập vào thiết bị bằng địa chỉ mặc định, bạn cần reset thiết bị và thử đăng nhập lại bằng địa chỉ 192.168.1.1.
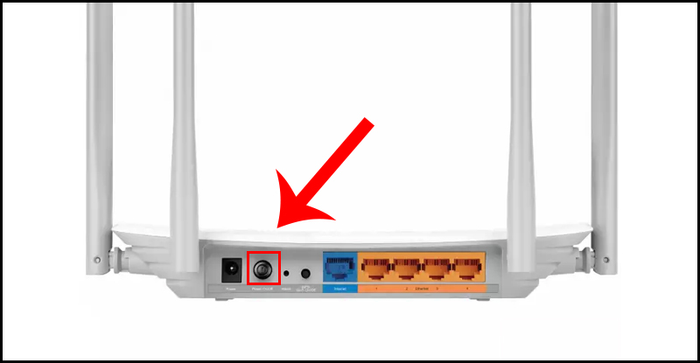
Thiết lập lại thiết bị
3.2. Khi Có Nhiều Modem
- Phương thức 1: Sử dụng Command Prompt
Bước 1: Nhấn tổ hợp phím Windows + R trên bàn phím > Cửa sổ Run sẽ hiển thị.
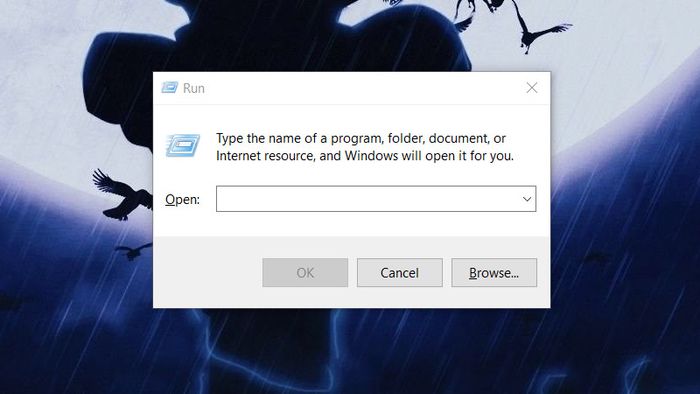
Cửa sổ Run hiện ra
Bước 2: Nhập “cmd” vào ô Open và nhấn Enter.
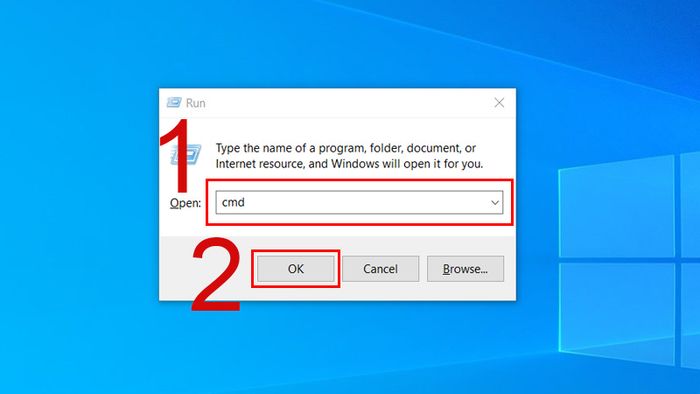
Nhập “cmd” và nhấn Enter
Bước 3: Tiếp tục gõ “ipconfig” > Tìm mục Default Gateway.
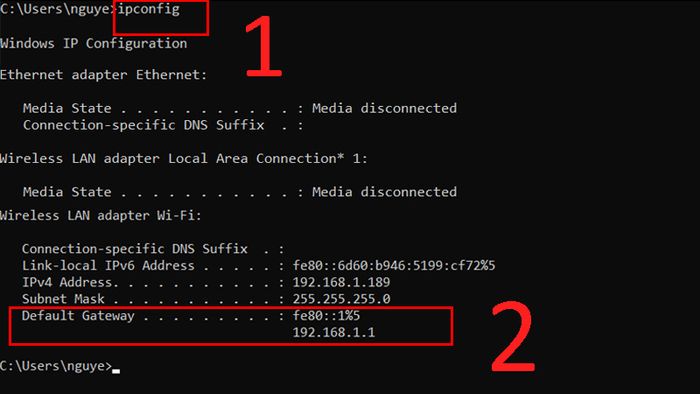
gõ “ipconfig” > Tìm mục Default Gateway
- Phương thức 2: Bật Router
Nhấn vào nút nguồn phía sau Router để tắt thiết bị và đợi khoảng 60 giây trước khi bật lại.
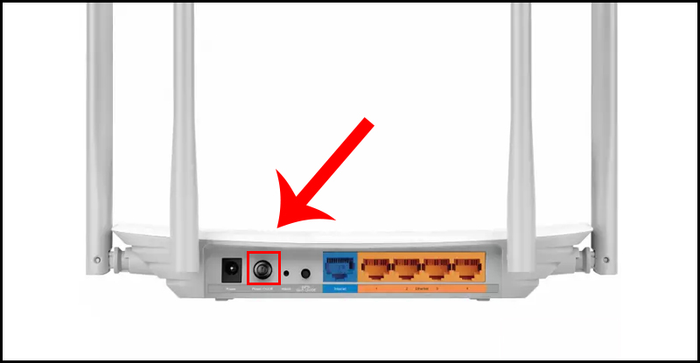
Nút nguồn
- Phương thức 3: Kích hoạt card mạng
Bước 1: Click chuột phải vào biểu tượng WiFi > Chọn “Mở Trung Tâm Mạng Và Chia Sẻ”.
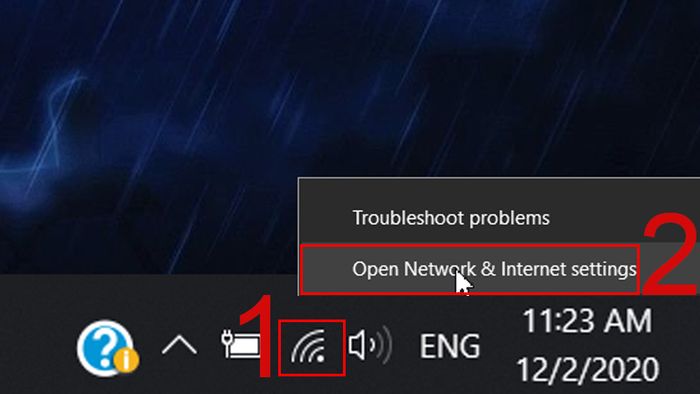
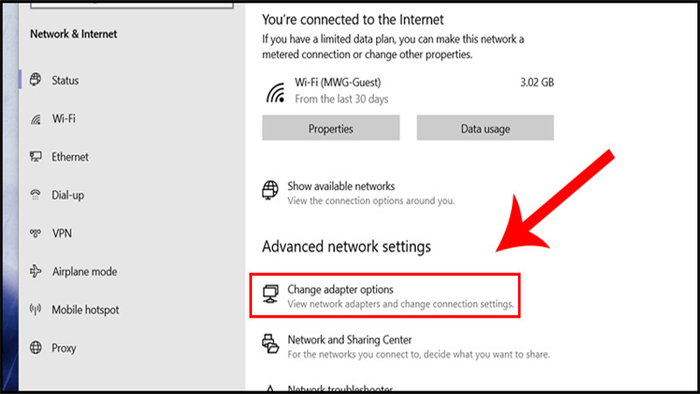
Bước 3: Chuột phải vào WiFi và chọn Vô Hiệu Hóa để tắt, sau đó chọn Kích Hoạt để bật lại hệ thống.
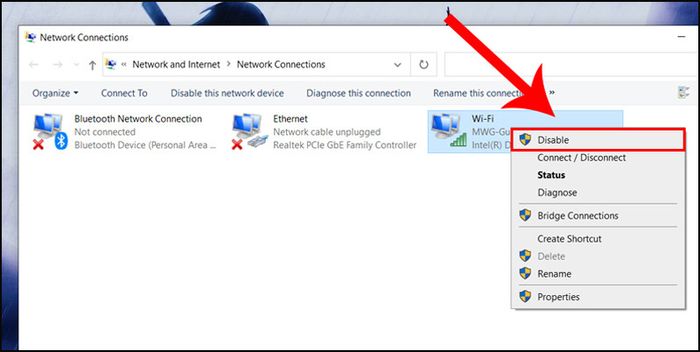
chọn Kích Hoạt để bật lại hệ thống
- Phương thức 4: Cập Nhật Driver Mạng
Bước 1: Ấn tổ hợp phím Windows + R để mở Cửa Sổ Run.
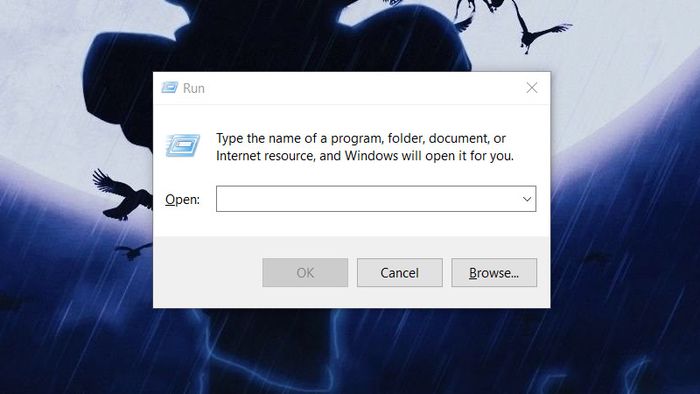
Cửa Sổ Run
Bước 2: Nhập lệnh “devmgmt.msc” và nhấn OK.

Nhập “devmgmt.msc” vào ô Open và nhấn Enter
Bước 3: Chọn mục Network adapters > Chọn Cập Nhật Driver.
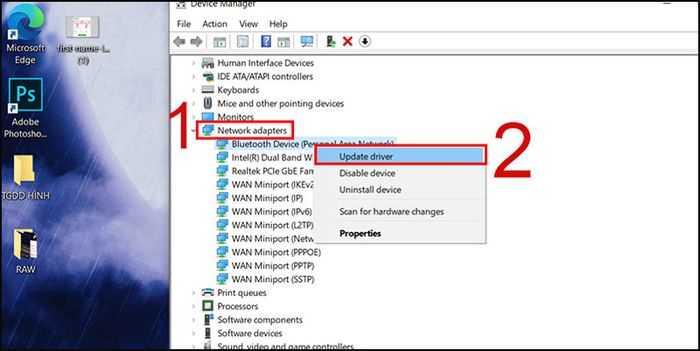
Chọn Cập Nhật Driver
Bước 4: Chọn Tìm Kiếm Tự Động Các Driver.
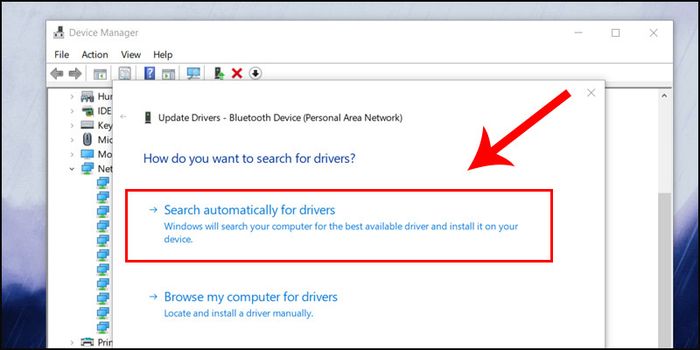
Chọn Tìm Kiếm Tự Động Các Driver
Bước 5: Đợi vài giây sau đó thực hiện tương tự cho các card mạng còn lại
- Phương thức 5: Gán địa chỉ thủ công thay vì sử dụng Windows
Bước 1: Tìm kiếm Control Panel trên thanh công cụ và chọn Control Panel.
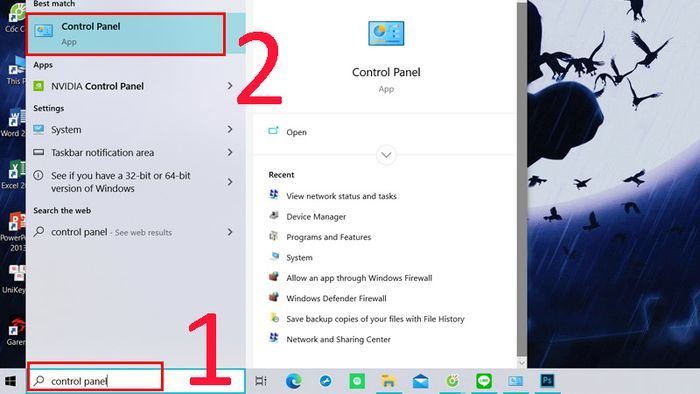
Tìm kiếm Control Panel trên thanh công cụ.
Bước 2: Chọn Mạng và Internet.
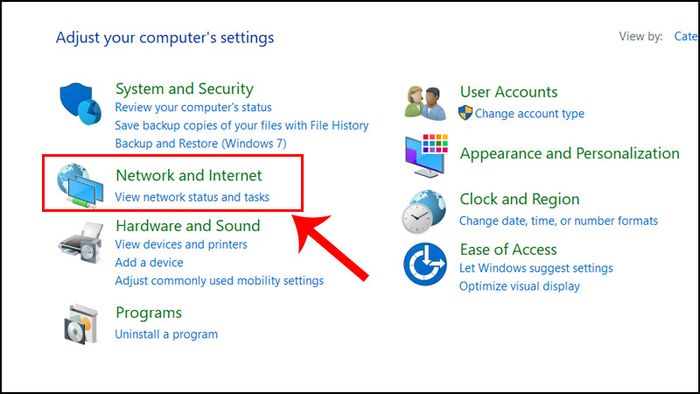
Chọn Mạng và Internet.
Bước 3: Chọn Thay đổi cài đặt bộ chuyển đổi.
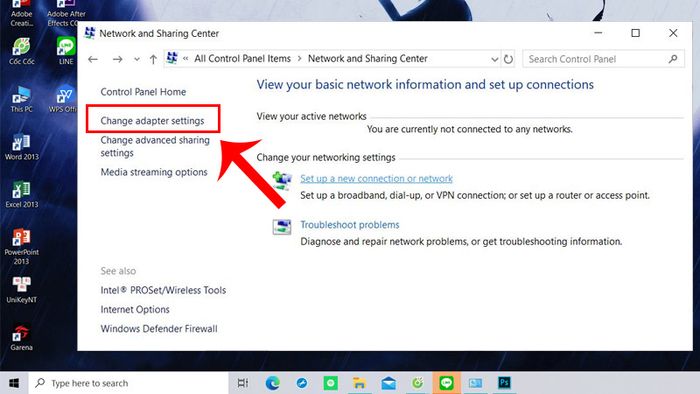
Chọn Thay đổi cài đặt bộ chuyển đổi.
Bước 4: Chọn Kết nối Wi-Fi đang sử dụng > Chọn Thuộc tính.
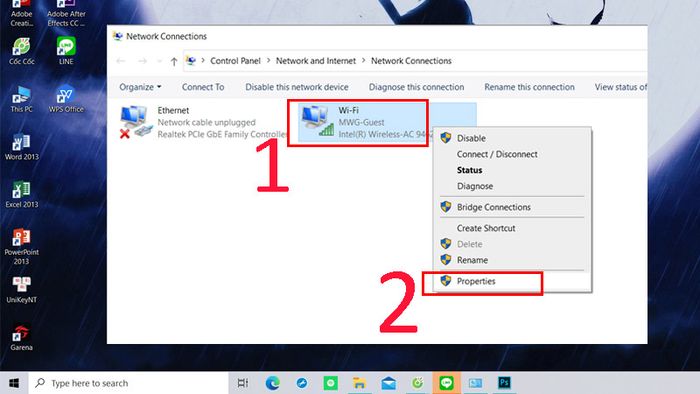
Chọn wifi đã kết nối, sau đó mở Properties
Bước 5: Nhấp vào Internet Protocol Version 4 (TCP/IPv4).
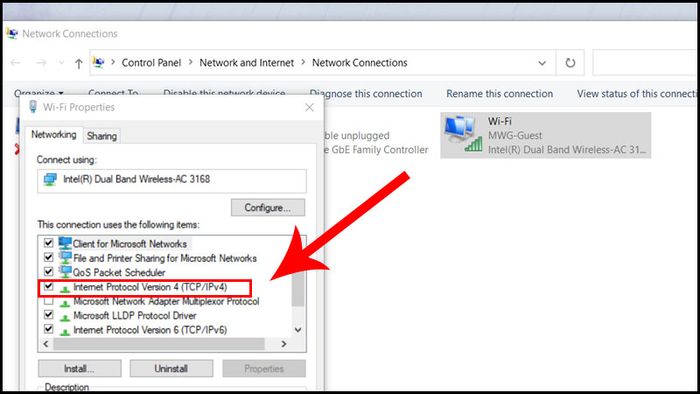
Internet Protocol Version 4 (TCP/IPv4)
Bước 6: Thay đổi các thông số theo mẫu sau > Chọn OK.
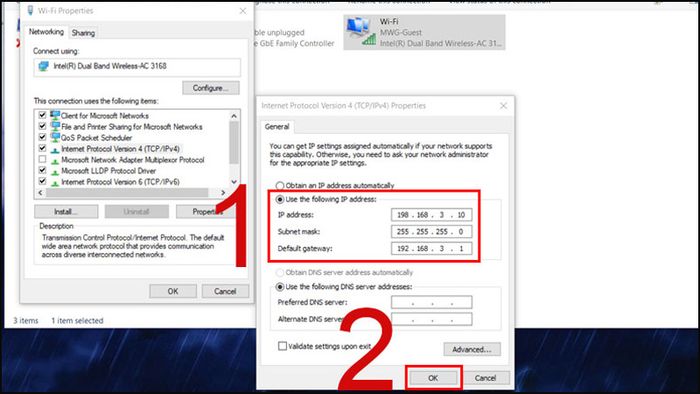
Thay đổi các thông số theo mẫu sau
4. Một số lời khuyên khi truy cập 192.168.1.1
Khi không thể truy cập vào trang 192.168.1.1, bạn nên đầu tiên thử reset phần cứng của modem để thiết lập lại hệ thống. Nếu không có kết quả, hãy thử các phương pháp khác để tiết kiệm thời gian.
Nếu không hiểu cách reset Modem, bạn nên tìm sự trợ giúp từ nhà mạng mà bạn đã đăng ký.
Hiểu rõ địa chỉ IP của Modem bạn đang sử dụng là quan trọng vì nó ảnh hưởng đến việc khắc phục lỗi Home Gateway.
5. Chi Tiết IP của Một Số Thương Hiệu Model
|
Tên Model |
User |
Password |
|
Model VNPT |
megavnn |
megavnn |
|
Model Viettel |
admin |
admin/123456 |
|
Model Viettel |
Vtamin |
vtamin/123456 |
|
Model FPT |
Tên hợp đồng TK do FPT cung cấp |
Tên hợp đồng TK do FPT cung cấp |
|
Model TOTOLINK Router Wifi |
admin |
admin |
|
Model TOTOLINK Router Wifi |
root |
root |
|
Model Huawei |
admin |
admin |
|
Model Draytek |
Trống |
Trống |
|
Model Tenda |
root |
root |
|
Model Dlink |
admin |
admin |
|
Model Zyxel |
admin |
1234 |
Bài viết này hướng dẫn cách sửa lỗi không truy cập được vào 192.168.1.1. Chúc các bạn thành công!
