Từ lúc mua mới đến lúc dùng lâu, máy Laptop tại sao lại chậm đi nhiều như vậy? Đừng bỏ qua bài viết này để tìm hiểu ngay về những nguyên nhân và cách khắc phục cho tình trạng này!

1. Sạc Laptop khi sử dụng
Không nên lo lắng khi sạc Laptop trong quá trình sử dụng vì hệ thống mạch sạc hiện đại đã được cải thiện. Việc này không ảnh hưởng đến pin mà ngược lại, giúp máy hoạt động ổn định hơn. Hãy thoải mái cắm sạc khi bạn đang làm việc trên Laptop!

Làm thế nào việc cắm sạc Laptop có thể giải quyết vấn đề chạy chậm? Trong bài viết này, chúng ta sẽ tập trung vào Laptop chạy hệ điều hành Windows, vì cách thức hoạt động của Laptop chạy MacOS của Apple khác biệt. Đối với Laptop Windows, khi không cắm sạc, CPU sẽ hoạt động ở tần suất thấp hơn đáng kể! Việc giữ CPU ở tần suất thấp này là kết quả của hai nguyên nhân chính: pin không cung cấp đủ dòng điện cho CPU và nhà sản xuất muốn tiết kiệm điện bằng cách giữ CPU chạy ở tần suất thấp. Vì vậy, khi cần hiệu suất cao, hãy cắm sạc để tận dụng đầy đủ khả năng của máy tính.
Đối với các dòng Laptop của Apple như Macbook, Macbook Air, Macbook Pro, họ không giảm tần suất CPU khi không cắm sạc, vì vậy, việc này không có tác dụng trên Macbook!
2. Làm sạch dữ liệu thừa trên máy tính
Mọi chiếc Laptop đều phục vụ cho công việc và không tránh khỏi việc tạo ra các tệp tin không cần thiết trong quá trình sử dụng. Sự tích tụ quá nhiều tệp từ các ứng dụng cũ cũng làm giảm hiệu suất của máy tính. Để giải quyết vấn đề này, bạn có thể thực hiện như sau:
Trang chủ: https://www.ccleaner.com/
Bước 1: Truy cập trang chủ CCleaner tại https://www.ccleaner.com/ để tải và cài đặt phần mềm.
Bước 2: Tiếp theo, nhấn vào Clean để hệ thống tự động quét và loại bỏ dữ liệu thừa, rác trên máy tính.
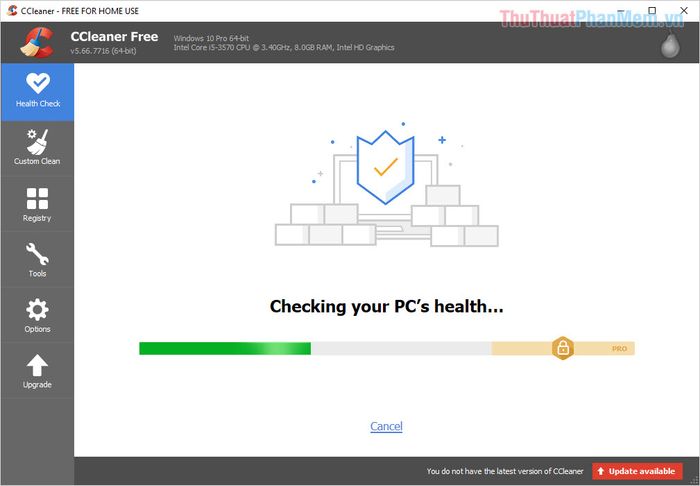
Bước 3: Hệ thống sẽ quét và chỉ cần nhấn vào Make it better để hoàn tất quá trình.
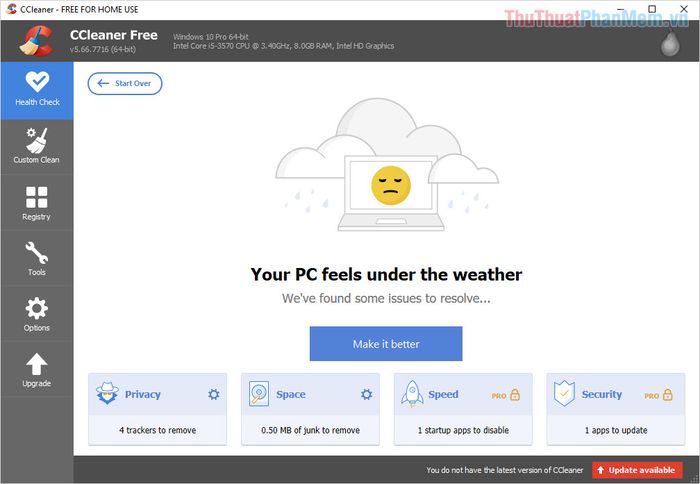
3. Gỡ bỏ ứng dụng với ứng dụng chuyên nghiệp
Khi cài đặt phần mềm trên máy tính Laptop, nó thường tạo ra nhiều Key Registry để hoạt động. Tuy nhiên, khi bạn gỡ bỏ ứng dụng thông qua Control Panel, bạn chỉ gỡ bỏ ứng dụng mà không xóa các Registry tương ứng. Để giải quyết vấn đề này, bạn cần một phần mềm gỡ bỏ chuyên nghiệp, và một trong những giải pháp tốt là công cụ Total Uninstall.
Trang chủ:
Bước 1: Truy cập trang chủ để tải và cài đặt phần mềm.
Bước 2: Lựa chọn phần mềm cần gỡ trên máy tính để hệ thống kiểm tra và phân tích.
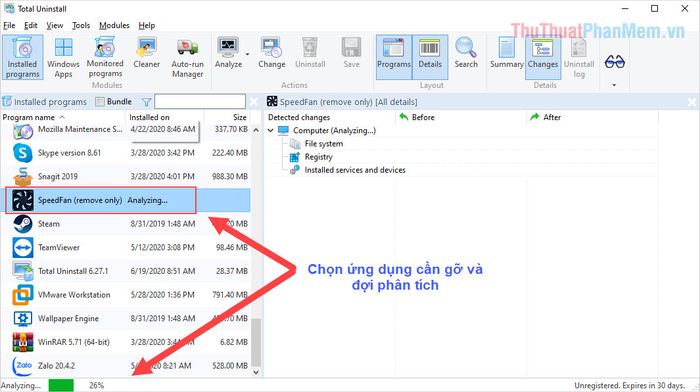
Bước 3: Khi phân tích một phần mềm, bạn sẽ thấy nhiều Registry được cài đặt trong máy. Tiếp theo, nhấn Uninstall để gỡ ứng dụng.
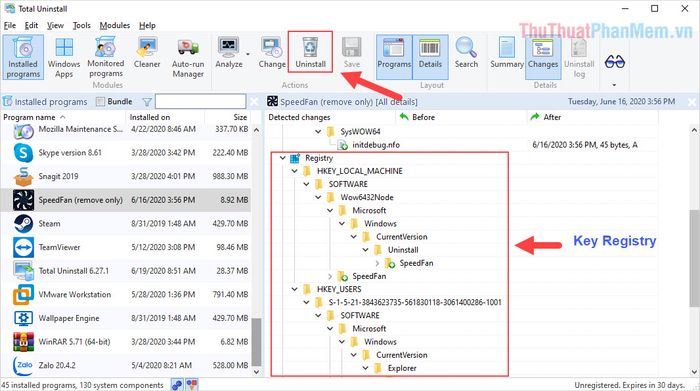
Bước 4: Chọn Uninstall analyzed program và nhấn Launch để bắt đầu quá trình gỡ ứng dụng.

Bước 5: Sau khi gỡ sạch ứng dụng và Registry, bạn sẽ nhận được thông báo xác nhận như sau.
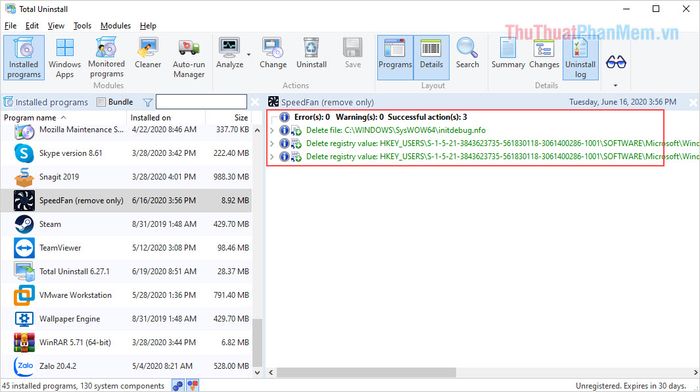
Bước 6: Tiếp theo, chọn Cleaner và nhấn Scan để quét dữ liệu trên máy tính.
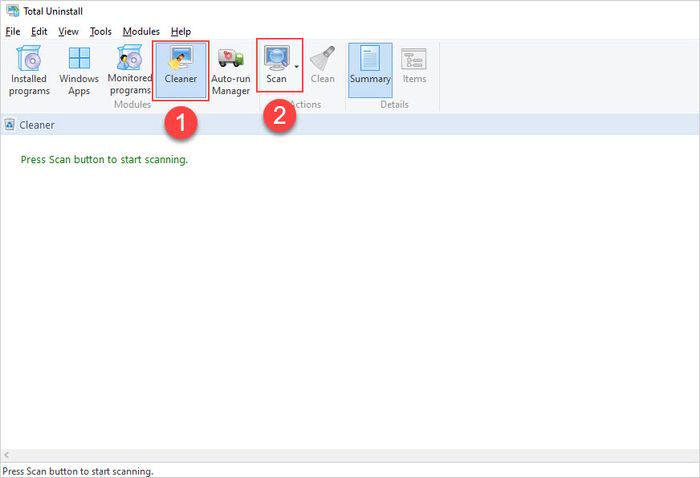
Bước 7: Cuối cùng, chọn Clean để dọn sạch rác trên máy tính.
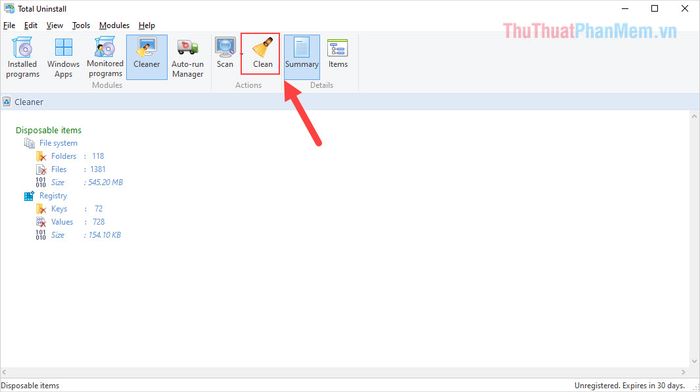
4. Ngăn chặn phân mảnh ổ đĩa (đối với Laptop sử dụng HDD)
Thường, các mẫu Laptop cũ được trang bị ổ cứng HDD thay vì SSD hiện đại. Nhược điểm lớn nhất của ổ cứng HDD là sau một thời gian sử dụng, dữ liệu sẽ bị phân mảnh và gây ảnh hưởng đáng kể đến hiệu suất. Windows 10 đã tích hợp tính năng ngăn chặn phân mảnh và tối ưu hóa ổ đĩa. Để sử dụng, bạn có thể thực hiện như sau:
Bước 1: Sử dụng công cụ Tìm kiếm trên thanh Taskbar, nhập 'defrag' và chọn kết quả tìm thấy (Defragment and Optimize Drives).
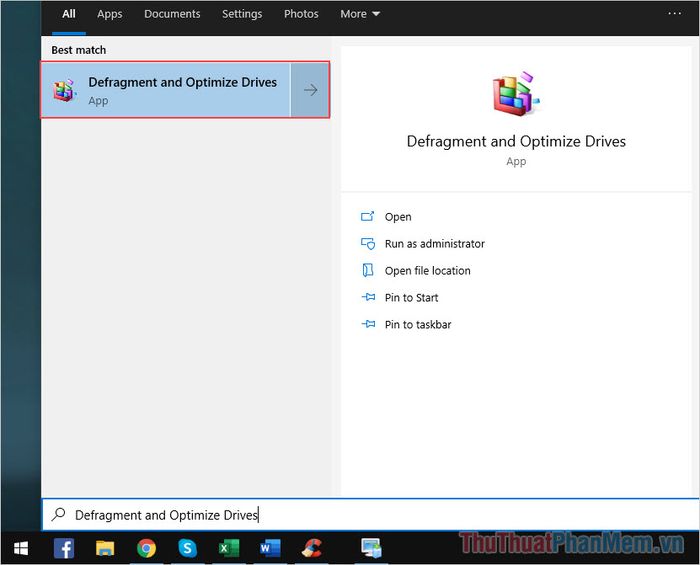
Bước 2: Lựa chọn ổ đĩa cần chống phân mảnh và nhấp vào Optimize.
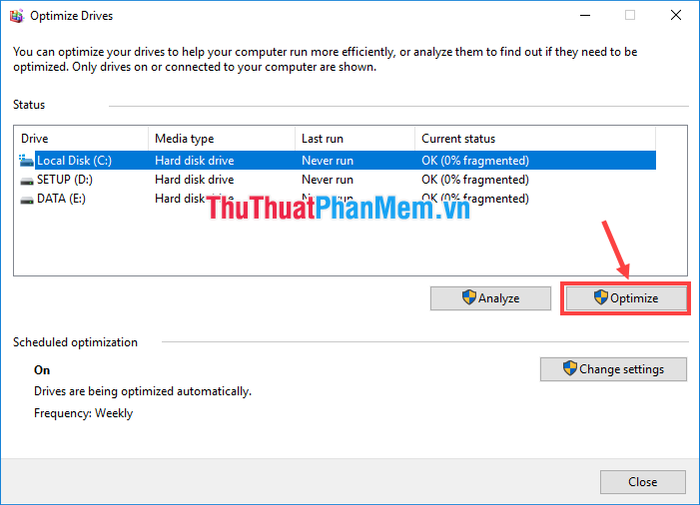
5. Tắt các ứng dụng chạy ngầm, khởi động cùng Windows
Trong quá trình cài đặt và sử dụng phần mềm, nhiều chương trình sẽ chạy ngầm trên máy tính. Hãy tắt chúng để giảm tải tài nguyên máy tính.
Bước 1: Nhấp chuột phải vào thanh Taskbar và chọn Quản lý công việc.
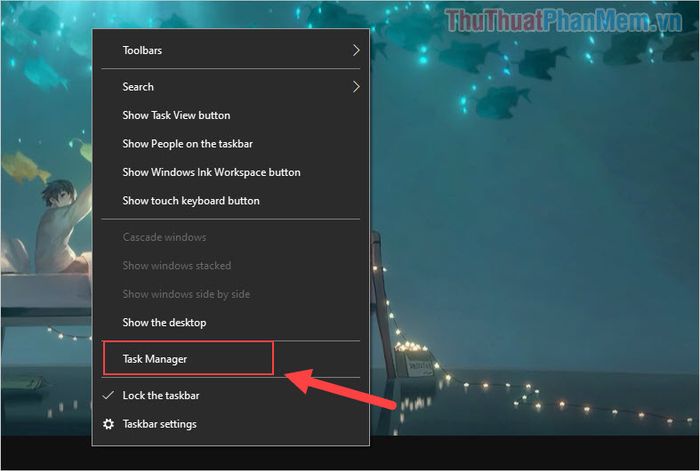
Bước 2: Kiểm tra các chương trình chạy ngầm và xác định những ứng dụng không cần thiết. Mỗi máy tính sẽ có các ứng dụng khác nhau.
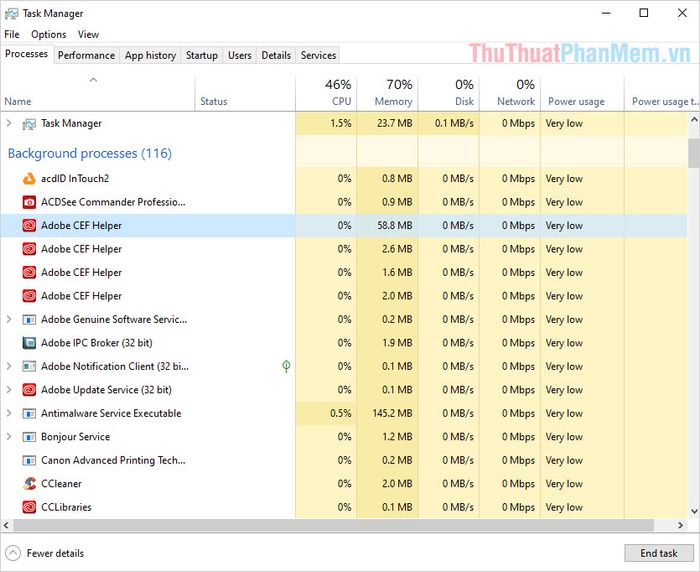
Bước 3: Sau khi xác định, nhấp chuột phải vào các chương trình đó và chọn Dừng công việc.
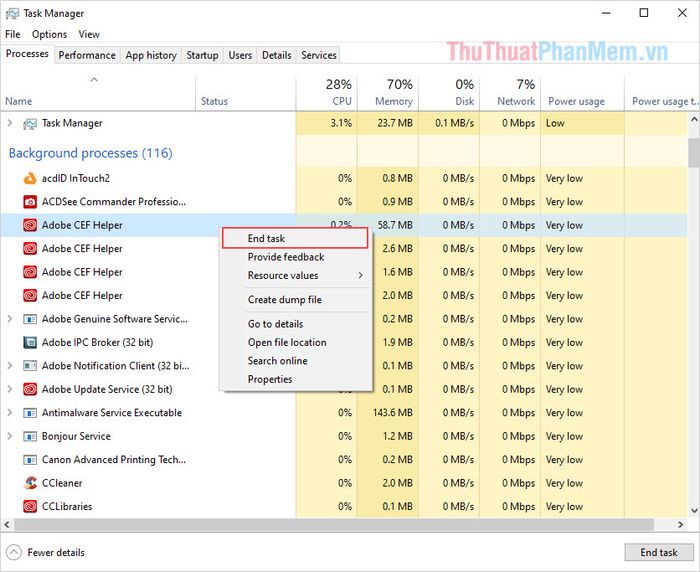
Tại phần Quản lý công việc này, tắt các phần mềm không cần thiết khởi động cùng Windows.
Chuyển đến tab Khởi động trên thanh công cụ. Ở đây, sẽ hiển thị danh sách các phần mềm khởi động cùng với Windows.
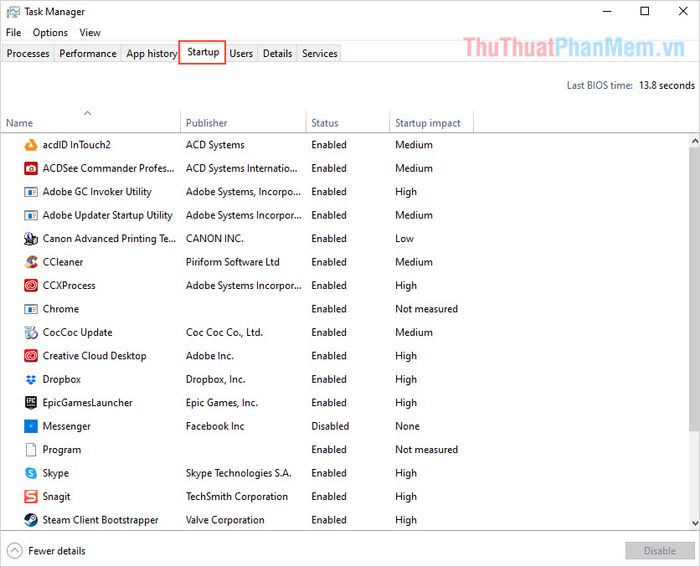
Chọn những phần mềm không cần thiết khởi động cùng Windows và nhấn Tắt.
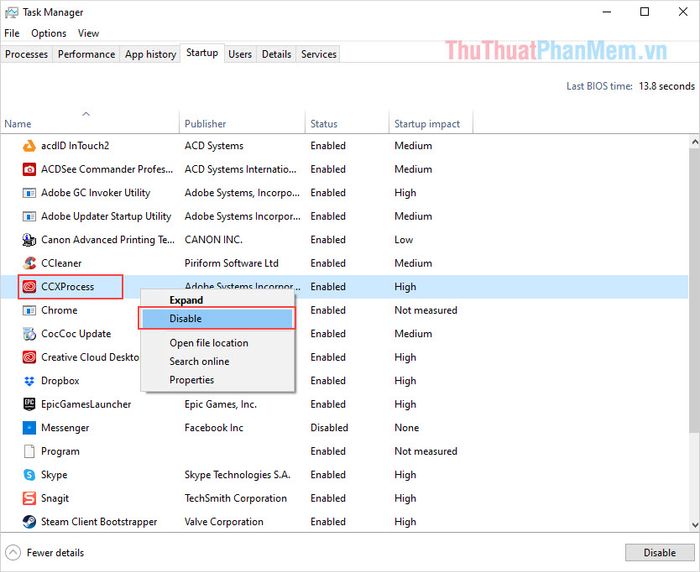
6. Laptop quá nóng
Khi sử dụng Laptop, lưu ý đến tiếng quạt. Nếu quạt kêu to và ồn, đó là dấu hiệu máy quá nhiệt. Điều này khiến hệ thống giảm tốc độ CPU để làm mát, làm máy chạy chậm. Đơn giản, đặt Laptop lên một mặt phẳng và đảm bảo có không gian dưới đế để tản nhiệt.
7. Tiêu diệt Virus

Khi máy tính chạy chậm hoặc bị đơ, Virus thường là vấn đề cần kiểm tra ngay. Các loại mã độc này can thiệp vào hệ điều hành, gây hại và làm giảm đáng kể tốc độ máy tính. Một số Virus thậm chí cài đặt công cụ đào Bitcoin ảo, làm máy chạy quá tải.
Hiện nay, có nhiều công cụ diệt Virus phổ biến và miễn phí trên thị trường. Tuy nhiên, với một số loại Virus chuyên sâu, việc sử dụng công cụ chuyên nghiệp là lựa chọn đúng đắn.
8. Nâng cấp phần cứng (RAM, SSD...)

Trên Laptop, có 02 thành phần có thể dễ dàng nâng cấp là RAM và SSD, ảnh hưởng trực tiếp đến hiệu năng. Để lựa chọn cách nâng cấp phù hợp, cần cấu hình máy cụ thể và tư vấn kỹ thuật viên. Nâng cấp RAM và SSD giúp máy mượt mà hơn. Liên hệ cửa hàng máy tính để đạt hiệu quả tối đa!
Trong bài viết này, Mytour chia sẻ nguyên nhân máy tính chạy chậm và cách xử lý. Chúc bạn một ngày vui vẻ!
