Chiếc USB cũ không còn mấy khi sử dụng nhưng lại trở thành cứu cánh trong những tình huống nguy cấp nhất.
Khi các thiết bị công nghệ trước đây trở nên lỗi thời, bạn vẫn có thể tái sử dụng chúng cho nhiều mục đích khác nhau: Điện thoại có thể làm camera an ninh, máy tính bảng có thể trở thành thiết bị đọc sách điện tử và laptop có thể làm máy chủ phương tiện chuyên dụng.
Cách sử dụng lại này cũng có thể áp dụng cho ổ USB, một thứ mà bạn nên mang theo phòng trường hợp khẩn cấp, đặc biệt khi máy tính gặp sự cố trong khi bạn cần tài liệu cho cuộc họp sắp tới.

Mang ứng dụng theo mọi nơi
Nhiều khi bạn cần sử dụng máy tính của người khác để hoàn thành công việc, nhưng máy tính đó không có các phần mềm cần thiết. Đó là lúc chiếc USB với phần mềm cần thiết sẽ giúp ích bạn rất nhiều.
Khác với các ứng dụng thông thường được cài trên máy tính, các ứng dụng di động là những chương trình có thể sao chép vào ổ USB và sử dụng trên máy tính mà không cần cài đặt nào khác.
Bạn có thể rút ổ USB ra, sao chép dữ liệu sang máy tính khác và mang theo tất cả các ứng dụng yêu thích của bạn. Điều này là rất tiện lợi khi di chuyển từ nhà đến văn phòng hoặc giữa các phòng máy tính.
Bạn có thể tìm các phần mềm có thể sao chép vào USB tại PortableApps.com, nơi có nhiều loại phần mềm như trình duyệt web, công cụ và trò chơi.
Việc chọn và mang theo những ứng dụng nào phụ thuộc vào nhu cầu công việc của bạn, nhưng một số ứng dụng phổ biến nhất bao gồm GIMP Portable (chỉnh sửa hình ảnh), Google Chrome Portable (trình duyệt web của Google) và AIMP Portable (phát các tệp phương tiện).

Giải quyết sự cố máy tính
Nếu máy tính gặp sự cố hoặc bị nhiễm virus, hoặc bạn được gọi đến để giúp đỡ một người bạn, đồng nghiệp hoặc người thân gặp vấn đề với máy tính của họ, bạn thường sẽ truy cập internet để tải về một số công cụ hỗ trợ.
Tuy nhiên, đôi khi bạn không thể truy cập internet do lỗi hệ điều hành hoặc phần mềm độc hại đã vô hiệu hóa kết nối mạng.
Đó là lúc một ổ USB chứa đầy các tiện ích giúp giải quyết sự cố trở thành cứu cánh. Bằng cách tải trước một loạt công cụ này, bạn sẽ không phải lo lắng về vấn đề kết nối internet.
Người dùng có thể lựa chọn các phần mềm hữu ích và miễn phí như Emsisoft Emergency Kit để quét virus. Ứng dụng Dr.Web CureIt! cũng hỗ trợ quét máy tính để tìm kiếm phần mềm độc hại tiềm ẩn.
Avira Rescue System hỗ trợ quét và sửa chữa các sự cố liên quan đến cài đặt và cấu hình Windows. Microsoft cũng cung cấp một trình quét virus riêng biệt có thể chạy từ USB là Microsoft Safety Scanner.
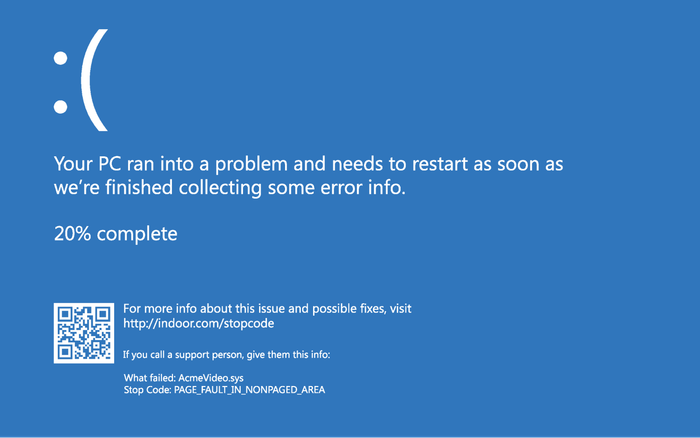
Khởi động hệ điều hành từ USB
Không chỉ mang theo các ứng dụng di động nhẹ nhàng, bạn có thể mang cả máy tính của mình trên một ổ USB, bao gồm hệ điều hành, ứng dụng, tài liệu, và nhiều thứ khác.
Hệ điều hành Linux mã nguồn mở là sự lựa chọn tuyệt vời cho việc này và một số bản phân phối Linux có thể chạy dễ dàng từ USB như Linux Lite, Puppy Linux và MX Linux.
Hướng dẫn cài đặt Linux trên USB có sẵn trên trang web chính thức của các bản phân phối.
Ví dụ, để chạy phiên bản Ubuntu từ ổ USB, bạn cần tải xuống và sử dụng công cụ nhỏ gọn có tên là Etcher, công cụ này giúp chuyển đổi hệ điều hành Ubuntu thành định dạng phù hợp để chạy từ USB.
Sau đó, mọi thứ trở nên rất đơn giản, thậm chí với những người không rành về công nghệ.
Chỉ cần cắm USB vào máy tính và khởi động từ Linux thay vì hệ điều hành gốc của máy (thường bằng cách giữ phím Delete hoặc F8 khi khởi động máy tính). Hướng dẫn về cách thay đổi thiết bị khởi động sẽ hiện trên màn hình.
Tạo ổ phục hồi Windows
Windows tích hợp một số công cụ phục hồi mạnh mẽ ngay trong hệ điều hành, nhưng đôi khi bạn không thể truy cập vào hệ điều hành hoặc các công cụ phục hồi theo cách thông thường.
Vì vậy, hãy tạo ngay một ổ đĩa phục hồi Windows từ chiếc USB cũ của bạn. Trên Windows, hãy mở Menu Start và tìm kiếm 'tạo ổ đĩa phục hồi' rồi chọn công cụ tương ứng. Làm theo hướng dẫn trên màn hình để sao chép các tệp cần thiết vào USB đã chọn.
Trong trường hợp cần phục hồi khẩn cấp, chỉ cần cắm USB vào và khởi động từ ổ đĩa phục hồi (thường bằng cách giữ phím Delete hoặc F8 khi khởi động máy tính). Khi màn hình xuất hiện, chọn Troubleshoot, Advanced Options, và Recover from a drive để cài đặt lại Windows.
