KHÔNG BỎ LỠ những mẫu MacBook đang được giảm giá tại Mytour:
Trong quá trình sử dụng chiếc MacBook, bạn có thể phải đối mặt với một số vấn đề gây khó chịu. Trong đó, tình trạng MacBook tắt nguồn đột ngột thường khiến bạn cảm thấy không thoải mái khi sử dụng. Hãy cùng Mytour khám phá nguyên nhân và cách khắc phục tình trạng này!
1. Những nguyên nhân gây ra việc MacBook tắt nguồn đột ngột
Nguyên nhân MacBook tắt nguồn: Hết pin hoặc pin chai
Sau một thời gian sử dụng, MacBook không tránh khỏi tình trạng pin giảm tuổi thọ và chất lượng. Khi pin không còn đủ năng lượng, MacBook sẽ tự động tắt nguồn đột ngột.
Giải quyết vấn đề này khá đơn giản, hãy đảm bảo sạc đầy pin trước khi sử dụng và tránh để MacBook chạy hết pin hoàn toàn. Thường xuyên bảo dưỡng và thay thế pin là quan trọng để máy tính luôn duy trì hiệu suất ổn định.

Luôn giữ MacBook sạc đầy pin để đảm bảo hiệu suất tốt
Nguyên nhân MacBook tắt nguồn: CPU quá tải
CPU hoạt động quá tải là một nguyên nhân khiến MacBook đột ngột tắt nguồn. Khi xử lý tác vụ nặng hoặc sử dụng phần mềm đòi hỏi tài nguyên cao, như Chrome, Flash, hay các ứng dụng đồ họa,... CPU trở nên nóng hơn và hoạt động liên tục.
Nếu không kiểm soát và làm mát đúng cách, CPU có thể quá tải, dẫn đến tình trạng tắt nguồn đột ngột. Điều này thường xảy ra khi chơi game trên MacBook mà không quan tâm đến hiệu suất và nhiệt độ CPU.

Sử dụng phần mềm nặng có thể khiến CPU quá tải
Nguyên nhân MacBook tắt nguồn: Nhiễm virus
Khi kết nối với các thiết bị như USB hoặc điện thoại, MacBook có thể bị nhiễm virus, gây sự cố trong hệ thống và khiến máy nóng lên đột ngột. Đề phòng nguy cơ này, hạn chế kết nối với thiết bị không đáng tin cậy và sử dụng phần mềm diệt virus để bảo vệ máy tính.
Chú ý cẩn trọng khi kết nối với các thiết bị ngoại vi để tránh virus và sự cố máy tính.

Việc cài đặt và sử dụng phần mềm diệt virus giúp bảo vệ máy khỏi nguy cơ nhiễm virus
Quạt tản nhiệt của MacBook không chạy
Quạt tản nhiệt đóng vai trò quan trọng trong việc làm mát máy tính bằng cách đẩy nhiệt độ ra khỏi thiết bị. Khi quạt không hoạt động, nhiệt độ bên trong sẽ tăng nhanh chóng, có thể dẫn đến tình trạng tắt nguồn đột ngột.
Vấn đề này có thể xuất phát từ quạt bị hỏng hoặc bám bụi, làm giảm hiệu suất làm mát. Để tránh tình trạng này, đề xuất thường xuyên làm sạch quạt tản nhiệt để duy trì hoạt động ổn định của máy tính.

Quạt tản nhiệt không chạy có thể khiến máy tăng nhiệt độ và tắt đột ngột
Lỗi phần mềm có thể làm MacBook tắt nguồn đột ngột
Một vấn đề khác khiến chiếc MacBook của bạn đột ngột tắt nguồn là lỗi phần mềm, có thể xuất phát từ việc cài đặt phần mềm không tương thích với cấu hình máy.
Khi xảy ra xung đột, không chỉ làm chương trình bị ảnh hưởng mà còn tạo ra sự cố trong hệ thống, dẫn đến việc MacBook tắt nguồn đột ngột.
Để tránh tình trạng này, hãy kiểm tra cấu hình máy trước khi cài đặt phần mềm mới và chỉ sử dụng các ứng dụng đã được kiểm chứng và tương thích với hệ điều hành.

Lưu ý kiểm tra tính tương thích của phần mềm trước khi tải về máy Mac
2. Giải quyết khi MacBook gặp sự cố tắt nguồn đột ngột
Bảo dưỡng định kỳ cho chiếc MacBook của bạn
Bảo dưỡng định kỳ là quan trọng để ngăn chặn tình trạng MacBook bị tắt nguồn đột ngột. Hãy thường xuyên làm sạch các bộ phận bên trong máy, đặc biệt là bộ phận tản nhiệt, để đảm bảo quạt luôn hoạt động tốt mà không bị cản trở bởi bụi bẩn.
Hãy cảm nhận luồng không khí ở khe thoát gió bằng ngón tay hoặc tai. Nếu không khí yếu hoặc không có, hãy kiểm tra và làm sạch để quạt tản nhiệt hoạt động hiệu quả hơn.

Đảm bảo máy luôn sạch sẽ để duy trì hiệu suất hoạt động tốt
Kiểm tra nguồn sạc
Một cách khác để sửa lỗi MacBook không bật lên là kiểm tra nguồn sạc. Hãy kiểm tra xem nguồn điện có đang hoạt động không, dây sạc đã được cắm đúng cách chưa, hay có lỏng lẻo không,...

Có thể do nguồn sạc hoặc nguồn điện chưa kích hoạt, gây tắt nguồn đột ngột cho máy Mac của bạn.
Loại bỏ các phần mềm gây lỗi
Với các vấn đề sập nguồn máy do phần mềm gây lỗi, việc gỡ bỏ những phần mềm này là quan trọng để đảm bảo ổn định và bền bỉ cho máy tính.
Trước khi cài đặt phần mềm mới, hãy kiểm tra cấu hình máy và chỉ sử dụng các phần mềm được kiểm chứng và tương thích với hệ điều hành.

Loại bỏ các phần mềm lỗi và không tương thích với máy
Đối với các dòng MacBook Pro hoặc MacBook Air đời mới tích hợp pin
Với MacBook Pro hoặc MacBook Air đời mới gặp vấn đề tắt nguồn đột ngột, bạn có thể thực hiện những bước sau để khắc phục tình trạng này:
Bước 1: Tắt nguồn cho thiết bị MacBook và sau đó, hãy kết nối máy với củ sạc MagSafe và cắm vào ổ điện.

Ngắt tất cả nguồn điện và kết nối với củ sạc MagSafe
Bước 2: Nhấn đồng thời các phím Shift + Control + Option + Power (nút Power) trong khoảng vài giây. Sau đó, nhả tất cả các phím và kiểm tra xem tình trạng MacBook còn tự tắt màn hình hay không.

Nhấn đồng thời các phím và chờ trong vài giây
Với MacBook Air, Pro đời cũ
Đối với các dòng MacBook Air và Pro đời cũ, bạn có thể dễ dàng khắc phục tình trạng bị tắt nguồn đột ngột với các bước đơn giản dưới đây.
Bước đầu tiên, hãy đảm bảo bạn đã ngắt hoàn toàn các nguồn điện kết nối với máy Mac. Sau đó, nhấn giữ nút Power của thiết bị MacBook trong khoảng 5 giây, sau đó thả ra. Cuối cùng, lắp lại các dây kết nối với máy và kiểm tra lại toàn bộ máy.
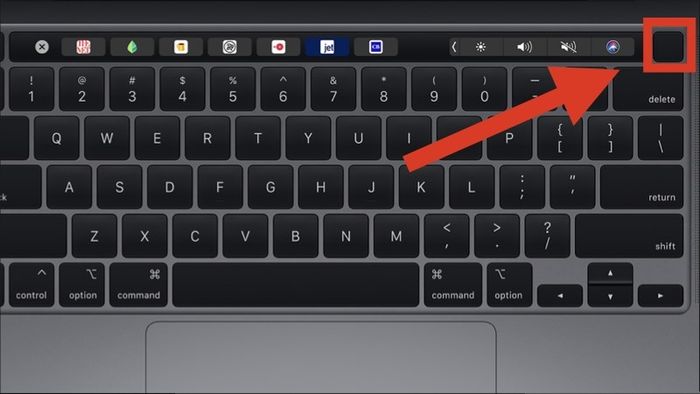
Đối với các dòng máy MacBook Air và Pro đời cũ
Với MacBook hoặc MacBook Pro có pin tháo rời
Đối với các dòng pin gắn liền mạch, so với dòng MacBook có pin tháo rời, cách thực hiện sửa lỗi sẽ có sự khác biệt. Do đó, bạn có thể tuân theo các bước sau:
Bước 1: Tắt máy và tháo bộ pin ra khỏi máy.

Cách thao tác với các dòng Mac có pin liền mạch
Bước 2: Ngắt kết nối với adapter nguồn.

Ngắt kết nối với nguồn điện
Bước 3: Giữ nút Nguồn (Power) trong 10 giây.
Sau đó, gắn pin và kết nối adapter nguồn lại. Cuối cùng, khởi động lại máy như bình thường để khắc phục lỗi.
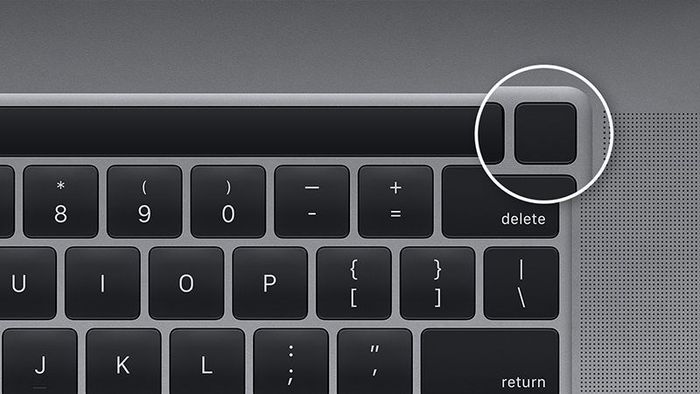
Giữ nút Nguồn (Power) trong 10 giây
Thay pin mới và sử dụng sạc chính hãng
Để khắc phục tình trạng MacBook tự tắt nguồn, hãy thay pin mới khi pin đã chai và luôn chú ý đến lượng pin còn lại để sạc kịp thời. Hạn chế sử dụng máy trong khi đang sạc pin để tránh gặp sự cố.
Sử dụng sạc chính hãng để tránh tình trạng pin yếu dần. Việc sử dụng sạc không chất lượng có thể gây sự cố sập nguồn cho máy.

Thay pin hoặc sạc chính hãng khi chúng hư hỏng
Kiểm tra và thay keo tản nhiệt
Để khắc phục vấn đề quạt tản nhiệt không hoạt động trên MacBook, hãy kiểm tra và thay thế keo tản nhiệt khi keo cũ bị hỏng. Ngoài ra, bạn cũng có thể thay mạch cảm biến nhiệt mới để đảm bảo hoạt động hiệu quả.
Đặt phần mềm diệt virus và hạn chế kết nối với các thiết bị ngoại vi để ngăn chặn tình trạng sập nguồn do virus.

Keo tản nhiệt đóng vai trò quan trọng trong việc giảm nhiệt độ nhanh chóng, đặc biệt khi quạt tản nhiệt không hoạt động đúng cách.
Reset PRAM để khắc phục sự cố
Nếu máy Mac của bạn gặp sự cố sập nguồn, hãy thử sử dụng tính năng Reset PRAM. Việc này giúp khởi động lại máy và đặt lại giá trị PRAM về mặc định. Thực hiện các bước sau để reset PRAM:
Bước 1: Tháo pin và kết nối MacBook với nguồn điện.

Kết nối MacBook với nguồn điện để thực hiện quá trình Reset PRAM.
Bước 2: Đợi khoảng 30 phút, sau đó nhấn tổ hợp phím 'Command (⌘) + Option (⌥) + P + R' và nút nguồn trong ít nhất 5 giây.
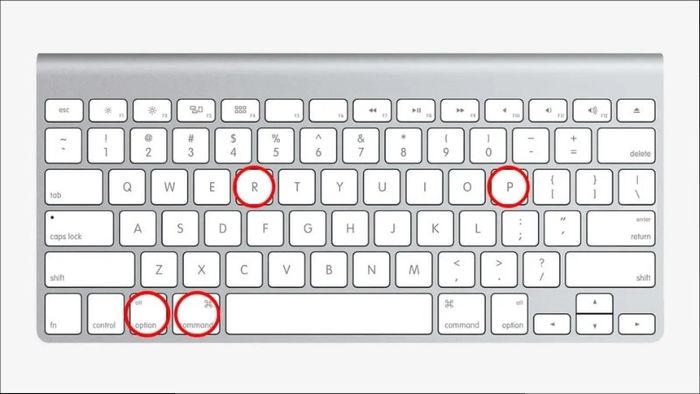
Nhấn tổ hợp phím để thực hiện Reset PRAM
Bước 3: Lắp pin và khởi động lại thiết bị để hoàn tất quá trình.

Lắp pin và khởi động lại MacBook của bạn
Bước 2: Khởi động lại máy và nhấn tổ hợp phím để boot từ USB. Tiến hành cài đặt lại MacOS theo hướng dẫn.
Để khắc phục MacBook bị sập nguồn đột ngột, bạn cũng có thể cài MacOS bằng USB Boot với các bước dưới đây:
Boot lại hệ điều hành bằng USB giúp khắc phục sự cố sập nguồn đột ngột

Bước 3: Chọn USB làm nguồn khởi động và tiếp tục theo các bước cài đặt MacOS.
Bước 2: Nhấn nút Lựa chọn và khởi động lại MacBook.

Nhấn nút Lựa chọn
Bước 3: Giữ phím Lựa chọn cho đến khi giao diện cài đặt xuất hiện, sau đó chọn USB chứa hệ điều hành cần cài đặt.
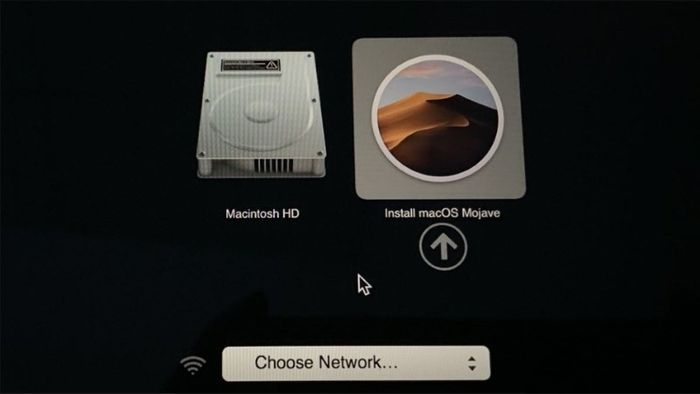
Giao diện hiển thị sau khi nhấn phím Lựa chọn, chọn USB chứa hệ điều hành
Bước 4: Chọn Tiện ích Đĩa (Disk Utility) > Nhấn tiếp tục (Continue).
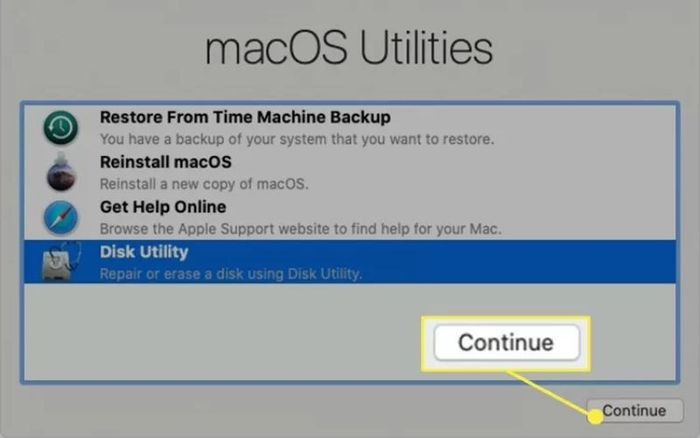
Chọn Tiện ích Đĩa (Disk Utility)
Bước 5: Tại đây, bạn cần định dạng ổ đĩa để cài đặt lại macOS. Chọn phân vùng cần định dạng và nhấn nút Xóa (Erase).
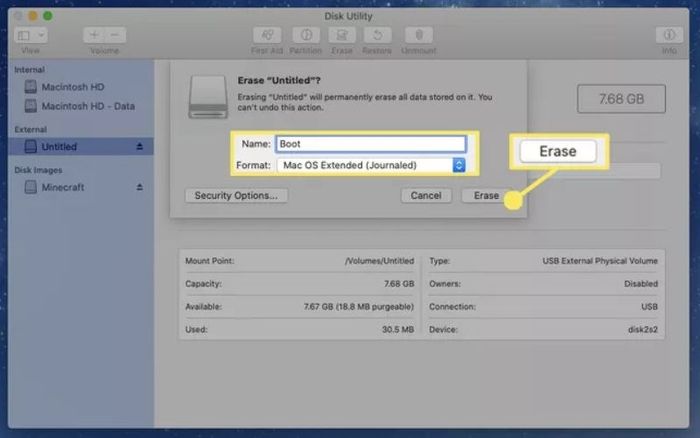
Chọn phân vùng cần định dạng và nhấn nút Xóa (Erase)
Bước 6: Mở lại cửa sổ MacOS > Nhấn vào Cài đặt macOS (Install macOS).
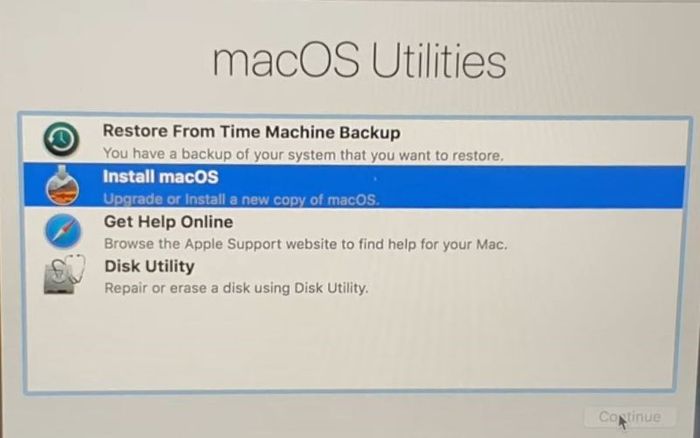
Nhấn vào Cài đặt macOS (Install macOS)
Bước 7: Lựa chọn Tiếp tục (Continue).
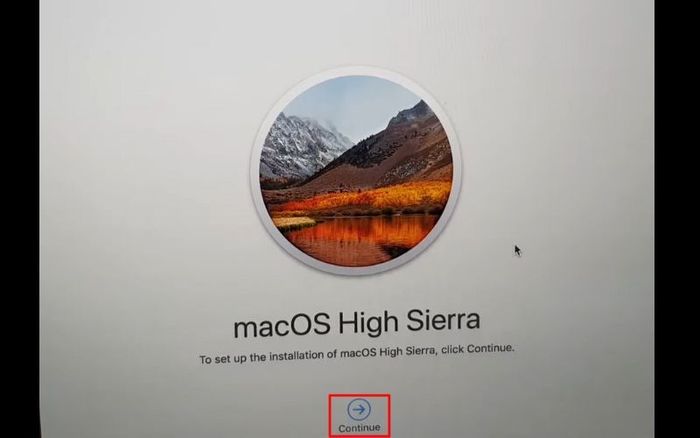
Lựa chọn Tiếp tục (Continue)
Bước 8: Chọn chính xác tên phân vùng bạn vừa format ở bước 6, sau đó nhấn Tiếp tục (Continue) một lần nữa. Tiếp theo, đợi máy cài đặt hoàn tất, mất khoảng 10-15 phút tùy vào tốc độ xử lý của máy.
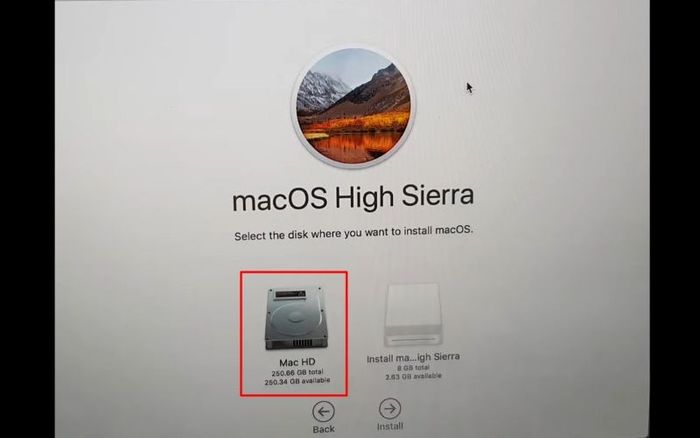
Chọn đúng tên phân vùng > Nhấn tiếp tục
Bước 9: Trong quá trình cài đặt, máy sẽ khởi động lại một lần và hiển thị thông báo yêu cầu chờ thêm khoảng 10 phút.
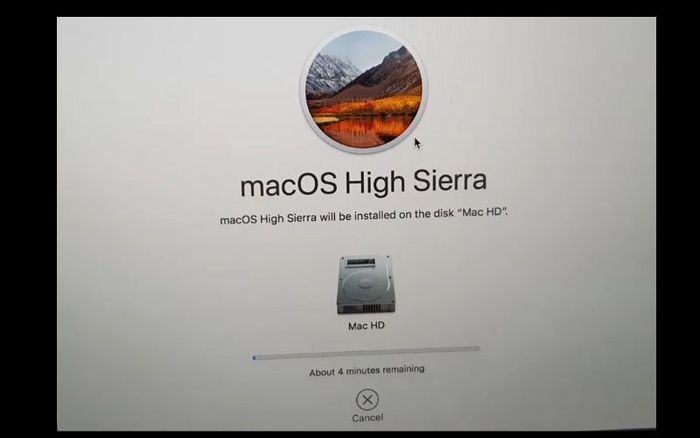
Màn hình hiển thị thông báo yêu cầu chờ thêm khoảng 10 phút
Bước 10: Sau khi cài đặt thành công, màn hình chào mừng sẽ xuất hiện. Tiếp theo, làm theo các hướng dẫn trên màn hình để thiết lập các cài đặt ban đầu cho máy như ngôn ngữ, bàn phím, Wifi,... và bạn đã hoàn tất.
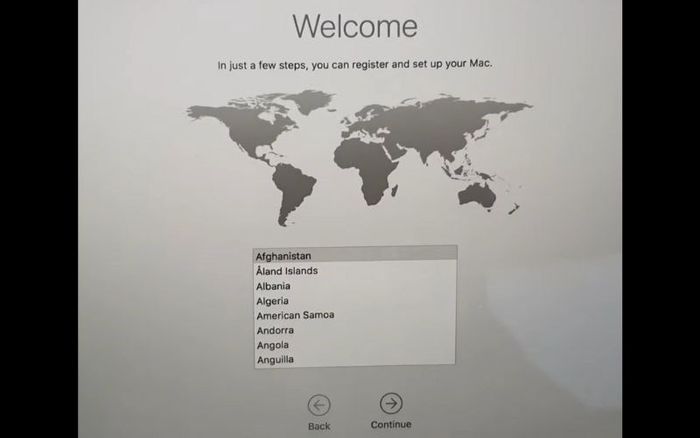
Sau khi cài đặt thành công, chỉ cần thiết lập cài đặt ban đầu là xong
KHÔNG BỎ LỠ CƠ HỘI SỞ HỮU NHỮNG CHIẾC LAPTOP TUYỆT VỜI TẠI Mytour:SĂN NGAY MÃ GIẢM SỐC Mytour TẠI ĐÂY
Hy vọng rằng bài viết trên đã giúp bạn hiểu rõ về nguyên nhân khiến chiếc MacBook của bạn đột ngột tắt nguồn và cách khắc phục tình trạng này. Chúc bạn có những trải nghiệm thú vị và mượt mà hơn trên chiếc máy Mac của mình!
