Bạn đang sử dụng Macbook, duyệt web hoặc thực hiện các công việc quan trọng. Máy Mac của bạn bất ngờ tắt mà không rõ nguyên nhân. Dưới đây là cách giải quyết vấn đề này.
Thường thì, việc Macbook tắt đột ngột chỉ xảy ra một lần và không lặp lại. Tuy nhiên, nếu máy tính của bạn liên tục tắt đột ngột mà không có cảnh báo trước, điều này có thể gây ức chế hoặc gây rắc rối nghiêm trọng. Dưới đây là một số mẹo và công cụ để khắc phục sự cố này trên Macbook.
Phải làm gì khi Macbook tắt đột ngột?
Khi gặp sự cố Macbook tắt đột ngột, bước quan trọng nhất là khởi động lại máy ngay lập tức. Điều này rất quan trọng vì các ứng dụng có thể không được đóng đúng cách khi tắt máy một cách đột ngột.

Để khởi động lại, bạn chọn Restart từ menu Apple ở góc trên cùng bên trái. Tuy nhiên, việc khởi động lại máy Mac không giải quyết được vấn đề. Trong trường hợp này, Apple khuyên bạn nên thiết lập lại Bộ điều khiển quản lý hệ thống (SMC) của máy tính.
SMC là một hệ thống phụ của Macbook với bộ xử lý Intel. Nó điều khiển các thành phần như sạc pin, chuyển đổi chế độ video, tình trạng ngủ và thức của máy tính, đèn LED và nhiều hơn nữa.
Trước khi cài đặt lại SMC, Apple khuyên bạn nên thực hiện các bước sau theo thứ tự:
- Nếu máy Mac không phản hồi, nhấn và giữ nút nguồn cho đến khi nó tắt. Sau đó, nhấn nút nguồn một lần nữa để bật máy.
- Nhấn Cmd + Option + Esc để buộc thoát khỏi bất kỳ ứng dụng nào không phản hồi.
- Đặt máy Mac vào chế độ ngủ bằng cách chọn Sleep từ menu Apple, sau đó đánh thức nó.
- Khởi động lại máy Mac bằng cách chọn Restart từ menu Apple.
- Tắt máy Mac bằng cách chọn Shut down từ menu Apple.
Cách thiết lập lại SMC trên Macbook
Sau khi hoàn thành các bước trên, bạn cần đặt lại SMC của máy Mac. Hướng dẫn sẽ thay đổi tùy thuộc vào việc Macbook của bạn có pin có thể tháo rời hay không. Một số Macbook có pin không thể tháo rời, bao gồm các MacBook Pro từ năm 2009 trở lên, tất cả MacBook Air, MacBook (Late 2009), và MacBook 12 inch từ năm 2015 đến nay.
Ngoài ra, còn có một số bước đặc biệt cho các Macbook có chip bảo mật Apple T2. Điều này thường áp dụng cho các máy Mac từ năm 2018 trở đi.
Nếu Macbook của bạn có pin không thể tháo rời
- Tắt máy Mac.
- Cắm MagSafe hoặc USB-C power adapter vào nguồn điện và máy Mac.
- Sử dụng bàn phím trên máy, nhấn Shift + Control + Option ở phía bên trái của bàn phím, và nhấn nút nguồn cùng lúc.
- Nhả các phím, sau đó nhấn nút nguồn một lần nữa để bật máy Mac.
Cho các Macbook có pin có thể tháo rời
- Tắt máy Mac.
- Rút dây adapter nguồn MagSafe.
- Tháo pin ra khỏi máy.
- Nhấn và giữ nút nguồn trong 5 giây.
- Lắp lại pin vào và cắm MagSafe trở lại.
- Nhấn nút nguồn để khởi động máy Mac.
Đối với iMac, Mac mini hoặc Mac Pro
- Tắt máy Mac.
- Rút phích cắm nguồn ra khỏi ổ cắm.
- Chờ 15 giây.
- Cắm lại phích cắm nguồn vào ổ cắm.
- Chờ 5 giây, sau đó nhấn nút nguồn để bật máy.
Cho Mac notebook có chip T2
- Chọn Shut down từ menu Apple.
- Sau khi máy Mac tắt, nhấn và giữ phím Shift bên phải, phím Option bên trái và phím Control bên trái trong vòng 7 giây.
- Sau đó tiếp tục nhấn và giữ các phím đó trong khi bạn nhấn nút nguồn trong 7 giây nữa.
- Nhả cả 3 phím và nút nguồn, sau đó đợi vài giây.
- Nhấn nút nguồn một lần nữa để khởi động máy Mac.
Giúp máy Mac hoạt động tốt
Máy Mac có tuổi thọ cao nhưng có thể gặp một số vấn đề sau thời gian sử dụng dài. May mắn là bạn có thể thực hiện một số bước để giúp nó vận hành trơn tru.
Theo dõi pin của máy Mac
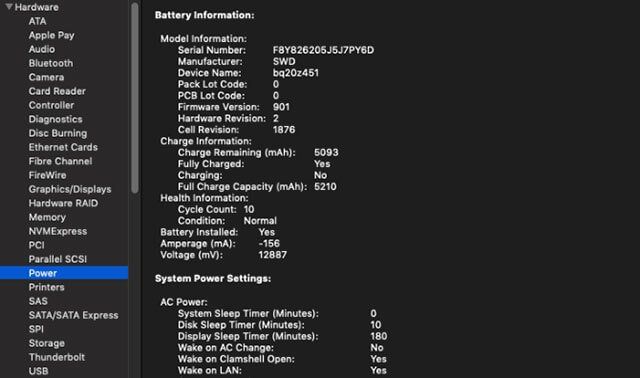
Pin sạc của máy tính không có tuổi thọ vĩnh viễn. Mỗi pin chỉ hoạt động với một chu kỳ sạc nhất định. Khi pin quá cũ và bị chai, bạn cần thay thế nó.
Người dùng có thể kiểm tra số chu kỳ sạc hiện tại của pin máy Mac bằng cách vào menu Apple, chọn About This Mac. Tiếp theo, chọn System Report và chuyển đến mục Power ở phần Hardware. Trong thông tin về pin (Battery), bạn sẽ thấy số chu kỳ sạc hiện tại (Cycle Count).
Mỗi dòng máy Mac có số chu kỳ sạc tối đa khác nhau. Một số Macbook cũ chỉ hỗ trợ tới 300 chu kỳ sạc, trong khi các mẫu máy mới thường có chu kỳ sạc lên đến 1000. Một chu kỳ sạc pin được tính khi pin được sử dụng hết năng lượng, không nhất thiết phải là một chu kỳ sạc đầy. Ví dụ, bạn xả pin từ 100% xuống 50%, sau đó sạc lại đầy 100% và lại xả xuống 50%, thì đó được tính là 1 chu kỳ.
Khi pin đã đạt đến số chu kỳ sạc tối đa, đó là lúc cần phải thay pin mới.
Sử dụng các công cụ từ các nhà sản xuất thứ ba
Khi gặp sự cố, có nhiều công cụ miễn phí từ bên thứ ba dành cho Mac để khắc phục vấn đề.
Một trong những lựa chọn tốt nhất để hiểu rõ hơn về pin của Mac là ứng dụng Battery Health. Ứng dụng này cung cấp nhiều thông tin về pin của Mac không chỉ là đếm chu kỳ sạc mà còn giải thích các thuật ngữ kỹ thuật ít hơn để bạn có thể theo dõi nhiệt độ, trạng thái, hiệu suất thiết kế và nhiều hơn nữa. Nó cũng giúp bạn biết được pin còn có thể sử dụng bao lâu trong lần sạc hiện tại khi thực hiện các hoạt động khác nhau trên máy.
Kiểm tra nhiệt độ pin cũng quan trọng. Nếu pin thường xuyên quá nóng, có thể đang gặp vấn đề nghiêm trọng hơn.
Đọc Logs
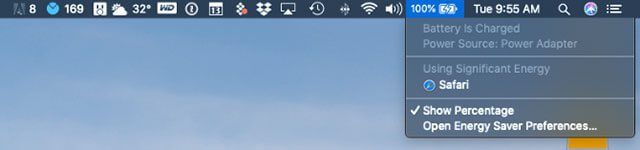
Đối với pin, càng ít sạc càng tốt cho tuổi thọ và sức khỏe của máy tính. Vì vậy, các ứng dụng tiêu tốn nhiều pin có thể gây ảnh hưởng lâu dài đến máy của bạn.
Cách đơn giản nhất để xem ứng dụng tiêu tốn nhiều pin nhất trên Macbook là nhấp vào biểu tượng pin trên thanh menu ở góc trên bên phải màn hình. Tại đây, bạn sẽ thấy các ứng dụng tiêu tốn lượng pin đáng kể (ở phần Sử dụng Năng lượng Đáng Kể).
Người dùng cũng nên sử dụng Trình theo dõi hoạt động (Activity Monitor) của máy Mac để xem các ứng dụng và chương trình đang sử dụng nhiều CPU nhất. Mở Trình theo dõi hoạt động bằng cách vào Applications > Utilities > Activity Monitor. Hãy chú ý đến các mục trong tab CPU và Energy, vì nhiều phần mềm sử dụng nhiều CPU có thể gây ra vấn đề.
Tiết kiệm pin
Bạn cũng nên kiểm tra các cài đặt Tiết kiệm Năng lượng của máy tính trong menu System Preferences. Đối với hầu hết người dùng, cài đặt mặc định thường là phù hợp. Nhấp vào Restore Defaults cho các cài đặt đó.
Điều chỉnh pin cho Macbook
Đề xuất điều chỉnh pin cho các máy Mac cũ một lần mỗi tháng. Theo Apple, tất cả các dòng Macbook từ năm 2009 trở lại đều được điều chỉnh trước và không yêu cầu người dùng can thiệp.
Việc điều chỉnh pin cho Macbook của bạn đúng cách là cách tốt nhất để theo dõi lượng pin còn lại và đảm bảo máy có thể hoạt động một cách ổn định. Nếu pin không được điều chỉnh đúng, máy có thể tắt hoặc chuyển sang chế độ ngủ mà không có cảnh báo trước. Sau khi điều chỉnh, bạn sẽ biết chính xác hơn về tình trạng pin của máy.
Nếu Macbook vẫn tiếp tục tắt đột ngột?
Nếu máy Mac của bạn vẫn tiếp tục gặp sự cố tắt đột ngột sau khi đã thử tất cả các phương pháp như đã được đề cập trước đó, hãy đưa máy đến cửa hàng Apple hoặc một trung tâm sửa chữa máy tính đáng tin cậy để nhận sự trợ giúp.
Nếu pin là nguyên nhân gây ra sự cố tắt máy ngẫu nhiên, hãy thử các phương pháp đã nêu trước khi quyết định thay pin mới.
Để bảo vệ máy Mac một cách tốt nhất, bạn có thể tham khảo bài viết: Tổng hợp các biện pháp bảo vệ máy Mac cần thiết bạn không nên bỏ qua
