Giới thiệu về Mailchimp và Cách Tạo Form Sử Dụng Hiệu Quả
Mailchimp ngày càng trở thành công cụ Email Marketing phổ biến, với giao diện đơn giản, chi phí hợp lý và đem lại hiệu quả đáng kể. Nhưng bạn đã thật sự hiểu rõ về nó chưa? Hãy cùng khám phá cách tạo form và sử dụng Mailchimp một cách chi tiết nhất qua bài viết này!

Hướng Dẫn Chi Tiết Tạo và Sử Dụng Form Mailchimp
Bài hướng dẫn này áp dụng cho Laptop Acer và tương tự có thể thực hiện trên các thiết bị chạy Windows, macOS, cũng như trên điện thoại Android và iOS.
I. Khám Phá Mailchimp
1. Mailchimp Là Gì?
Mailchimp - Dịch Vụ Gửi Email Tự Động và Các Tính Năng Hữu Ích
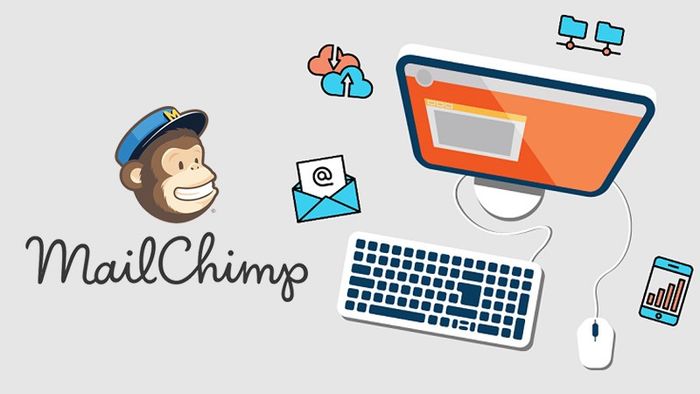
Mailchimp là công cụ gửi thư tự động dựa trên danh sách email khách hàng có sẵn, mang lại nhiều tính năng hữu ích cho quản lý, theo dõi và thống kê mỗi chiến dịch Email Marketing.
MailChimp hiện cung cấp 3 gói dịch vụ:
- Essential: 165.600 - 1.987.200 đ/tháng
- Standard: 165.600 - 2.649.600 đ/tháng
- Premium: 1.324.800 - 3.312.000 đ/tháng
Ưu Điểm của Mailchimp
- Mẫu Email Marketing đẹp mắt, hiện đại.
- Quản lý danh sách email khách hàng.
- Gửi mail số lượng lớn, phù hợp với doanh nghiệp.
- Nhận thông báo khi mail được đọc.
- Hỗ trợ phân tích dữ liệu người dùng.
- Dung lượng đa dạng, nhiều mức lựa chọn.
- A/B Testing cho Email Broadcast.
- Thích hợp với nhiều phần mềm và thiết bị.
Nhược Điểm của Mailchimp
- Chưa hỗ trợ gắn thẻ tag cho email.
- Không sử dụng được cho các sự kiện trực tiếp như webinar.
- Form đăng ký cần cải thiện về chuyên nghiệp.
- Không tự động hóa tiếp cận các chiến dịch marketing phức tạp.
- Không phân biệt được dữ liệu đã có sẵn, tạo ra dư thừa.
II. Cách Sử Dụng MailChimp Cơ Bản
1. Đăng Ký Tài Khoản
Hướng Dẫn Nhanh:
Truy cập trang web Mailchimp > Chọn Đăng ký Miễn Phí > Nhập thông tin > Đồng ý với điều khoản > Chọn Đăng Ký > Xác nhận qua email đã cung cấp > Chọn Kích hoạt tài khoản để hoàn tất quá trình đăng ký.
Hướng Dẫn Chi Tiết:
Bước 1: Truy cập trang web Mailchimp > Chọn Đăng ký Miễn Phí ở phía góc phải để tạo tài khoản miễn phí.
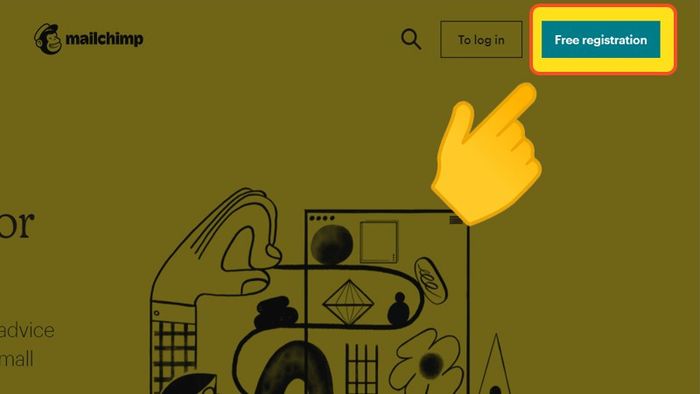
Chọn Đăng ký Miễn Phí ở phía góc phải để tạo tài khoản miễn phí
Bước 3: Điền các thông tin cơ bản: địa chỉ email, tên đăng nhập và mật khẩu.

Nhập các thông tin cơ bản
Lưu ý: Chọn mật khẩu cần đảm bảo đủ các yếu tố sau:
- Một ký tự thường (a,b,c,..)
- Một ký tự in hoa (A,B,C,..)
- Một ký tự đặc biệt (@,!,..)
- Một chữ số (1,2,3,...)
- Độ dài mật khẩu trên 8 ký tự
Bước 4: Đồng ý với các điều khoản > Chọn Đăng ký.
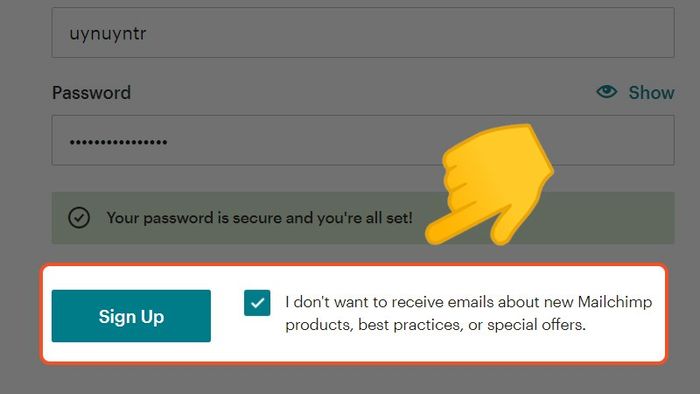
Nhấn vào ô chấp nhận các điều khoản > Chọn Đăng ký
Bước 5: Sau đó, chờ để nhận email xác nhận tài khoản từ Mailchimp.
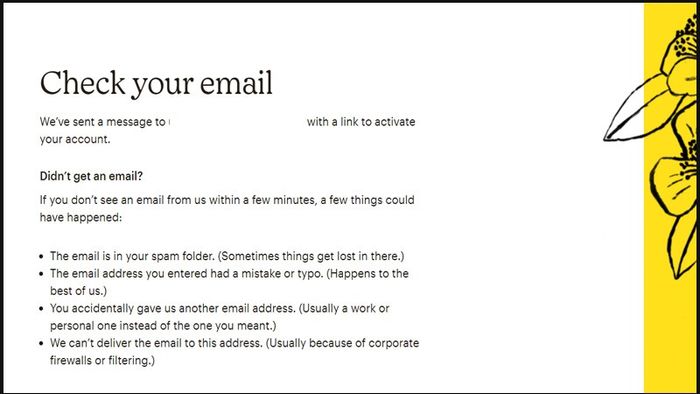
Chờ để nhận email xác nhận
Bước 6: Kích chọn Kích hoạt Tài khoản.
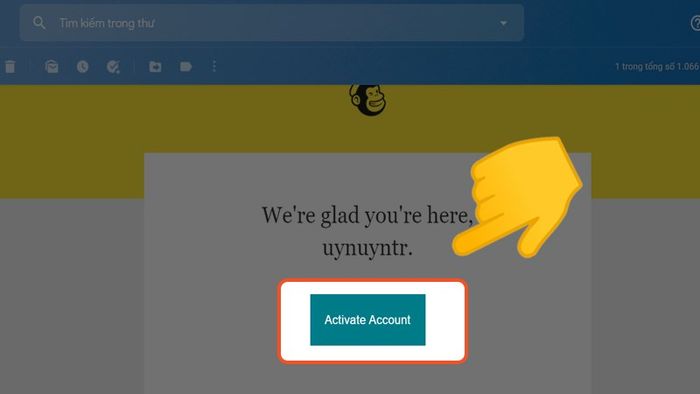
Chọn Kích hoạt Tài khoản để hoàn tất
2. Thiết lập Danh sách
Hướng dẫn nhanh:
Chọn Đối tượng trong thanh Menu > Chọn Quản lý Đối tượng > Nhập tập tin dữ liệu khách hàng để tạo danh sách
- Chọn Thêm người đăng ký - nhập thủ công.
- Chọn Nhập danh bạ - nhập tự động.
Hướng dẫn chi tiết:
Bước 1: Để thiết lập danh sách khách hàng, hãy chọn Đối tượng trong thanh Menu.
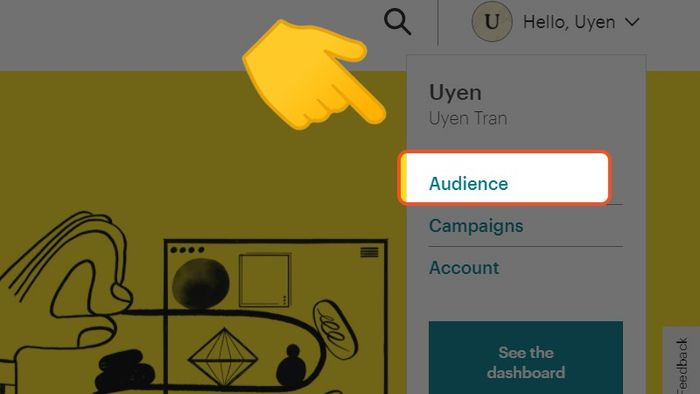
Chọn Đối tượng trong thanh Menu
Bước 2: Chọn Quản lý Đối tượng để kiểm tra dữ liệu khách hàng hiện có.
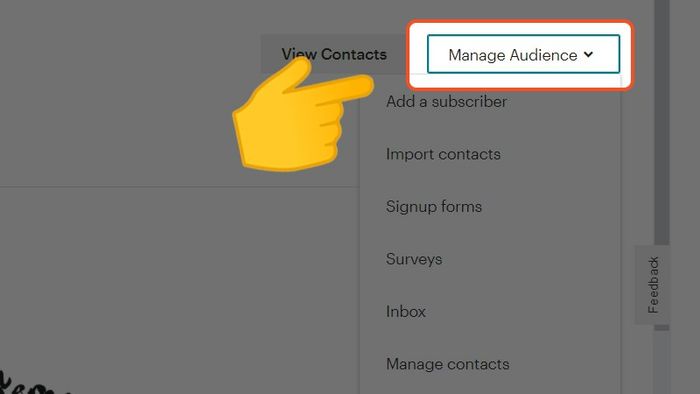
Chọn Xem Đối tượng để kiểm tra dữ liệu khách hàng hiện có
Bước 3: Nhập file dữ liệu khách hàng.
- Chọn Thêm người đăng ký - nhập thủ công.
- Chọn Nhập danh bạ - nhập tự động.
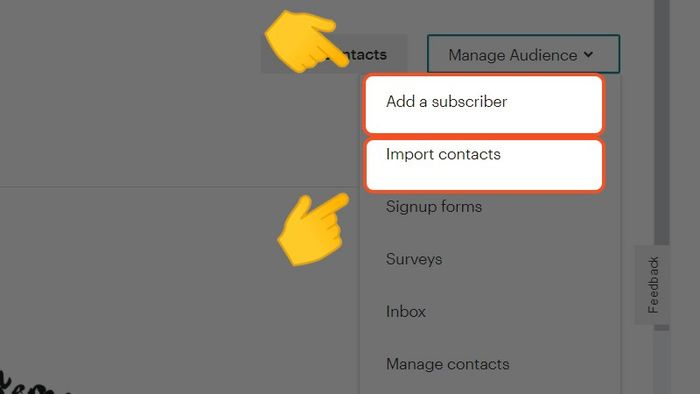
Chọn Thêm người đăng ký (nhập thủ công) hoặc Nhập danh bạ (nhập tự động)
Màn hình khi chọn Thêm người đăng ký
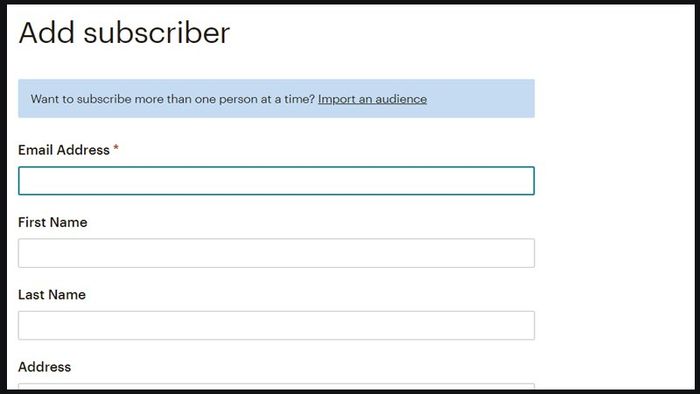
Màn hình khi chọn Thêm người đăng ký
Màn hình khi chọn Nhập danh bạ
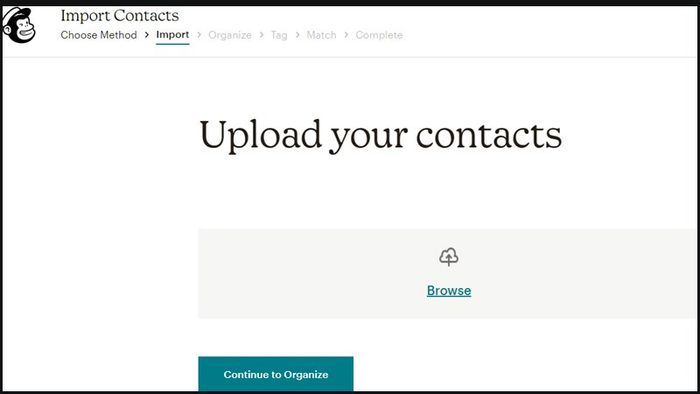
Màn hình khi chọn Nhập danh bạ
3. Tạo form đăng ký
Hướng dẫn nhanh:
Chọn Đối tượng trên thanh Menu > Chọn Biểu mẫu đăng ký > Chọn Form Builder để tùy chỉnh và xây dựng form > Sao chép đường link từ ô Đăng ký URL để gửi cho khách hàng > Chọn Lưu trường để lưu form.
Hướng dẫn chi tiết:
Bước 1: Chọn mục Đối tượng trên thanh Menu.
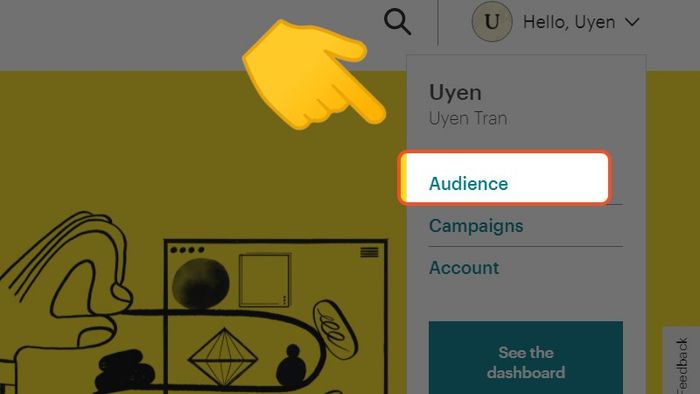
Chọn mục Đối tượng trên thanh Menu
Bước 2: Tiếp tục chọn mục Biểu mẫu đăng ký.
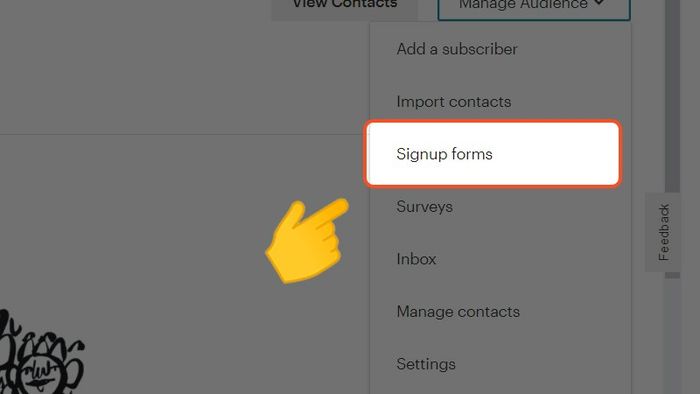
Chọn mục Biểu mẫu đăng ký
Bước 3: Chọn Form Builder để tùy chỉnh và xây dựng form theo ý bạn.

Chọn Form Builder để lựa chọn và tùy chỉnh loại form
Thêm hoặc bớt các mục trong form bằng cách lựa chọn từ thanh công cụ bên phải màn hình. Ví dụ: Chọn Text để thêm tiêu đề hoặc nội dung chữ, chọn Number để thêm ô chữ số,..
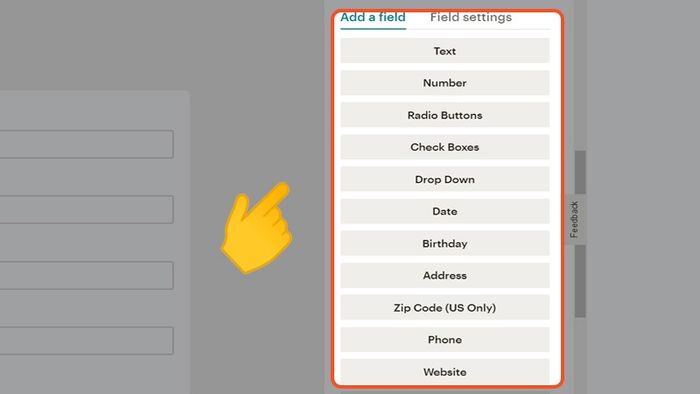
Tùy chỉnh các mục trong form bằng cách chọn từ thanh công cụ bên phải màn hình
Bước 4: Sau khi hoàn thành thiết kế, sao chép đường dẫn của form tại ô Sign up for URL để chia sẻ với khách hàng.
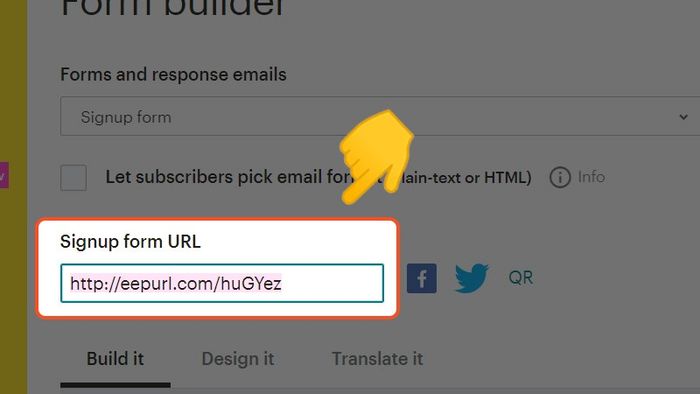
Sao chép đường dẫn của form tại ô Sign up for URL để chia sẻ với khách hàng
Bước 5: Sau khi tạo form xong, lưu lại bằng cách nhấn Save field.
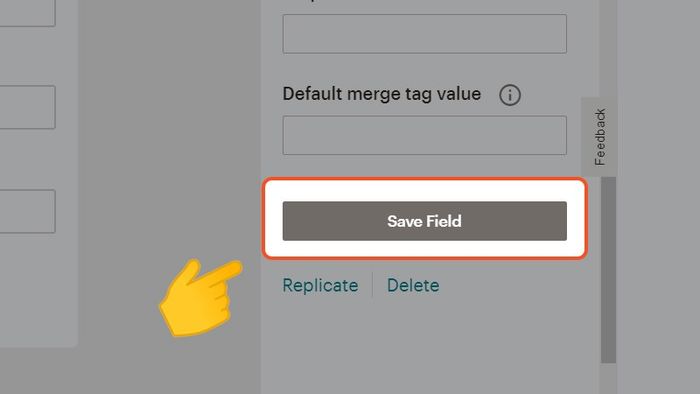
Sau khi tạo xong form, lưu lại bằng cách nhấn Save field.
4. Tùy chỉnh hình dáng form đăng ký
Hướng dẫn nhanh:
Chọn Audiences trên thanh Menu > Chọn Signup forms > Chọn Form Builder > Chọn Design và chỉnh sửa theo ý muốn > Sao chép đường dẫn ở ô Sign up for URL để gửi form cho khách hàng > Chọn Save field để lưu form.
Hướng dẫn chi tiết:
Bước 1: Chọn mục Audiences trên thanh Menu.

Chọn mục Audience trong thanh Menu
Bước 2: Chọn mục Signup forms.
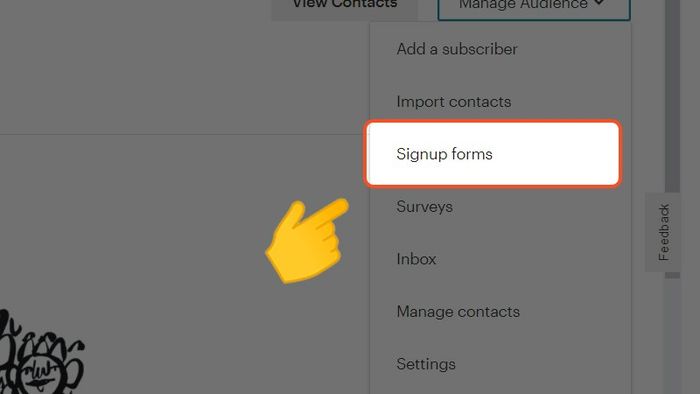
Chọn mục Đăng ký forms
Bước 3: Sau đó, bạn nhấn chọn Form Builder.
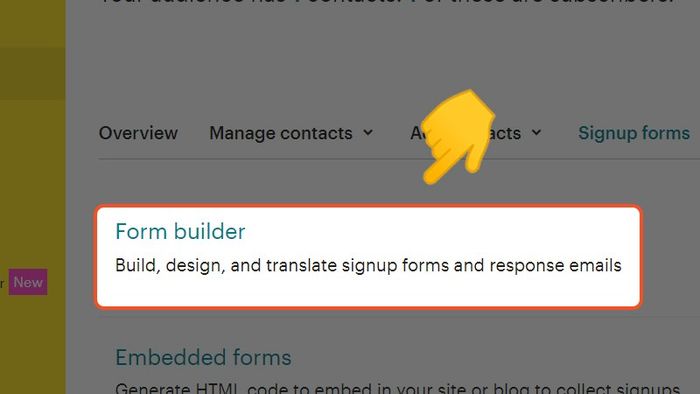
Chọn Form Builder
Bước 4: Chọn mục Tùy chỉnh giao diện và thực hiện chỉnh sửa theo mong muốn của bạn.

Chọn mục Thiết kế và điều chỉnh theo ý muốn của bạn
Ví dụ: Nếu muốn thay đổi màu nền và màu chữ trong biểu mẫu, hãy chọn Nền và Màu chữ để lựa chọn màu theo sở thích.
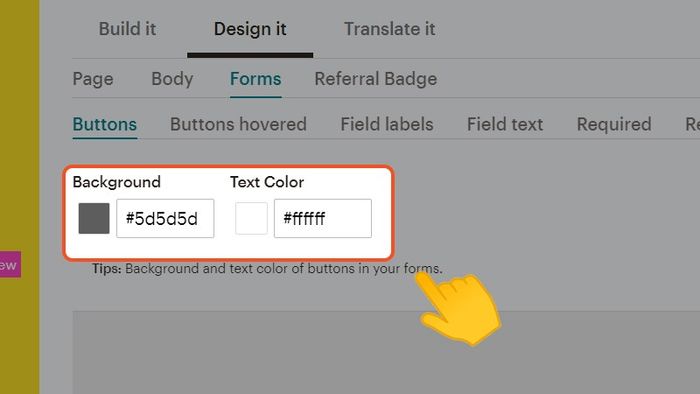
Chọn Nền và Màu chữ để điều chỉnh màu sắc theo ý muốn
Bước 5: Sao chép đường dẫn từ ô Đăng ký để nhận URL để gửi biểu mẫu cho khách hàng.
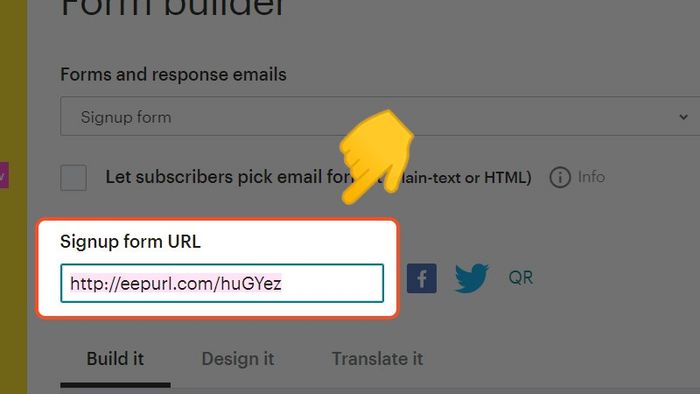
Sao chép đường dẫn từ ô Đăng ký để nhận URL để gửi biểu mẫu cho khách hàng
Bước 6: Sau khi hoàn thành biểu mẫu, lưu lại bằng cách nhấn Lưu biểu mẫu.
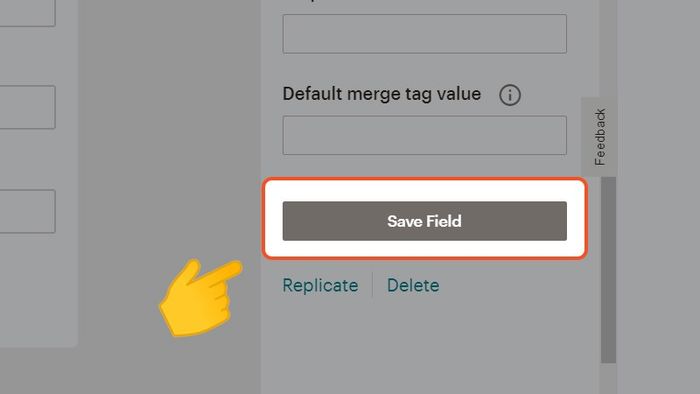
Sau khi hoàn tất biểu mẫu, lưu lại bằng cách nhấn Lưu biểu mẫu.
5. Khởi tạo chiến dịch gửi email
Hướng dẫn nhanh:
Chọn Chiến dịch trong thanh Menu > Chọn Tạo Chiến dịch > Chọn Email ở cột bên trái > Nhập tên chiến dịch vào ô Tên Chiến dịch và chọn Bắt đầu > Nhập thông tin người nhận, người gửi, nội dung thư,... > Chọn Gửi và Lên lịch để lựa chọn thời gian gửi thư.
Hướng dẫn chi tiết:
Bước 1: Chọn mục Chiến dịch trong thanh Menu.
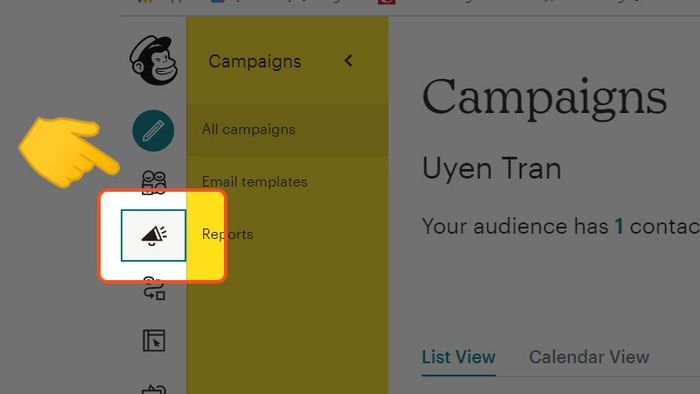
Chọn mục Chiến dịch trong thanh Menu
Bước 2: Chọn Tạo Chiến dịch ở góc phải giao diện.
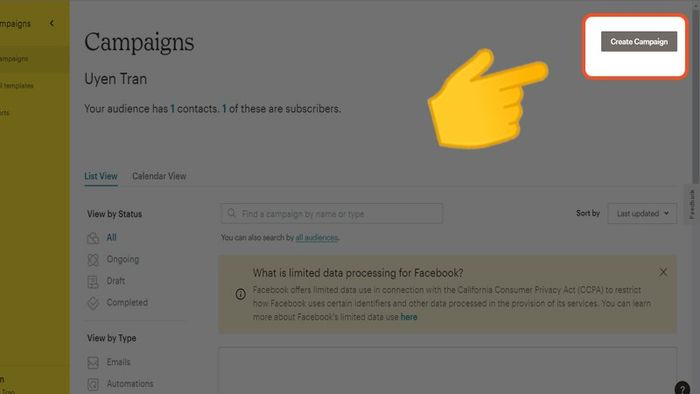
Chọn Tạo Chiến dịch
Bước 3: Điền tên chiến dịch vào ô Tên Chiến dịch và chọn Bắt đầu.
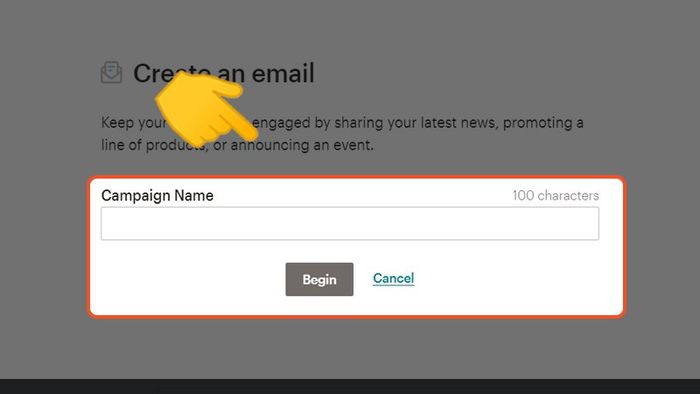
Điền tên chiến dịch vào ô Tên Chiến dịch và chọn Bắt đầu
Bước 3: Hộp thoại mới hiện ra > Chọn Email ở cột bên trái.
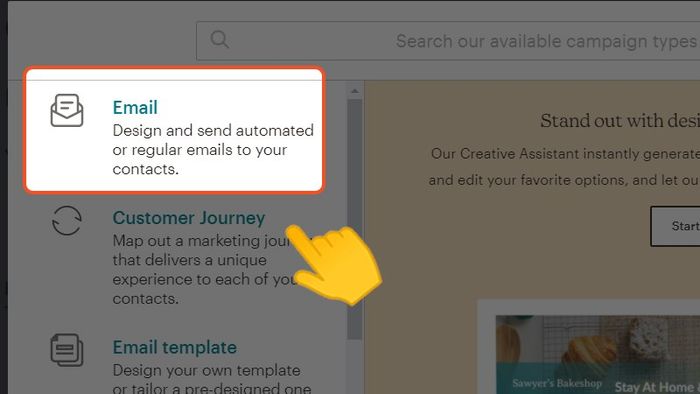
Chọn Email ở cột bên trái
Bước 4: Điền thông tin người nhận, người gửi, nội dung email,...
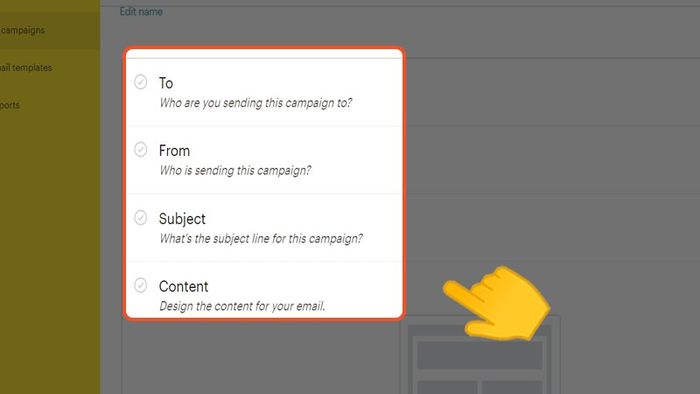
Điền thông tin người nhận, người gửi, nội dung email,..
Bước 5: Chọn Gửi và Lên lịch để chọn thời gian muốn gửi email.
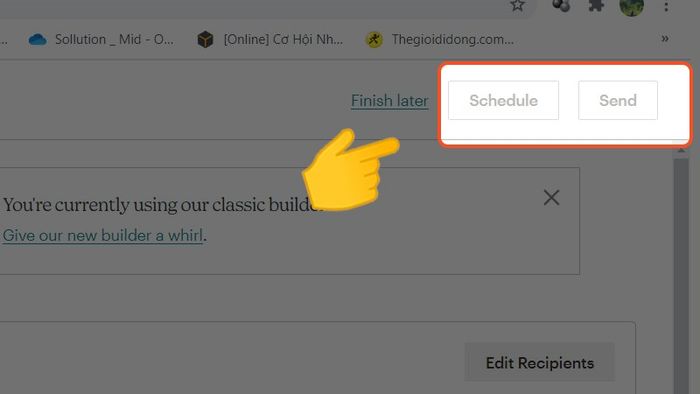
Chọn Gửi và Lên lịch để chọn thời gian muốn gửi email
6. Đo lường và kiểm tra
Bước 1: Truy cập trang chủ MailChimp.
Bước 2: Chọn Thông tin và Phân tích > Chọn Báo cáo.
Bước 3: Trở lại trang chủ MailChimp.
Bước 4: Bạn chọn mục Thông tin và Phân tích.
Bước 5: Chọn Báo cáo.
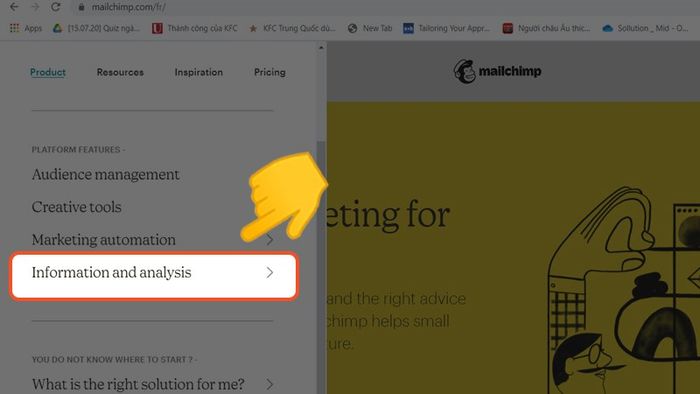
Chọn mục Thông tin và Phân tích
Bước 3: Truy cập mục Báo cáo để xem thông tin chi tiết về chiến dịch của bạn.
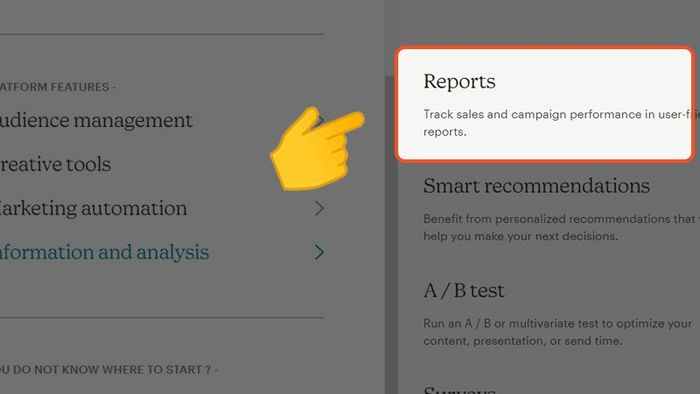
Chọn Báo cáo để xem thông tin chi tiết về chiến dịch của bạn
Thậm chí qua Báo cáo, bạn có thể nhận thấy những thông tin quan trọng:
- Thống kê lượng xem mail theo địa lý.
- Dữ liệu về người dùng thường xuyên đọc mail.
- Mức độ tương tác qua mạng xã hội.
- Danh sách các bài post có lượt xem cao nhất.
- Số lượng người nhận mail.
- Thống kê về lượng truy cập.
IV. Lưu ý khi sử dụng Mailchimp
1. Chi phí khi nhập sai dữ liệu
Mailchimp rất nhạy với dữ liệu. Hãy cẩn thận khi gửi mail để tránh tải lên tệp dữ liệu quá lớn, điều này có thể làm tăng chi phí của bạn.

Chi phí khi nhập sai dữ liệu
Trong trường hợp gặp sự cố này, hãy ngay lập tức nhấn Undo để hủy bỏ dữ liệu vừa nhập và tạm dừng mọi hoạt động gửi mail trong tài khoản của bạn trong 24 giờ. Nếu không, Mailchimp sẽ hiểu rằng bạn đang tiếp tục gửi mail và tính phí cao hơn.
2. Giải trình khi bị báo cáo
Mailchimp có tính năng ghi nhận phản hồi từ khách hàng khi họ từ chối nhận mail. Nếu phần mềm này nhận được đánh giá tiêu cực, tài khoản của bạn sẽ tự động bị tạm dừng và yêu cầu bạn phải giải trình trước khi tiếp tục sử dụng dịch vụ. Quá trình này thường mất nhiều thời gian do phải tuân theo các bước quy trình cụ thể.

Mailchimp sẽ yêu cầu giải trình khi gặp phản hồi tiêu cực từ khách hàng
3. Khóa tài khoản vĩnh viễn
Mailchimp là một công cụ rất thông minh với khả năng kiểm soát từng địa chỉ IP đã đăng ký sử dụng dịch vụ. Nếu bạn vi phạm luật lệ hoặc quy định của Mailchimp, có thể tài khoản của bạn sẽ bị khóa và địa chỉ IP của bạn sẽ bị cấm vĩnh viễn trên hệ thống.
Lưu ý: Đối với tài khoản miễn phí, MailChimp có thể tự động khóa mà không cần giải thích. Một khi bị khóa, tài khoản miễn phí sẽ không thể chống trả hay làm gì để khắc phục.

Mailchimp có khả năng khóa tài khoản và địa chỉ IP vĩnh viễn nếu bạn vi phạm các quy định chung
Để tránh rơi vào những tình huống hiếm gặp này, hãy tránh:
- Tạo nhiều tài khoản từ cùng một địa chỉ IP. MailChimp sẽ tự động cấm địa chỉ IP này.
- Không gửi email spam. Gửi email spam không chỉ làm phiền người nhận mà còn ảnh hưởng đến uy tín doanh nghiệp của bạn.
- Sử dụng dữ liệu kém chất lượng. Việc sử dụng dữ liệu kém chất lượng có thể dẫn đến tỷ lệ pounce và spam cao. Trong tài khoản miễn phí, việc vượt quá mức nhiều có thể dẫn đến khóa tài khoản. Ngay cả với tài khoản trả phí hoặc lâu năm, quá nhiều vi phạm cũng có thể gây khóa tài khoản.
- Top 12 công cụ Email Marketing miễn phí, hiệu quả nhất năm 2021
- Proposal là gì? Cách viết Proposal chuyên nghiệp và mẹo để thu hút khách hàng
- Email Marketing là gì? Cách xây dựng chiến lược Email Marketing hiệu quả
- Digital Marketing là gì? 10 trang web hữu ích cho các chuyên gia Digital Marketing
Chia sẻ bài viết này nếu bạn thấy nó hữu ích! Cảm ơn bạn đã đọc về MailChimp và cách sử dụng nó một cách hiệu quả. Hy vọng bạn đã có thêm kiến thức quý báu. Hãy lan tỏa thông điệp bằng cách chia sẻ với mọi người!
