
Máy tính là công cụ quan trọng đối với chúng ta. Mytour sẽ giúp bạn hiểu rõ về nguyên nhân màn hình đen trên máy tính và cách khắc phục vấn đề này một cách nhanh chóng và hiệu quả.
Màn hình đen trên máy tính là lỗi gì?
Màn hình máy tính hiển thị màu đen khi không có hình ảnh hoặc thông tin, thường xảy ra khi khởi động hoặc trong quá trình sử dụng.
Người dùng có thể gặp các dấu hiệu như 'This copy of Windows is not genuine', không thể thay đổi hình nền, hoặc không truy cập vào hệ điều hành Windows mặc dù ổ cứng và con trỏ chuột vẫn hoạt động.

Ngày nay, nhiều người dùng thường cho rằng màn hình đen trên máy tính là điều thường gặp. Tuy nhiên, đây là một vấn đề không hề đơn giản. Đôi khi, máy tính của bạn có thể gặp phải sự cố về phần cứng, phần mềm hoặc cấu hình. Quan trọng nhất là phải xác định được nguyên nhân để tìm cách sửa chữa một cách chính xác nhất.
Nguyên nhân gây ra màn hình đen trên máy tính
Thực tế cho thấy, có nhiều nguyên nhân dẫn đến tình trạng màn hình máy tính hiển thị màu đen. Dưới đây là những lý do cụ thể mà Mytour sẽ giải thích cho bạn.
Vấn đề liên quan đến phần cứng
Có thể một trong những nguyên nhân chính gây ra tình trạng màn hình máy tính bị đen là do cáp hoặc dây cáp màn hình bị đứt hoặc kết nối không chặt. Điều này dẫn đến màn hình không thể hiển thị hình ảnh và thông tin. Ngoài ra, card đồ họa bên trong máy tính cũng có thể gặp sự cố hoặc không hoạt động đúng cách, gây ra tình trạng màn hình đen.

Lỗi phần mềm
Driver đồ họa là một phần rất quan trọng của hệ thống máy tính. Vì vậy, bạn nên thường xuyên kiểm tra và cập nhật driver này. Nếu driver card đồ họa bị hỏng, không tương thích hoặc cũ, có thể gây ra lỗi màn hình đen trên máy tính của bạn.
Ngoài ra, một số ứng dụng hoặc chương trình không tương thích với nhau cũng có thể làm cho màn hình máy tính bị đen và gặp lỗi. Trong trường hợp này, bạn cần kiểm tra lại các ứng dụng mà bạn đã cài đặt gần đây. Nếu cần thiết, hãy xác minh rằng những ứng dụng này được tải từ nguồn đáng tin cậy.
Lỗi hệ điều hành
Hệ điều hành (Operating System – OS) là như “bộ não” của máy tính, quản lý và điều khiển tất cả các hoạt động và tài nguyên. Khi gặp lỗi, hệ điều hành có thể ảnh hưởng đến màn hình máy tính trực tiếp.
Ngoài ra, để hiểu rõ hơn về các lỗi thường gặp của hệ điều hành dẫn đến màn hình đen, đọc giả cần chú ý đến các vấn đề như phần mềm độc hại, xung đột ứng dụng, lỗi đăng nhập và quyền truy cập.

Việc cập nhật hệ điều hành thường xuyên cũng rất quan trọng. Nếu chưa nâng cấp lên phiên bản mới nhất như Windows 11, bạn nên làm điều này để đảm bảo màn hình máy tính hoạt động ổn định.
Hướng dẫn khắc phục lỗi màn hình đen trên máy tính
Hiện nay, có nhiều phương pháp để tự khắc phục lỗi màn hình máy tính màu đen. Tuy nhiên, cách xử lý sự cố sẽ phụ thuộc vào nguyên nhân cụ thể. Dưới đây là một số phương pháp giải quyết phổ biến nhất.
Cách 1: Sử dụng Windows Explorer
Để xử lý nhanh chóng tình trạng màn hình đen, bạn có thể áp dụng cách 1 này. Tuy nhiên, đây chỉ là giải pháp tạm thời. Để khắc phục triệt để, bạn cần xem xét các cách khác trong bài viết này.
Bước 1: Kích hoạt Task Manager bằng cách nhấn “Ctrl + Shift + Esc”. Hoặc “Ctrl + Alt + Delete” và chọn Task Manager từ menu hiển thị.
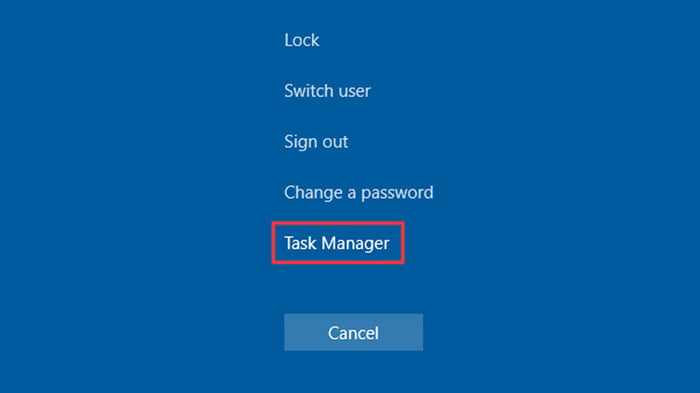
Bước 2: Tiếp theo, trong thanh công cụ, chọn “File” và sau đó chọn “Run new task (chạy tác vụ mới)”.
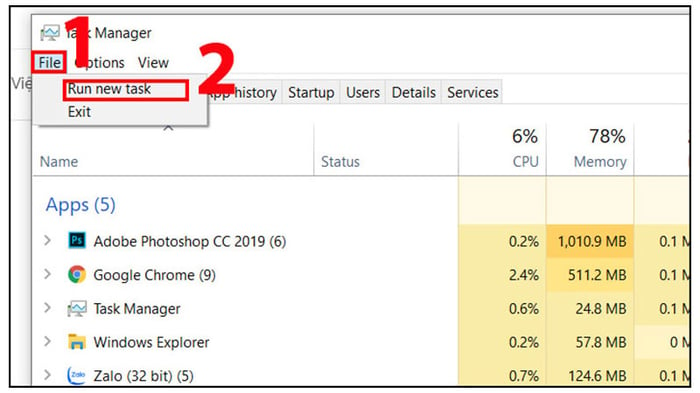
Bước 3: Một hộp thoại mới xuất hiện, trong phần “Open” nhập “explorer.exe” và nhấn “OK”.
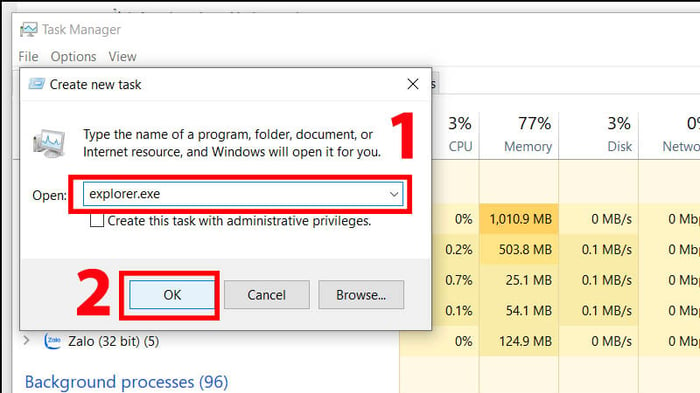
Chỉ cần 3 bước đơn giản này, bạn có thể truy cập vào ứng dụng quản lý tệp tin tạm thời của Windows và xử lý tạm thời lỗi màn hình đen rồi nhé.
Cách 2: Sử dụng Command Prompt
Sử dụng Command Prompt trên máy tính có thể giúp bạn giải quyết nhanh chóng một số vấn đề liên quan đến hệ điều hành và phần mềm. Dưới đây là 2 thao tác cơ bản mà Mytour hướng dẫn để bạn làm được điều này.
Bước 1: Để truy cập Command Prompt, bạn nhấn tổ hợp phím “Windows + R”. Sau đó, tại thanh tìm kiếm, gõ từ khóa “cmd” và nhấn Enter.
Bước 2: Ngay sau đó, ứng dụng Command Prompt xuất hiện và bạn click chọn “Run as administrator”.
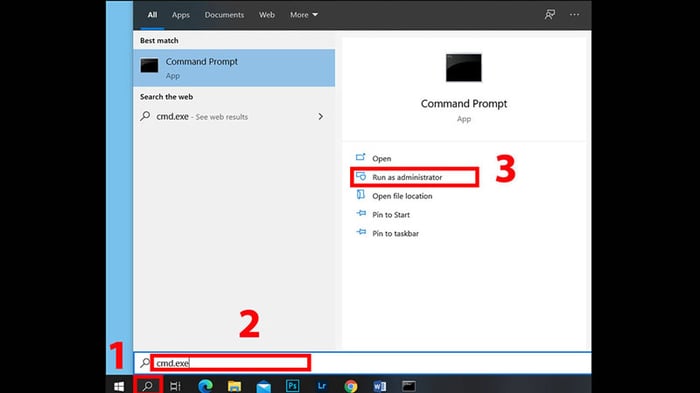
Bước 3: Một cửa sổ chức năng hiện ra, bạn tìm và nhập lệnh “slmgr/rearm” như hình ảnh mô tả. Sau đó, nhấn “Enter” để hoàn tất.
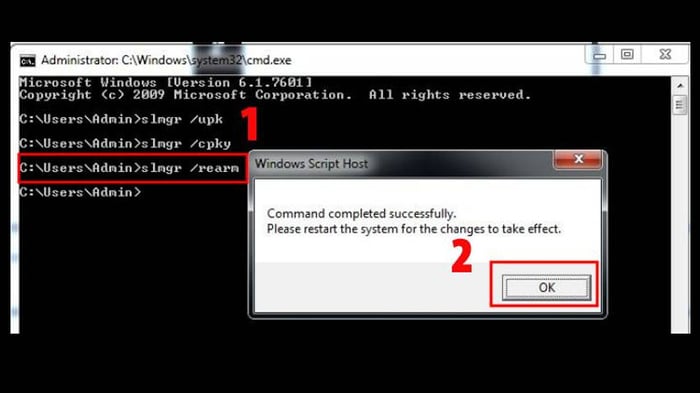
Lưu ý, sử dụng Command Prompt để khắc phục màn hình đen yêu cầu kiến thức và sự cẩn trọng. Hãy chắc chắn bạn thực hiện đúng thao tác để tránh các lỗi không đáng có nhé.
Cách 3: Vô hiệu hóa tính năng kiểm tra ứng dụng AppReadiness
Thêm một cách khác có thể giúp bạn giải quyết vấn đề màn hình máy tính bị đen là vô hiệu hóa tính năng AppReadiness trong Services. AppReadiness là một dịch vụ của hệ điều hành Windows và vô hiệu hóa nó có thể ảnh hưởng đến hoạt động của một số ứng dụng và chương trình trong hệ thống.
Bước 1: Đầu tiên bạn truy cập vào “Task Manager” bằng cách nhấn tổ hợp phím “Ctrl + Alt + Delete” hoặc “Ctrl + Shift + Esc”.
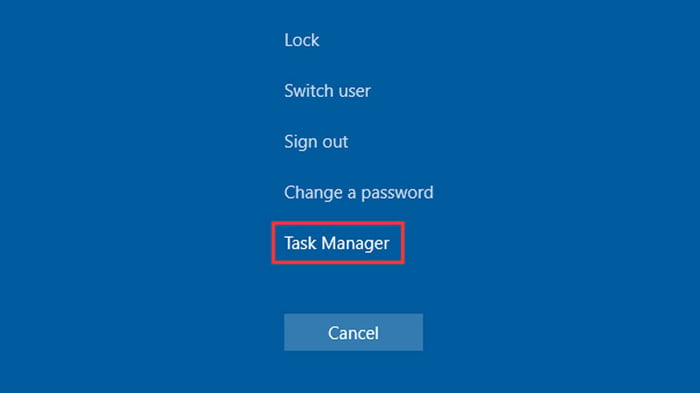
Bước 2: Tìm và chọn mục “Services”, sau đó click vào “AppReadiness”.
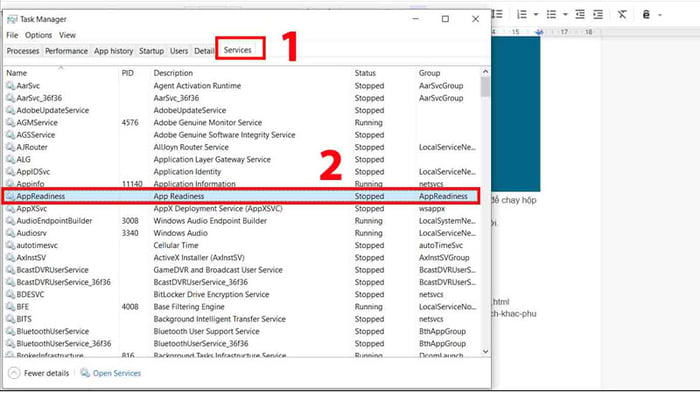
Bước 3: Tại đây bạn nhấp chuột phải vào mục “Stop” để vô hiệu hóa chức năng của AppReadiness.
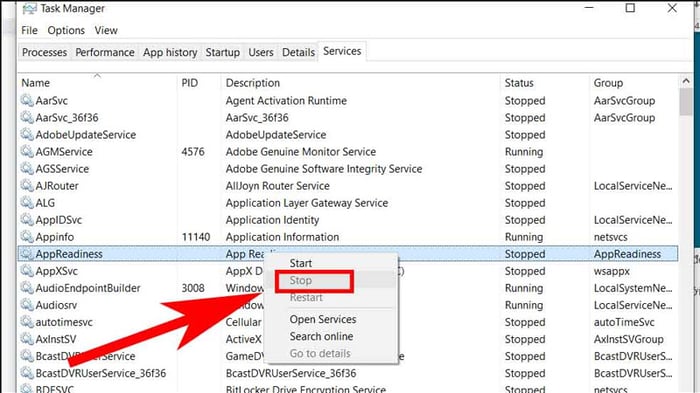
Tuy nhiên, trong trường hợp đặc biệt là AppReadiness đã bị “Stop”, bạn chỉ cần nhấp chuột phải và chọn Open Services như trong hình nhé.
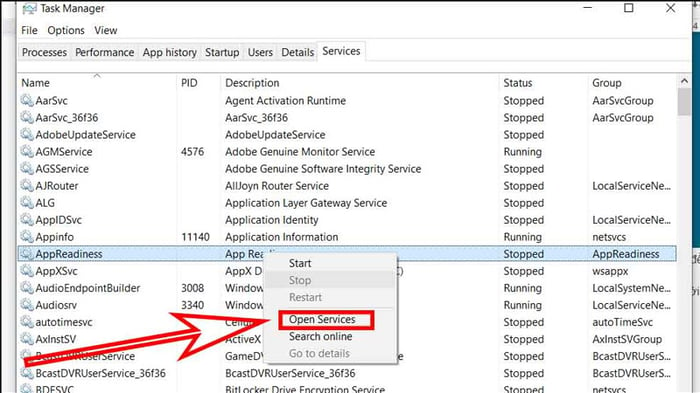
Bước 4: Cuối cùng, bạn chỉ cần nhấp lần lượt vào “General”, sau đó chọn “Disabled” ở mục “Startup type”. Nhấn “OK” để hoàn tất thao tác.
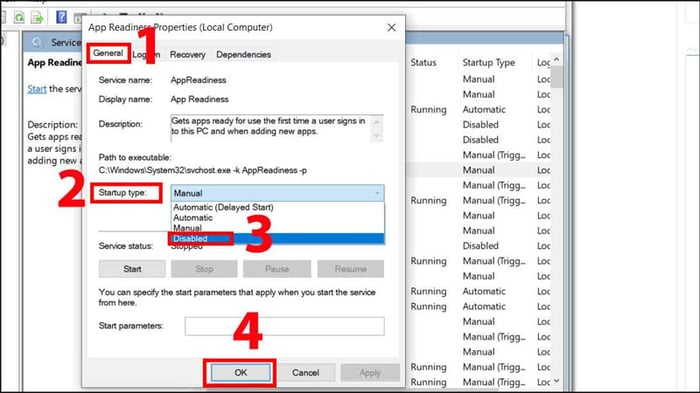
Lưu ý: Nếu bạn gặp vấn đề màn hình đen liên quan đến AppReadiness, vô hiệu hóa chỉ là giải pháp tạm thời để kiểm tra xem vấn đề có phải do dịch vụ này gây ra hay không. Tuy nhiên, việc này cũng có thể dẫn đến các vấn đề khác trong hệ thống hoặc làm giảm hiệu suất của máy tính. Nếu không tự tin hoặc chưa rõ về cách thực hiện, bạn nên tìm sự hỗ trợ từ kỹ thuật viên chuyên nghiệp.
Cách 4: Vệ sinh và tra keo tản nhiệt cho Laptop
Chiếc Laptop của bạn có thể đã sử dụng lâu mà không được “tân trang”, dẫn đến máy tính hoạt động quá tải và nóng quá thường xuyên. Điều này gây ra không đủ luồng không khí làm mát cho máy tính, có thể dẫn đến tình trạng màn hình đen hoặc tự động tắt máy để bảo vệ phần cứng.

Để tự vệ sinh laptop và tra keo tản nhiệt, bạn nên tham khảo hướng dẫn từ nhà sản xuất. Tuy nhiên, tốt nhất là nên đến các trung tâm bảo hành hoặc cửa hàng sửa chữa chuyên nghiệp. Họ có đội ngũ giàu kinh nghiệm giúp việc xử lý máy tính của bạn trở nên đơn giản và nhanh chóng hơn.
Cách 5: Gỡ bỏ phần mềm gây xung đột trên máy tính
Xung đột phần mềm có thể dẫn đến màn hình đen trên máy tính. Để khắc phục, bạn cần sử dụng chế độ an toàn – Safe Mode.
Bước 1: Để vào chế độ Safe Mode, nhấn tổ hợp phím “Shift + Restart” hoặc liên tục nhấn F8 khi khởi động máy.
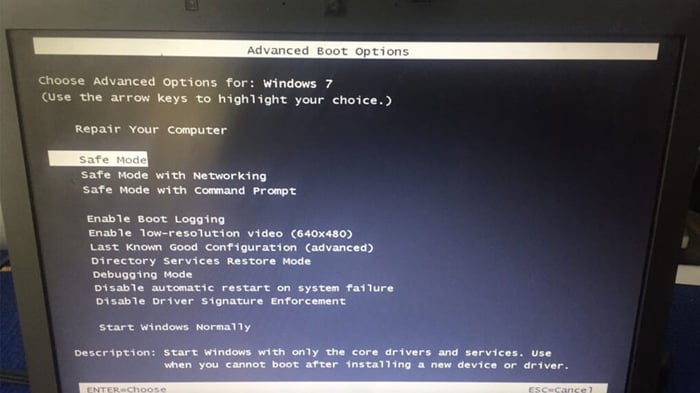
Bước 2: Tiếp theo, bạn cần tìm và chọn “Cài đặt” các ứng dụng vừa cài hoặc bất kỳ ứng dụng nào có dấu hiệu đáng ngờ là độc hại.
Bước 3: Thực hiện khởi động lại máy tính. Sau đó, bạn đã có thể sử dụng máy tính như bình thường.
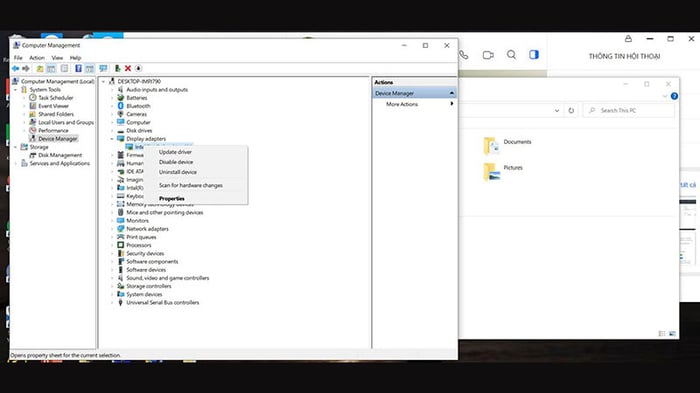
Theo kinh nghiệm của tôi, để tránh lỗi màn hình đen và các vấn đề liên quan đến phần mềm, hãy duyệt qua danh sách các ứng dụng đã cài trên máy tính và gỡ bỏ những ứng dụng không cần thiết. Hãy chỉ tải phần mềm từ các nguồn tin cậy và có thể cân nhắc sử dụng phần mềm diệt virus để bảo vệ máy tính.
Tổng kết
Tóm lại, màn hình đen trên máy tính có thể xuất hiện vì nhiều nguyên nhân khác nhau. Để khắc phục lỗi này hiệu quả, bạn cần xác định nguyên nhân cụ thể và thực hiện các biện pháp phù hợp. Đặc biệt đối với các vấn đề phức tạp, nên tìm đến sự hỗ trợ từ các kỹ thuật viên chuyên nghiệp.
Hy vọng, những thông tin thủ thuật máy tính ở trên của Mytour sẽ giúp bạn giải quyết vấn đề. Cảm ơn bạn đã đọc và hẹn gặp lại ở các bài viết tiếp theo.
