
Màn hình laptop bị tối và mờ thường gặp vấn đề với người dùng laptop. Không chỉ ảnh hưởng đến chất lượng hiển thị mà còn ảnh hưởng đến sức khỏe, đặc biệt là vấn đề mắt. Nguyên nhân chính của tình trạng này là gì và liệu nó có thể do phần cứng màn hình? Hãy cùng Mytour khám phá vấn đề này qua bài viết sau!
Màn hình laptop bị tối vì nguyên nhân gì và cách khắc phục như thế nào?
Màn hình bị tối và mờ có nhiều nguyên nhân và cách khắc phục khác nhau. Dưới đây là một số nguyên nhân và cách khắc phục phổ biến.
Máy tính đang ở chế độ Tiết kiệm Năng lượng
Nguyên nhân
Laptop có thể đang ở chế độ Tiết kiệm Năng lượng vì nhiều lý do khác nhau. Một trong những lý do chính là do người dùng đã cài đặt trước đó để tiết kiệm pin hoặc năng lượng. Ngoài ra, chế độ này có thể được thiết lập mặc định trên máy tính khi bạn bắt đầu sử dụng hoặc khi chế độ tiết kiệm pin được kích hoạt khi sử dụng pin trên laptop.
Chế độ Tiết kiệm Năng lượng trên laptop là để giảm tiêu thụ năng lượng và bảo vệ pin, thông qua việc giảm độ sáng màn hình, tắt các ứng dụng không cần thiết hoặc giảm hiệu suất CPU và GPU. Tuy nhiên, chế độ này có thể làm cho màn hình tối đi và làm giảm trải nghiệm sử dụng của bạn.
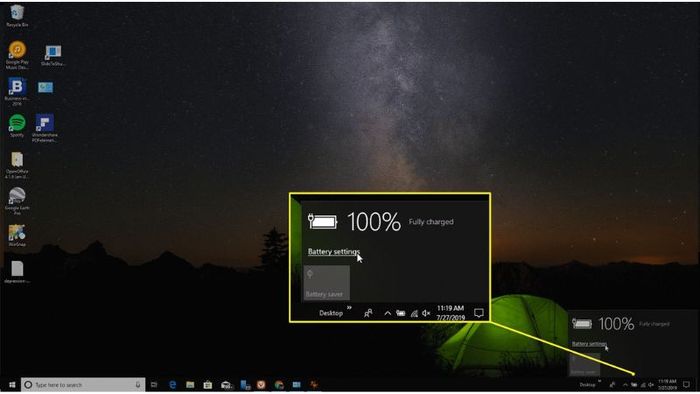
Khi chế độ Tiết kiệm Năng lượng được kích hoạt, độ sáng của màn hình sẽ giảm xuống thấp hơn so với chế độ bình thường, dẫn đến màn hình laptop trở nên tối và mờ hơn. Điều này gây khó khăn khi sử dụng laptop trong môi trường thiếu sáng. Ngoài ra, chế độ này cũng có thể làm giảm hiệu suất của CPU và GPU, dẫn đến hiện tượng giật lag khi sử dụng các ứng dụng đòi hỏi nhiều tài nguyên hệ thống.
Cách khắc phục
Để khắc phục vấn đề này, bạn có thể nhập cài đặt năng lượng vào khung tìm kiếm trên Menu Start để mở cửa sổ Tùy chọn Năng lượng, hoặc nhấp chuột phải vào biểu tượng pin trên thanh Taskbar ở góc phải dưới màn hình để chọn Tùy chọn Năng lượng. Tại đây, bạn có thể thấy chế độ Cân bằng là chế độ được đề xuất.

Ngoài ra, bạn cần điều chỉnh cài đặt cho mục Giảm độ sáng màn hình bằng cách nhấp vào Chọn khi nào tắt màn hình và Thay đổi khi máy tính ngủ. Bạn cần tìm và chọn mục Giảm độ sáng màn hình và thay đổi giá trị thành Không bao giờ, sau đó nhấp vào Lưu các thay đổi để lưu lại cài đặt mới.
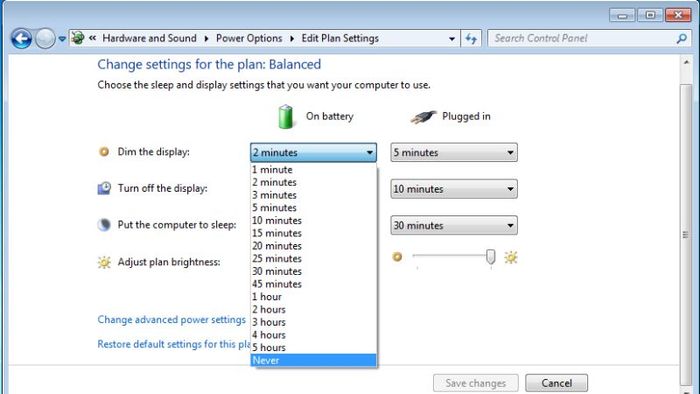
Vấn đề phần cứng gây màn hình laptop bị tối
Nguyên nhân
Màn hình laptop bị tối có thể xuất hiện vì nhiều nguyên nhân khác nhau, bao gồm cả vấn đề phần cứng và phần mềm. Về phần cứng, một số nguyên nhân có thể là:
Đèn nền LED của màn hình bị hỏng: Đèn nền LED thường được đặt phía sau màn hình và phát ra ánh sáng qua các lớp kính và lớp phản xạ để hiển thị hình ảnh. Nếu đèn nền LED bị hỏng, màn hình sẽ trở nên tối và khó nhìn. Việc hỏng đèn LED cũng gây ra nhiều vấn đề khác như hình ảnh không ổn định, màu sắc không đồng đều, và hiện tượng giật lag,...
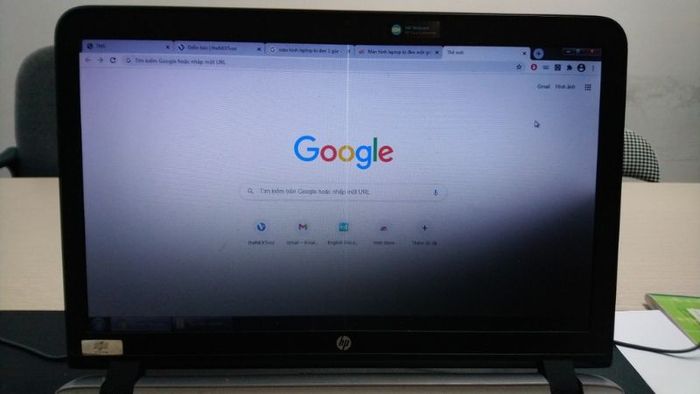
Phần vỏ lưng màn hình bị lỏng: Phần vỏ lưng màn hình là lớp bảo vệ bên ngoài giữ cho màn hình ổn định vị trí. Nếu phần này bị lỏng, có thể làm màn hình nghiêng hoặc lệch vị trí chuẩn, gây ra tình trạng màn hình bị tối và mờ.
Cáp màn hình bị hỏng: Cáp màn hình là một phần quan trọng trong việc truyền tải tín hiệu từ bo mạch chủ đến màn hình. Nếu cáp bị hỏng hoặc lỏng, có thể gây ra các vấn đề với màn hình bao gồm cả tình trạng màn hình bị tối.
Cách khắc phục
Kiểm tra phần vỏ lưng màn hình bằng cách mở nắp màn hình và xem xét các vít và khóa của phần này. Nếu bạn thấy các vít bị lỏng hoặc phần vỏ lưng bị hỏng, hãy siết lại hoặc thay thế bằng các linh kiện mới để đảm bảo màn hình giữ vững vị trí. Nếu bạn không tự tin thực hiện, hãy đưa máy tính đến trung tâm sửa chữa để được kiểm tra và thay thế linh kiện hỏng.
Nếu màn hình laptop bị tối do hỏng đèn LED, bạn nên đưa máy tính đến trung tâm sửa chữa để kiểm tra và thay thế đèn LED mới. Việc thay đổi đèn nền LED cần phải được thực hiện bởi những người có kinh nghiệm để tránh gây hỏng hóc cho các linh kiện khác của máy tính.
Nếu bạn đã cố gắng điều chỉnh độ sáng hoặc thay đổi các cài đặt phần mềm nhưng màn hình vẫn không hiển thị đúng và trở nên mờ dần, có thể màn hình laptop của bạn đã hư hỏng và cần được thay thế bằng màn hình mới. Trong trường hợp này, hãy đưa máy tính đến trung tâm sửa chữa để kiểm tra và thay thế màn hình mới.
Người dùng cài đặt độ sáng màn hình không phù hợp
Nguyên nhân
Cài đặt tiết kiệm pin là tính năng tích hợp trong hệ điều hành laptop nhằm giảm sử dụng năng lượng và kéo dài thời lượng pin của máy. Khi tính năng này được kích hoạt, hệ thống sẽ tự động giảm độ sáng màn hình hoặc tắt đèn nền LED để tiết kiệm năng lượng. Tuy nhiên, nếu người dùng không tắt tính năng này sau khi sử dụng, màn hình sẽ tiếp tục hoạt động ở chế độ tiết kiệm pin và làm cho màn hình laptop trở nên tối đi.
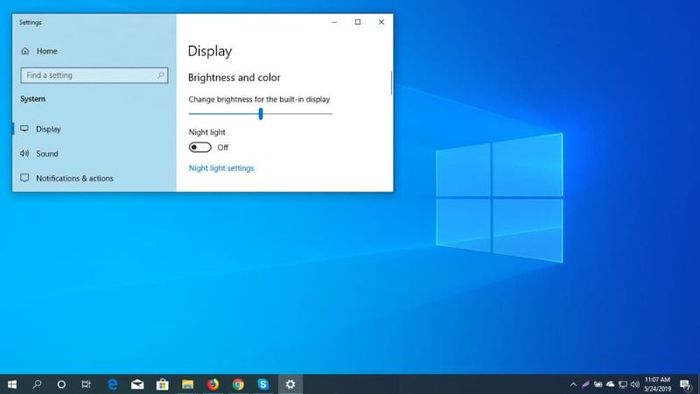
Hơn nữa, nếu bạn đã vô tình kích hoạt tính năng tiết kiệm pin hoặc giảm độ sáng màn hình để tiết kiệm năng lượng, màn hình sẽ không hiển thị đủ độ sáng và trở nên tối đi.
Cách khắc phục
Trong trường hợp này, bạn có thể thực hiện những bước sau để điều chỉnh độ sáng của màn hình.
Đầu tiên, truy cập vào trang Control Panel trên máy tính của bạn, trang này thường nằm trong menu Start hoặc được đặt trên màn hình desktop.
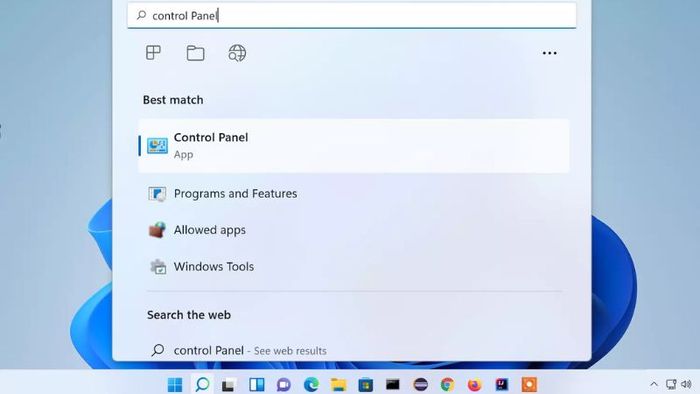
Sau đó, bạn hãy chọn mục Appearance and Personalization. Nếu bạn không thấy mục này, bạn có thể dùng công cụ tìm kiếm trên thanh Taskbar để tìm. Tiếp theo, chọn Display. Ở đây, bạn sẽ thấy các tùy chọn để điều chỉnh độ sáng màn hình, hãy chọn Adjust Brightness để thay đổi độ sáng. Bạn có thể dùng thanh trượt để tăng hoặc giảm độ sáng của màn hình.
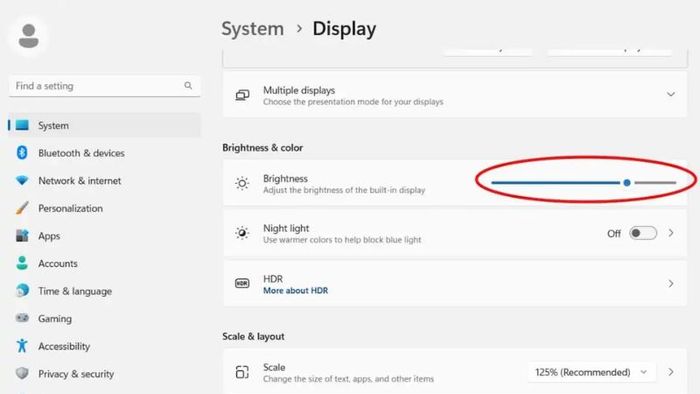
Nếu bạn muốn điều chỉnh độ sáng màn hình nhanh chóng hơn, hãy sử dụng các phím tắt trên bàn phím có biểu tượng mặt trời, có 2 phím tăng và giảm nằm cạnh nhau.
Màn hình laptop bị tối do màn hình LCD bị lỗi
Nguyên nhân
Màn hình laptop bị tối hoặc mờ có thể do nhiều nguyên nhân khác nhau, trong đó có thể kể đến việc màn hình đã quá hạn sử dụng hoặc bị hư hỏng sau một thời gian sử dụng dài. Nếu màn hình laptop của bạn đã được sử dụng trong nhiều năm hoặc sử dụng quá thường xuyên, các linh kiện bên trong màn hình có thể bị mòn hoặc hư hỏng, dẫn đến màn hình trở nên tối hoặc mờ.
Ngoài ra, màn hình laptop cũng có thể bị tối hoặc mờ do va chạm hoặc rơi rớt. Nếu màn hình bị va đập mạnh hoặc rơi từ trên cao, các linh kiện bên trong màn hình có thể bị tác động, khiến màn hình bị tối hoặc mờ.

Cách khắc phục
Để giải quyết vấn đề màn hình bị tối hoặc mờ do các nguyên nhân trên, người dùng có thể làm như sau:
- Kiểm tra xem các mạch điều khiển màn hình và phần mềm điều khiển màn hình hoạt động chính xác hay không. Nếu có vấn đề về phần mềm, người dùng có thể cập nhật hoặc khởi động lại hệ thống để khắc phục.
- Nếu màn hình bị va chạm hoặc rơi, người dùng nên đưa máy tính đến trung tâm sửa chữa để kiểm tra và sửa chữa.
- Nếu màn hình đã sử dụng lâu hoặc nhiều, người dùng có thể nên thay thế màn hình laptop bằng một màn hình mới hơn.
Trung tâm sửa chữa có các kỹ thuật viên kinh nghiệm và các thiết bị cần thiết để kiểm tra và sửa chữa vấn đề trên màn hình laptop của bạn. Họ sẽ thay thế các linh kiện hỏng để đảm bảo màn hình hoạt động ổn định và hiệu quả. Đưa máy tính đến trung tâm sửa chữa cũng giúp tránh các vấn đề nghiêm trọng có thể xảy ra nếu tự sửa chữa.
Thiết lập tần số quét không phù hợp
Nguyên nhân
Tần số quét màn hình là số lần mà màn hình được làm mới trong một giây để hiển thị hình ảnh. Để đạt hiệu suất sử dụng tốt nhất và hình ảnh rõ nét, tần số quét màn hình cần được cài đặt đúng. Nếu quá thấp, màn hình sẽ nhấp nháy và hình ảnh sẽ không rõ ràng. Ngược lại, nếu quá cao, tài nguyên hệ thống sẽ bị tốn kém và màn hình hoạt động không ổn định.

Thường thì, tần số quét của màn hình cần nằm trong khoảng từ 50Hz đến 75Hz để đảm bảo hiệu suất hiển thị tối ưu nhất. Tuy nhiên, một số màn hình cao cấp có tần số quét lên đến 120Hz hoặc cao hơn để cải thiện trải nghiệm sử dụng. Ngoài tần số quét, độ phân giải cũng là yếu tố quan trọng ảnh hưởng đến độ nét của hình ảnh. Độ phân giải cao sẽ mang lại hình ảnh sắc nét và chi tiết hơn.
Cách khắc phục
Để mở cửa sổ Settings nhanh chóng, bạn có thể nhấn tổ hợp phím Windows + I, sau đó chọn Display.
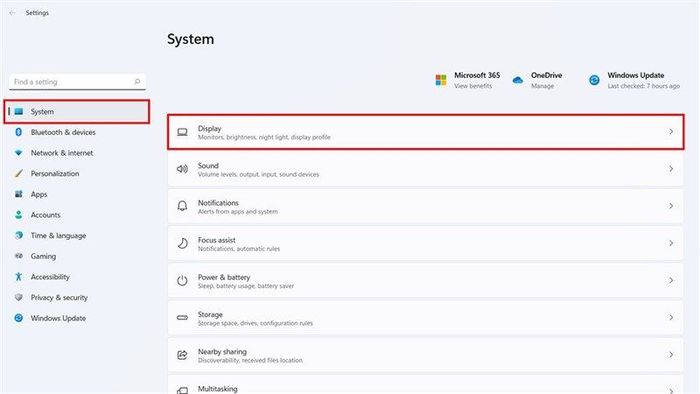
Trong phần Display, bạn hãy kéo xuống dưới phần Related Settings và chọn Advanced display.
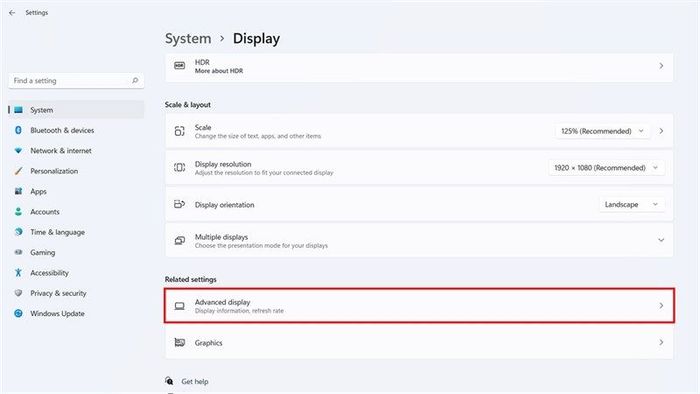
Sau đó, bạn có thể chọn tần số làm mới mong muốn trong phần Choose a refresh rate.
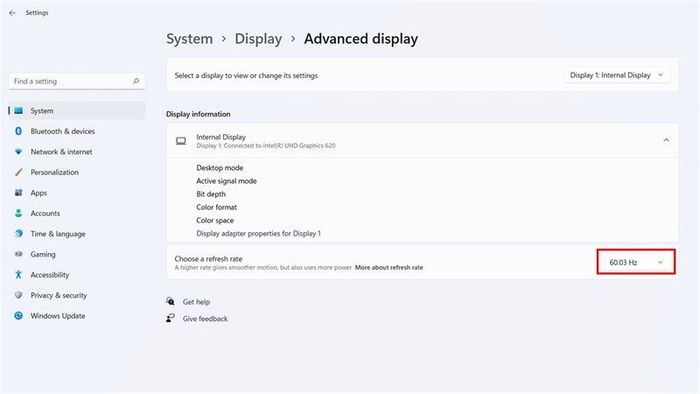
Lỗi đèn cao áp gây màn hình laptop bị tối
Nguyên nhân
Độ sáng của màn hình được đo bằng đơn vị là candela trên mỗi mét vuông (cd/m²). Độ sáng càng cao, màn hình sẽ hiển thị hình ảnh càng rõ nét và sáng hơn. Hiện nay, hầu hết các laptop đều có độ sáng tối đa khoảng 1000 cd/m², đây là mức độ sáng tốt để sử dụng trong điều kiện ánh sáng mạnh hoặc ngoài trời. Tuy nhiên, nếu đèn cao áp của màn hình bị lỗi, chập chờn hoặc hỏng hóc dẫn đến giảm độ sáng xuống dưới mức 1000 cd/m², dẫn đến màn hình laptop bị tối hơn và khó nhìn. Khi đó, người dùng có thể điều chỉnh độ sáng của màn hình lên cao nhất nhưng vẫn không đủ để hiển thị hình ảnh rõ ràng.

Ngoài ra, độ sáng của màn hình cũng phụ thuộc vào điều kiện ánh sáng xung quanh. Nếu bạn sử dụng laptop ở môi trường có ánh sáng mạnh, bạn có thể tăng độ sáng của màn hình để giúp hình ảnh được hiển thị rõ ràng hơn. Ngược lại, nếu bạn sử dụng laptop trong môi trường tối, bạn có thể giảm độ sáng của màn hình để giảm mỏi mắt và tiết kiệm pin.
Giải pháp cho vấn đề
Nếu đèn cao áp của màn hình gặp sự cố, giảm độ sáng xuống dưới 1000 cd/m², bạn nên đưa máy tính đến trung tâm bảo hành chính hãng hoặc cửa hàng sửa chữa uy tín để sửa chữa hoặc thay thế.
Các chuyên gia hoặc kỹ thuật viên có kinh nghiệm sẽ kiểm tra, chẩn đoán và sửa chữa đúng cách, đồng thời cung cấp các giải pháp thay thế như thay đèn cao áp hoặc thay màn hình mới nếu cần.
Cáp tín hiệu bị đứt là một nguyên nhân khiến màn hình laptop bị tối
Nguyên nhân
Trong cấu trúc của màn hình laptop, vỉ cao áp (inverter board) chịu trách nhiệm cung cấp điện áp cho đèn cao áp (backlight) để chiếu sáng. Vỉ cao áp này nhận tín hiệu từ bo mạch chủ qua cáp tín hiệu gọi là cáp LVDS (Low-Voltage Differential Signaling), bao gồm ba đường tín hiệu là 0V, 3,3V và 5V. Nếu cáp LVDS bị đứt một trong ba đường tín hiệu này, sẽ không đủ nguồn điện để cung cấp cho đèn cao áp. Điều này dẫn đến vỉ cao áp không có điện áp ra, làm cho màn hình trở nên tối mờ hoặc không sáng.

Giải pháp
Nếu màn hình laptop không sáng do nguyên nhân trên, bạn có thể thay cáp tín hiệu LVDS mới hoặc kiểm tra nguồn Adapter.
Đầu tiên, bạn cần mua cáp tín hiệu LVDS mới và thay thế cáp cũ bị đứt. Các cửa hàng linh kiện hoặc trung tâm sửa chữa máy tính có thể cung cấp cho bạn cáp tín hiệu mới. Sau khi thay cáp tín hiệu, hãy khởi động lại máy tính và kiểm tra xem màn hình có hiển thị rõ ràng hay không. Nếu vẫn không hoạt động, bạn nên kiểm tra nguồn Adapter của máy tính bằng cách đo điện áp đầu ra bằng đồng hồ đo điện áp hoặc thử sử dụng một Adapter khác.
Nếu sau khi thay cáp tín hiệu LVDS mới và kiểm tra nguồn Adapter mà màn hình vẫn không hoạt động, có thể có sự cố khác trong cấu trúc màn hình laptop. Trong trường hợp này, bạn nên đưa máy tính đến trung tâm sửa chữa máy tính uy tín để được kiểm tra và sửa chữa bởi các kỹ thuật viên có kinh nghiệm.
Tác hại đối với sức khỏe khi sử dụng màn hình bị tối
Sử dụng thường xuyên màn hình bị tối có thể gây hại cho sức khỏe, đặc biệt là ảnh hưởng nghiêm trọng đến đôi mắt và giấc ngủ của chúng ta.
Gây ra các bệnh về mắt
Để tập trung nhìn vào màn hình không đủ độ sáng, con ngươi sẽ tự động co rút và giãn cơ quanh mắt để có thể nhìn rõ hơn. Điều này gây ra tình trạng mắt khô, chảy nước mắt và cảm giác rát mắt do mắt bị điều tiết quá mức. Nếu tiếp tục làm việc trong thời gian dài mà không có giải pháp phù hợp, các cơ của mắt sẽ mỏi dần và mất khả năng tập trung.
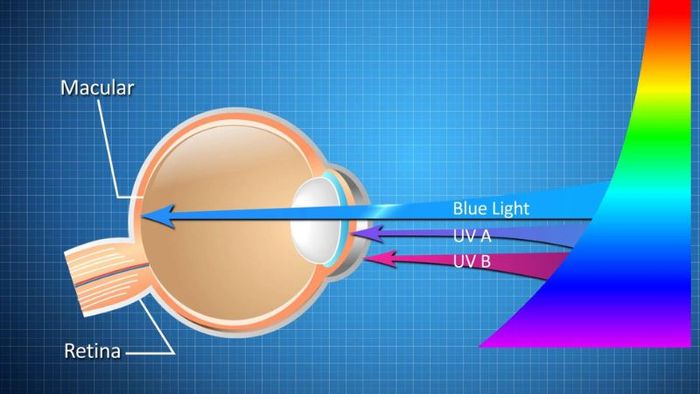
Bạn có thể gặp vấn đề về giấc ngủ
Ánh sáng xanh từ màn hình laptop bị tối có thể gây ra rối loạn giấc ngủ kéo dài. Ánh sáng xanh có bước sóng ngắn hơn so với ánh sáng tự nhiên và có thể làm giảm sản xuất hormone melatonin, một hormone quan trọng trong việc điều hòa giấc ngủ của con người. Khi nhìn vào màn hình laptop trong thời gian dài, đặc biệt là vào ban đêm hoặc trong môi trường thiếu ánh sáng tự nhiên, ánh sáng xanh có thể gây rối loạn nhịp sinh học của cơ thể, ảnh hưởng đến giấc ngủ của bạn.

Có nguy cơ làm suy giảm trí nhớ
Tia bức xạ có thể gây hại não, dẫn đến giảm trí nhớ, tăng nguy cơ mắc bệnh Parkinson và các bệnh xơ cứng. Tiếp xúc lâu dài cũng có thể gây đau đầu, mất ngủ và mệt mỏi, ảnh hưởng đến cuộc sống hằng ngày.
Đây là một số nguyên nhân và cách khắc phục khi màn hình laptop bị tối. Nếu bạn có vấn đề khác, hãy để lại bình luận để Mytour hỗ trợ bạn tốt nhất.
