Bạn có đang gặp phải tình trạng màn hình laptop giật, nhấp nháy không ngừng? Đừng quá lo lắng, đây là một vấn đề phổ biến và hoàn toàn có thể được sửa chữa. Việc xác định nguyên nhân chính xác và áp dụng giải pháp hợp lý sẽ giúp bạn nhanh chóng phục hồi khả năng hoạt động ổn định của máy. Bài viết này của Mytour sẽ hướng dẫn bạn những cách đơn giản để khắc phục tình trạng màn hình laptop chớp, rung giật, đừng bỏ lỡ nhé.
Tại sao màn hình laptop lại giật?
Tình trạng màn hình laptop rung giật có thể gây khó chịu và làm giảm chất lượng trải nghiệm, ảnh hưởng đến công việc và các hoạt động giải trí. Hiện tượng này thường xuất hiện bất ngờ và có thể bắt nguồn từ nhiều nguyên nhân khác nhau, như lỗi phần mềm, xung đột driver hoặc thậm chí vấn đề phần cứng. Nắm rõ nguyên nhân gây ra tình trạng này sẽ giúp bạn tìm ra giải pháp khắc phục nhanh chóng, tránh những phiền toái không cần thiết. Một số nguyên nhân thường gặp gây ra tình trạng màn hình laptop nhấp nháy liên tục gồm:
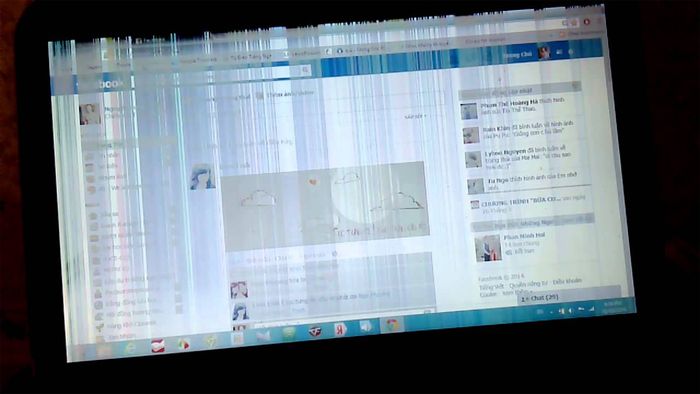
Ứng dụng không tương thích với laptop
Màn hình laptop bị giật có thể xuất phát từ nhiều nguyên nhân, trong đó ứng dụng không tương thích là nguyên nhân phổ biến nhất. Khi các ứng dụng không phù hợp với cấu hình phần cứng hoặc hệ điều hành của máy, chúng có thể gây ra xung đột, dẫn đến tình trạng rung giật, nhấp nháy hoặc thậm chí treo máy. Đặc biệt, những ứng dụng yêu cầu cấu hình cao trên những máy tính có cấu hình thấp thường dễ gây ra vấn đề này.
Driver màn hình đã lỗi thời
Driver màn hình là yếu tố quan trọng giúp kết nối phần cứng màn hình với hệ điều hành. Khi driver bị lỗi thời hoặc không tương thích, có thể xảy ra các sự cố hiển thị như giật, nhấp nháy hoặc thậm chí màn hình bị đen. Kiểm tra và cập nhật driver lên phiên bản mới nhất sẽ giúp khắc phục những sự cố này, đảm bảo laptop hoạt động ổn định.
Tần số quét màn hình không chính xác
Tần số quét màn hình không đúng hoặc không phù hợp với cấu hình máy có thể là nguyên nhân khiến màn hình máy tính giật liên tục. Tần số quét là số lần mà màn hình làm mới hình ảnh mỗi giây; nếu tần số này không đạt tiêu chuẩn, màn hình sẽ gặp hiện tượng giật hoặc nhấp nháy. Tình trạng này có thể xảy ra sau khi cài đặt hệ điều hành mới hoặc thay đổi cài đặt hiển thị.
Card màn hình gặp sự cố
Card màn hình đóng vai trò quan trọng trong việc xử lý và hiển thị hình ảnh trên laptop. Nếu card màn hình gặp trục trặc, điểm ảnh có thể không hiển thị đồng đều, dẫn đến hiện tượng chớp giật trên màn hình laptop. Thêm vào đó, nhiệt độ cao hoặc xung đột phần mềm cũng có thể gây ra tình trạng này, ảnh hưởng đến trải nghiệm người dùng.

Màn hình LCD bị hỏng
Màn hình LCD hư hỏng thường biểu hiện qua các dấu hiệu như vệt sọc, điểm chết hoặc màn hình bị mờ, nhòe. Khi các linh kiện bên trong màn hình LCD gặp vấn đề, tín hiệu hình ảnh sẽ bị nhiễu, dẫn đến tình trạng giật liên tục của màn hình laptop. Khi gặp phải tình trạng này, thay thế màn hình mới là giải pháp duy nhất.

Cáp kết nối bị lỗi hoặc không chắc chắn
Khi cáp kết nối giữa màn hình và bo mạch chủ gặp trục trặc, tín hiệu hình ảnh sẽ bị gián đoạn, gây ra hiện tượng nhấp nháy, giật lắc hoặc thậm chí không hiển thị. Các loại cáp kết nối rất quan trọng trong việc truyền tải tín hiệu hình ảnh. Nếu cáp bị hỏng, đứt hoặc chỉ đơn giản là lỏng, tín hiệu sẽ bị nhiễu, dẫn đến tình trạng rung giật của màn hình laptop.

Cách khắc phục sự cố màn hình laptop bị giật
Khi màn hình laptop của bạn gặp tình trạng rung giật, có thể do nhiều nguyên nhân khác nhau. Để giải quyết vấn đề này, bạn nên thực hiện một số bước kiểm tra và sửa chữa cần thiết. Dưới đây là hướng dẫn khắc phục tình trạng màn hình laptop bị giật, từ việc cập nhật driver card màn hình đến kiểm tra nhiệt độ và xung đột phần mềm.
Nếu bạn đang tìm kiếm một chiếc laptop mới có độ bền cao và giá cả hợp lý, phù hợp cho giải trí, học tập và công việc, đây sẽ là những sự lựa chọn hoàn hảo cho bạn. Hãy cùng khám phá các mẫu laptop hiện có tại Mytour nhé.
Cập nhật driver cho màn hình máy tính
Bằng cách nâng cấp driver lên phiên bản mới nhất, bạn có thể cải thiện đáng kể hiệu suất hiển thị và khắc phục tình trạng màn hình laptop bị giật. Để thực hiện, hãy làm theo các bước đơn giản sau:
- Bước 1: Trước tiên, hãy mở Start Menu, gõ devmgmt.msc vào ô tìm kiếm và nhấn Enter.
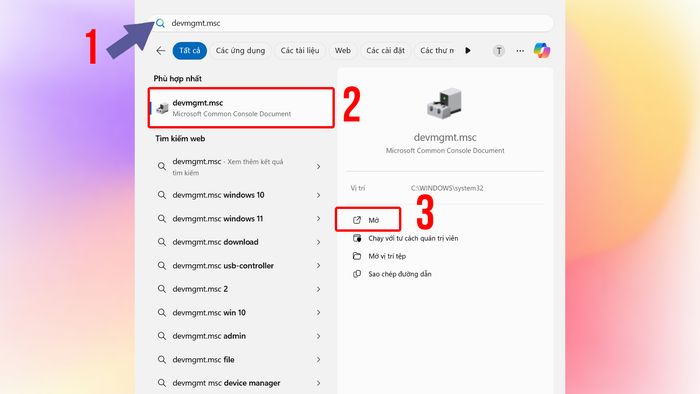
- Bước 2: Tại Device Manager, chọn Display Adapters, sau đó nhấp chuột phải vào card màn hình gặp sự cố và chọn Update Driver.
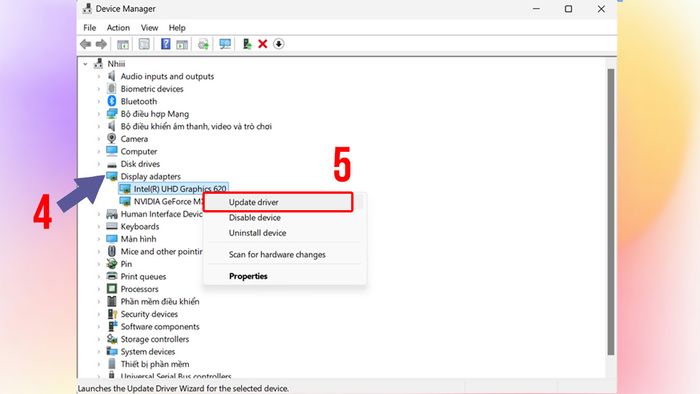
- Bước 3: Nhấn vào Search Automatically for drivers để hệ thống tự động tìm kiếm và cài đặt phiên bản driver mới nhất. Nếu Windows phát hiện có driver cập nhật, thiết bị sẽ tự động tải về và cài đặt.
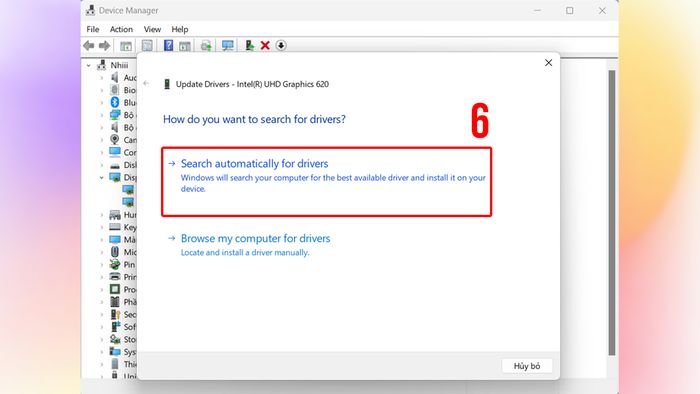
Điều chỉnh tần số quét
Hướng dẫn thay đổi tần số quét để khắc phục lỗi màn hình laptop bị giật liên tục:
- Bước 1: Thực hiện lần lượt theo thứ tự: mở Menu Start > chọn Cài đặt > Hệ thống > Màn hình.
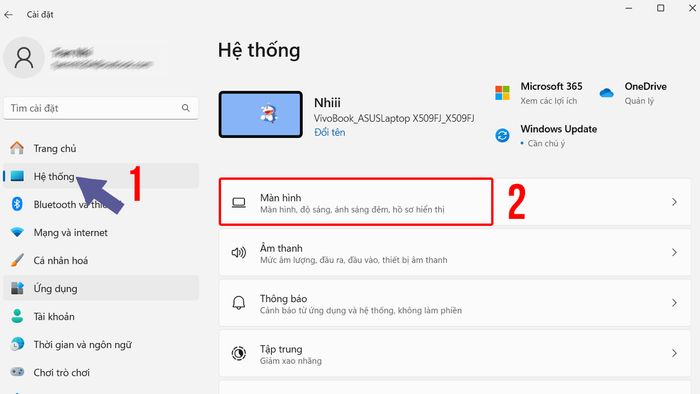
- Bước 2: Tại mục Cài đặt liên quan, bạn chọn Cài đặt nâng cao cho màn hình.
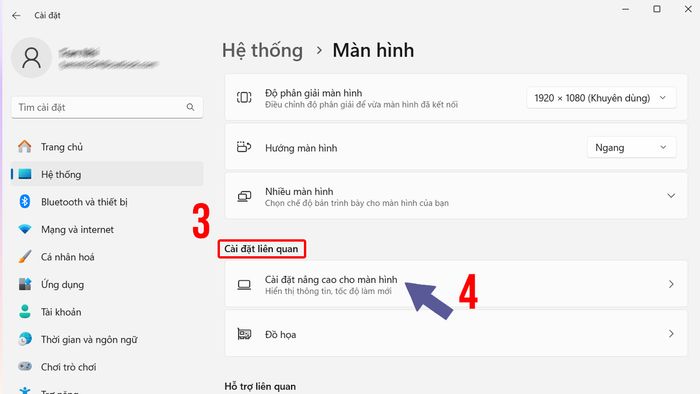
- Bước 3: Tại đây, bạn sẽ thấy danh sách các tần số quét mà màn hình hỗ trợ. Nhấn chọn Thuộc tính bộ điều hợp hiển thị cho Hiển thị 1 để thay đổi cài đặt.
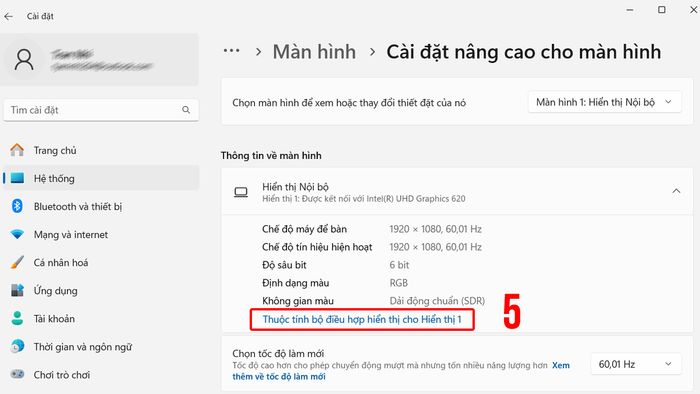
Vô hiệu hóa Desktop Window Manager
Để vô hiệu hóa DWM và khắc phục tình trạng màn hình laptop bị giật, bạn thực hiện theo các bước sau:
- Bước 1: Mở hộp thoại Run bằng cách nhấn tổ hợp Windows + R. Sau đó nhập services.msc vào ô trống và nhấn OK.
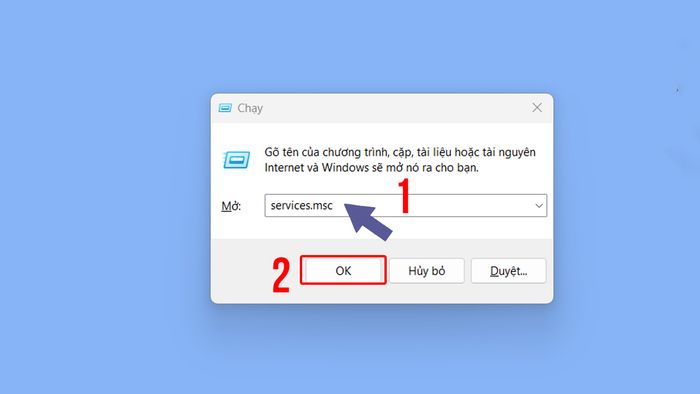
- Bước 2: Tìm và chọn dịch vụ Desktop Window Manager Session Manager, sau đó nhấp vào Properties.
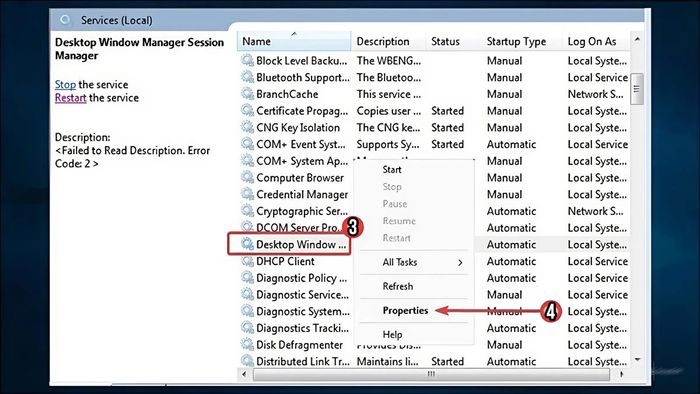
- Bước 3: Trong tab General, thay đổi Startup type từ Manual thành Disabled. Nhấn Apply và OK để lưu lại thay đổi.
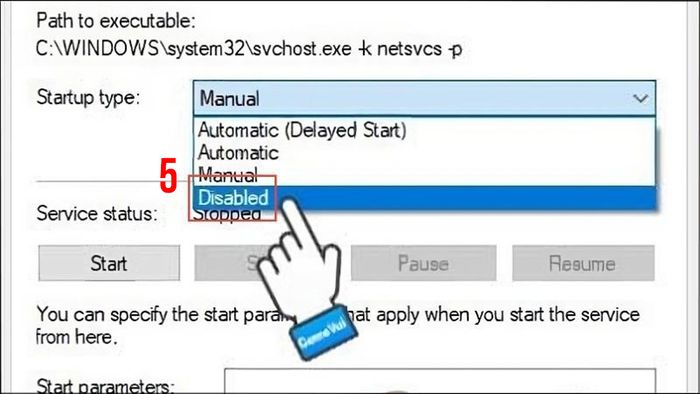
Kiểm tra card đồ họa
Việc kiểm tra card đồ họa là một phương pháp đơn giản để khắc phục tình trạng giật màn hình laptop ngay tại nhà. Trước tiên, hãy mở Device Manager, chọn Display adapters và nhấn vào Update driver. Nếu sự cố vẫn còn, bạn cần xem xét kết nối phần cứng của card để chắc chắn rằng chúng được gắn chặt và hoạt động đúng cách. Nếu cần, hãy nghĩ đến việc thay thế card mới để đảm bảo hiệu suất hiển thị tốt hơn.
Kiểm tra cáp kết nối
Một trong những nguyên nhân thường gặp dẫn đến màn hình laptop bị rung giật là do cáp kết nối bị lỏng hoặc hỏng. Hãy kiểm tra thật kỹ các kết nối của màn hình để xác định nguyên nhân gây ra hiện tượng giật. Nếu cáp bị hư, việc thay thế hoặc kết nối lại có thể giúp khắc phục tình trạng này.
Tìm đến địa chỉ sửa chữa màn hình laptop uy tín
Nếu bạn đã thử mọi biện pháp như cập nhật driver, điều chỉnh tần số quét, kiểm tra card đồ họa và cáp kết nối nhưng tình trạng giật màn hình vẫn không cải thiện, việc đưa máy đến một trung tâm sửa chữa uy tín là lựa chọn hợp lý nhất. Tại đây, đội ngũ kỹ thuật viên dày dạn kinh nghiệm sẽ nhanh chóng chẩn đoán và sửa chữa, đảm bảo màn hình laptop của bạn hoạt động mượt mà và ổn định như mới.
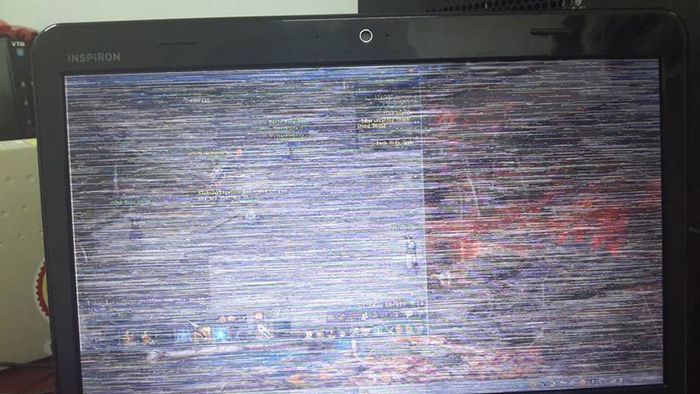
Lỗi màn hình laptop bị giật khá phổ biến, nhưng bạn hoàn toàn có thể xử lý bằng cách áp dụng các giải pháp mà Mytour đã hướng dẫn. Nếu các biện pháp khắc phục tình trạng giật, rung màn hình không hiệu quả, hãy tìm đến sự hỗ trợ của các kỹ thuật viên chuyên nghiệp. Ngoài ra, để bảo vệ laptop của mình, bạn nên thường xuyên bảo trì và sử dụng thiết bị đúng cách. Hãy tham khảo thêm mục ''Máy tính - Laptop - Tablet'' để cập nhật những kiến thức bổ ích về máy tính.
