Hiện tượng màn hình laptop liên tục nhấp nháy, thỉnh thoảng chớp giật gây khó chịu và khiến nhiều người không thể làm việc. Lỗi này xuất phát từ nhiều nguyên nhân khác nhau, vì vậy có nhiều cách sửa khác nhau nhưng không phải ai cũng biết. Hãy cùng Mytour khám phá nguyên nhân và biện pháp khắc phục tình trạng laptop bị giật, nhấp nháy màn hình qua bài viết dưới đây nhé.
Tại sao màn hình laptop lại bị nhấp nháy?
Trong quá trình sử dụng máy tính, bạn có thể gặp phải hiện tượng màn hình laptop nhấp nháy, chớp giật liên tục do một số nguyên nhân dưới đây:
- Laptop đã sử dụng lâu dài dẫn đến màn hình xuống cấp và dễ bị nhấp nháy.
- Nguồn điện yếu hoặc không ổn định.
- Độ phân giải được cài đặt cao hơn mức cho phép.
- Card màn hình không đủ mạnh hoặc không tương thích với laptop.
- Cáp màn hình bị lỏng do người dùng mở hoặc đóng máy quá mạnh.
- Lỗi hệ điều hành do driver không tương thích với màn hình.
- Tần số quét không phù hợp với màn hình.
- Máy tính bị va đập hoặc rơi rớt cũng là nguyên nhân gây ra tình trạng chớp tắt màn hình.
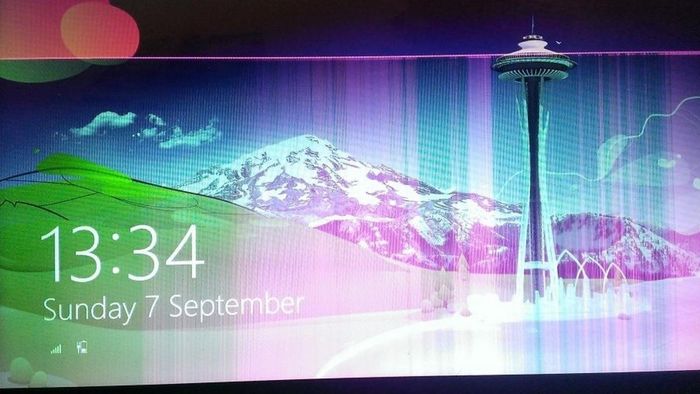
Ngoài màn hình tích hợp, bạn có thể kết nối màn hình ngoài cho laptop. Hãy tham khảo và chọn một sản phẩm màn hình ngoài phù hợp bên dưới:
Hướng dẫn khắc phục tình trạng màn hình laptop nhấp nháy
Vì có nhiều nguyên nhân gây ra lỗi màn hình laptop thỉnh thoảng nhấp nháy và chớp tắt liên tục, nên cách sửa chữa cũng rất đa dạng. Tùy thuộc vào nguyên nhân và tình trạng cụ thể, bạn có thể lựa chọn cách khắc phục phù hợp. Dưới đây là các cách sửa màn hình laptop bị nhấp nháy theo từng lý do:
Điều chỉnh tần số quét màn hình
Nếu bạn phát hiện màn hình laptop nhấp nháy do tần số quét không tương thích, hãy làm theo các bước sau để khắc phục tình trạng này:
Bước 1: Tại màn hình chính, nhấp chuột phải và chọn Cài đặt hiển thị.
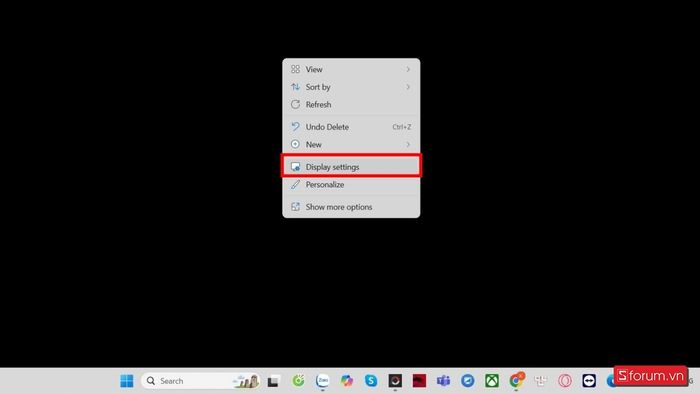
Bước 2: Kéo xuống và nhấp vào dòng Cài đặt hiển thị nâng cao.
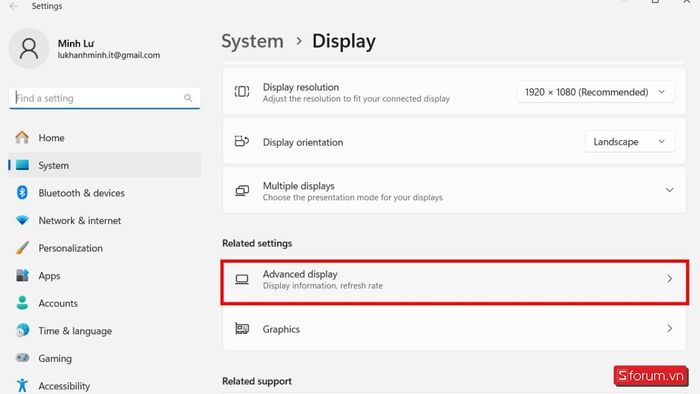
Bước 3: Nhấp vào Thuộc tính bộ điều hợp hiển thị cho Màn hình 1.
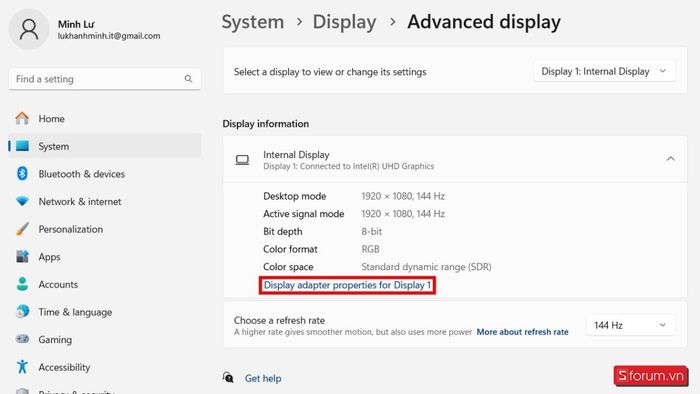
Bước 4: Chuyển sang tab Monitor, điều chỉnh tần số quét màn hình tại mục Screen refresh rate, sau đó lần lượt nhấp vào Apply, Keep changes và OK để hoàn tất.
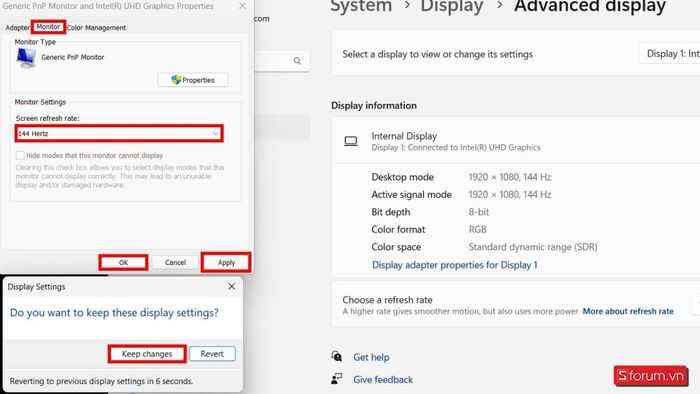
Kiểm tra cáp màn hình và nguồn điện
Hãy kiểm tra cáp màn hình và thay mới nếu thấy dây đã quá cũ, lỏng lẻo không thể kết nối chắc chắn. Nếu thay dây cáp mới nhưng màn hình vẫn chớp tắt liên tục, có thể do nguồn điện không ổn định. Để khắc phục, hãy sử dụng ổn áp để nguồn điện cung cấp cho máy tính và các thiết bị khác không bị chập chờn, ngắt quãng.
Kiểm tra thông qua Task Manager
Task Manager là công cụ cung cấp thông tin về các chương trình đang hoạt động trên máy tính, giúp người dùng phát hiện xung đột phần mềm hoặc lỗi driver gây ra hiện tượng nhấp nháy màn hình. Để kiểm tra lỗi qua Task Manager, bạn chỉ cần nhấp chuột phải vào thanh Taskbar và chọn mục Task Manager.
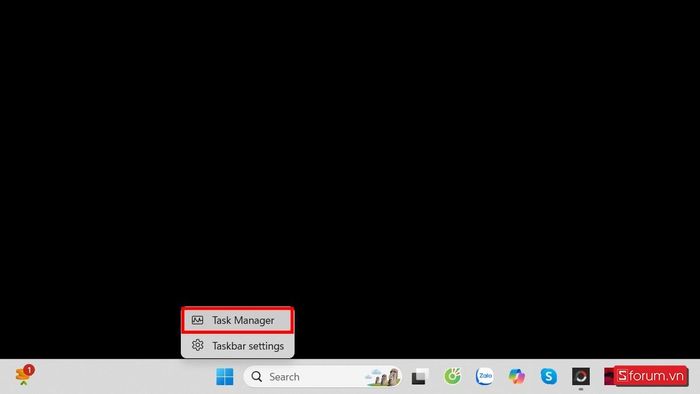
Nếu bạn thấy Task Manager nhấp nháy, có thể driver cài đặt không tương thích với màn hình gây ra lỗi. Nếu Task Manager không có hiện tượng gì, màn hình bị nhấp nháy có thể do xung đột hoặc lỗi phần mềm. Để sửa lỗi driver hoặc ứng dụng, bạn hãy tiếp tục tham khảo các cách bên dưới.
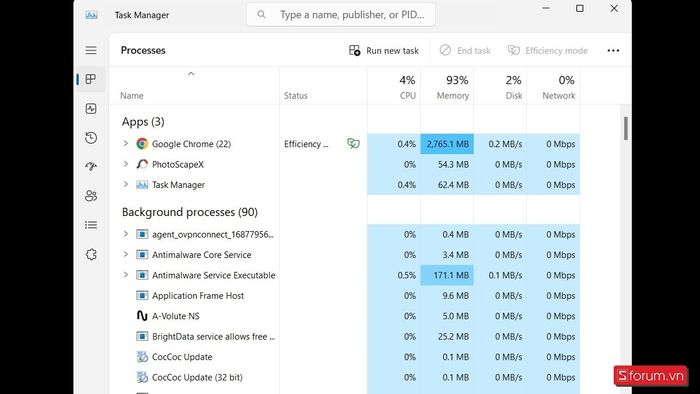
Giải quyết lỗi ứng dụng và phần mềm không tương thích
Màn hình laptop nhấp nháy có thể do việc cài đặt các phần mềm không tương thích như Norton Antivirus, iCloud, IDT Audio hoặc ứng dụng đổi hình nền động,... Nếu gặp trường hợp này, hãy gỡ bỏ những phần mềm đó và kiểm tra xem lỗi màn hình đã được khắc phục hay chưa. Nếu màn hình bắt đầu nhấp nháy sau khi tải một ứng dụng, hãy cập nhật ứng dụng đó lên phiên bản mới nhất. Nếu vẫn không khắc phục được, bạn cần gỡ cài đặt phần mềm.
Vô hiệu hóa Dịch vụ Báo cáo Lỗi Windows và Bảng điều khiển Báo cáo Vấn đề
Dịch vụ Báo cáo Lỗi Windows và Bảng điều khiển Báo cáo Vấn đề có thể là hai nguyên nhân gây ra lỗi Wins và khiến màn hình laptop nhấp nháy liên tục. Để khắc phục, hãy vô hiệu hóa hai tính năng này của Windows theo hướng dẫn dưới đây:
Bước 1: Nhấn đồng thời hai phím Windows và R để mở cửa sổ Run. Trong ô Open, nhập lệnh services.msc rồi nhấn Enter.
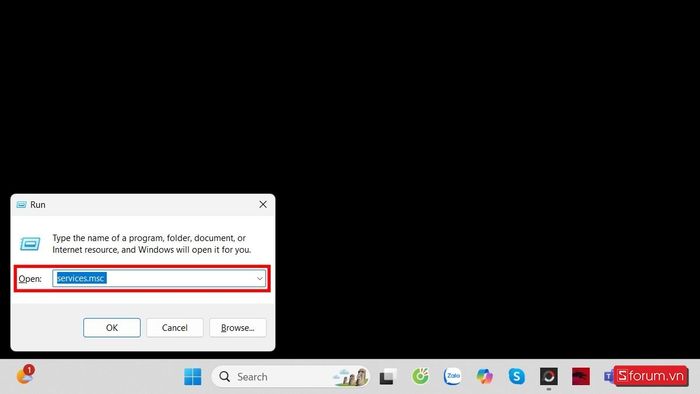
Bước 2: Kéo xuống tìm mục Bảng điều khiển Báo cáo Vấn đề, nhấp chuột phải và chọn Stop.
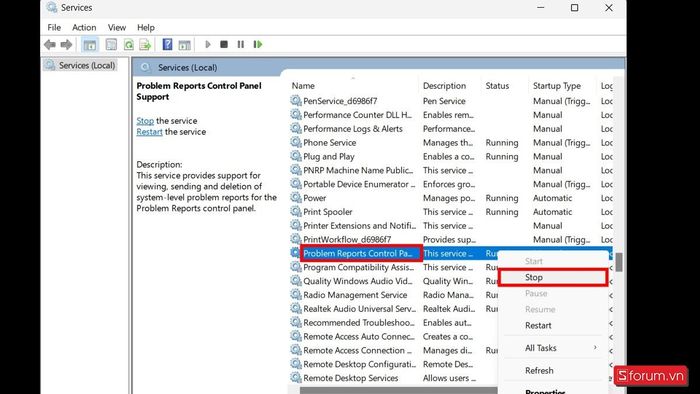
Bước 3: Tại mục Dịch vụ Báo cáo Lỗi Windows, nhấp chuột phải và chọn Stop.
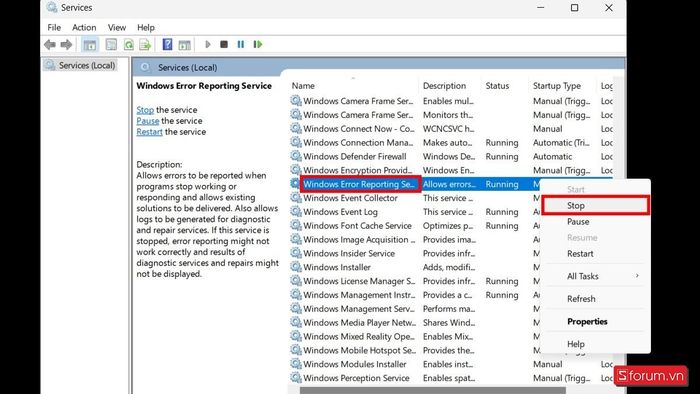
Thay đổi độ phân giải màn hình máy tính
Hiện tượng màn hình laptop chớp tắt liên tục có thể được khắc phục bằng cách điều chỉnh độ phân giải cho phù hợp. Để thực hiện việc này, bạn hãy làm theo hướng dẫn chi tiết dưới đây:
Bước 1: Nhấp chuột phải vào một khoảng trống trên Desktop và chọn Display settings.
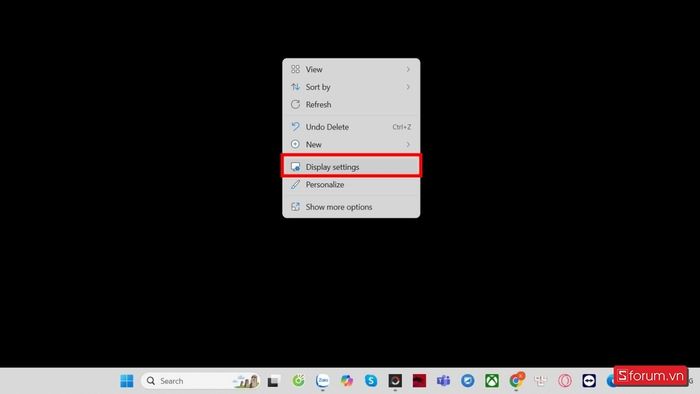
Bước 2: Trong tab Display, bạn sẽ thấy mục Display resolution. Ở bên phải, có ô ghi độ phân giải, hãy nhấn vào đó.
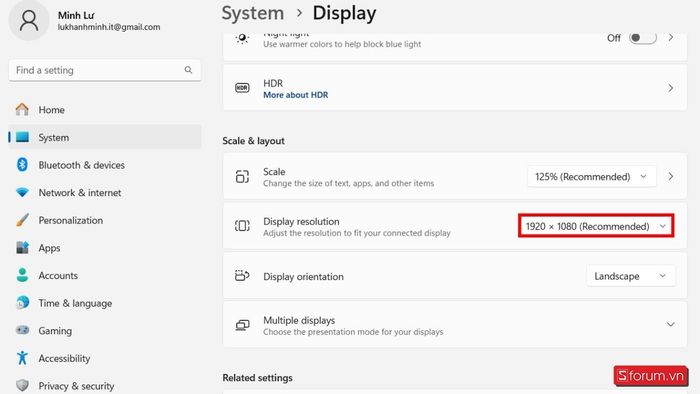
Bước 3: Chọn độ phân giải phù hợp với máy của bạn để thực hiện thay đổi.
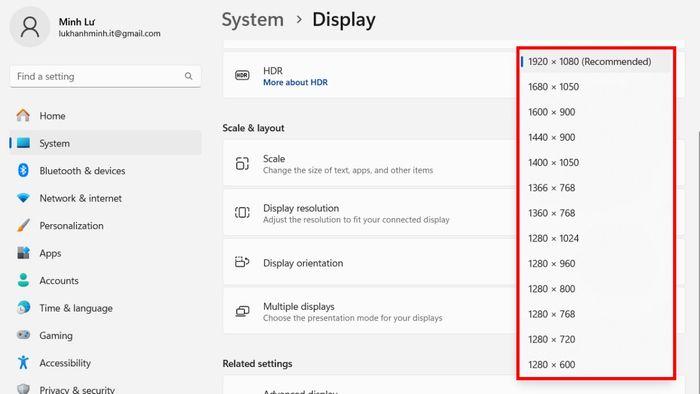
Cập nhật lại Driver cho Card đồ họa
Nếu kiểm tra Task Manager và thấy có hiện tượng nhấp nháy, bạn cần cập nhật Driver cho Card đồ họa để tương thích với màn hình. Dưới đây là hướng dẫn cài đặt lại driver:
Bước 1: Nhấp chọn Start, sau đó chọn Settings để mở cài đặt Windows.
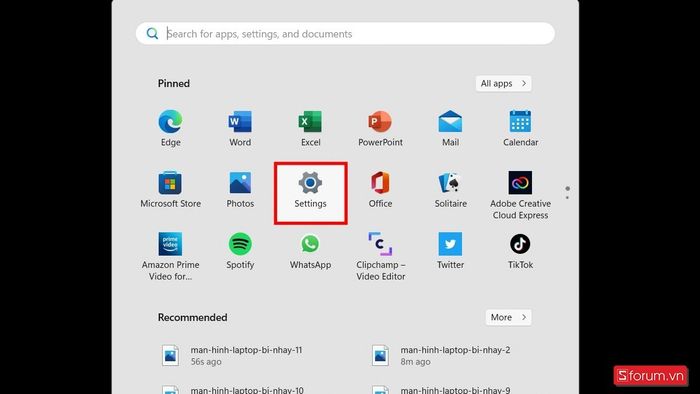
Bước 2: Gõ Device Manager vào ô tìm kiếm và nhấn Enter để mở.
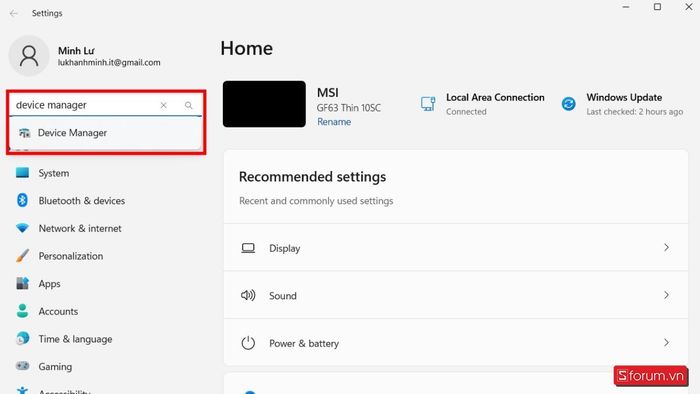
Bước 3: Nhấn vào Display adapters để hiển thị các adapter, sau đó nhấp chuột phải vào adapter và chọn Update Driver.
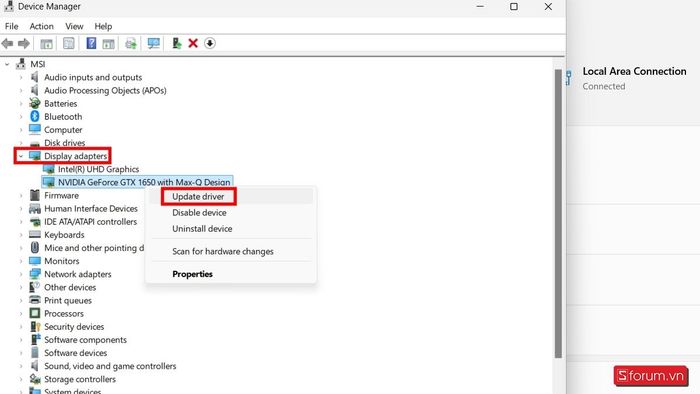
Bước 4: Nhấn Search Automatically for drivers. Hệ điều hành sẽ tự động tìm kiếm và cài đặt driver mới nhất cho màn hình.
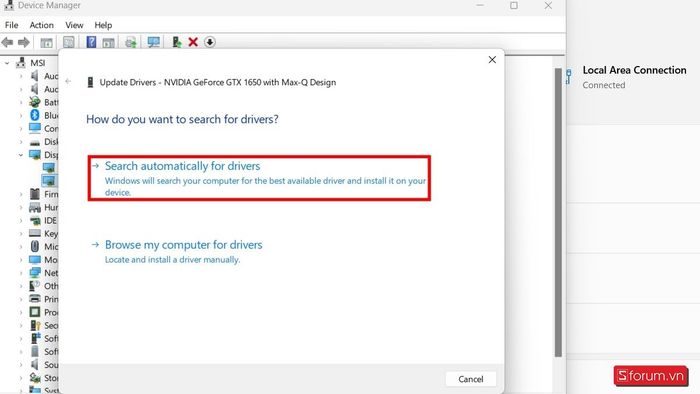
Thay thế màn hình laptop bị nháy
Nếu bạn đã thử tất cả các cách mà vẫn không khắc phục được lỗi, có thể màn hình đã quá cũ hoặc hỏng tấm nền cùng các linh kiện bên trong. Khi đó, giải pháp duy nhất là thay màn hình mới. Nên chọn những cơ sở sửa chữa laptop uy tín và sử dụng sản phẩm chính hãng để đảm bảo độ bền lâu dài.
Khi thay màn hình mới, hãy yêu cầu kỹ thuật viên kiểm tra card VGA. Nếu card đã quá cũ và xuống cấp nghiêm trọng, bạn cũng nên thay mới để đảm bảo màn hình hoạt động ổn định.
Những lưu ý để tránh màn hình laptop bị nháy
Màn hình laptop bị nháy không chỉ ảnh hưởng đến nhu cầu học tập, làm việc và giải trí mà còn có thể tốn kém chi phí thay thế nếu không khắc phục được tại nhà. Do đó, cần lưu ý một số vấn đề sau để bảo quản máy tính lâu bền và tránh tình trạng màn hình chớp nháy.
- Người dùng nên hạn chế để máy tính rơi hay bị va đập mạnh vào màn hình.
- Giữ cho máy tính luôn sạch sẽ, tránh bụi bẩn và nước thấm vào, vì điều này có thể làm hỏng một số linh kiện và gây nháy màn hình.
- Cần thường xuyên cập nhật driver màn hình để giảm thiểu lỗi phát sinh.
- Cáp kết nối màn hình cần được kiểm tra định kỳ và thay thế nếu thấy có dấu hiệu đứt hay quá cũ.
- Không nên mở quá nhiều ứng dụng nặng cùng lúc để tránh quá tải cho hệ thống gây ra lỗi màn hình.
- Khi tải phần mềm mới, hãy kiểm tra xem nó có gây ra lỗi cho màn hình hay không.
- Nếu bạn cài đặt tần số quét và độ phân giải cao để chơi game, hãy nhớ đặt lại về giá trị bình thường sau khi chơi xong.
- Khi khởi động máy, hãy đợi vài giây để nguồn điện ổn định trước khi sử dụng cho việc học tập, làm việc hay giải trí.
- Không nên đóng máy tính quá mạnh để tránh làm va đập màn hình hoặc làm lỏng cáp.
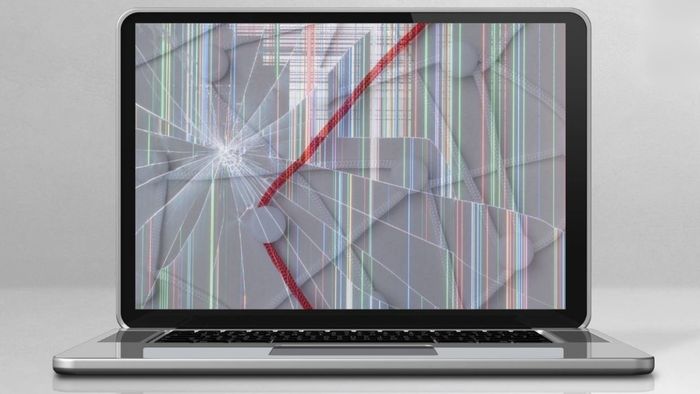
Trên đây là những lý do và cách xử lý lỗi màn hình laptop bị nháy liên tục, chớp giật. Nếu bạn gặp phải tình trạng này, hãy áp dụng những phương pháp sửa chữa đã nêu. Đừng quên khám phá các bài viết khác về chủ đề 'Máy tính - Laptop - Tablet' trên Mytour để học thêm nhiều thủ thuật hữu ích nhé.
