One of the tasks frequently used is centering, aligning layers precisely in Photoshop. In this article, Software Wizard will guide you on centering in Photoshop.
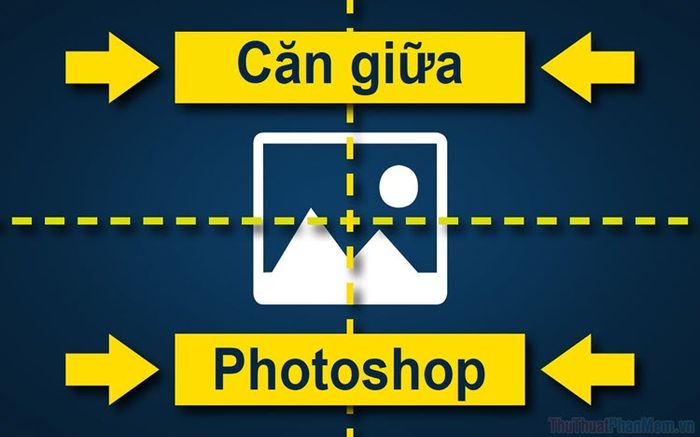
1. Centering in Photoshop using the Move Tool
All features in Photoshop incorporate Canvas Snapping. Therefore, when you use the Move Tool to drag an image to the center, it will automatically snap to the exact center with 100% accuracy.
Step 1: Choose the Move Tool (shortcut: V) from the toolbar.
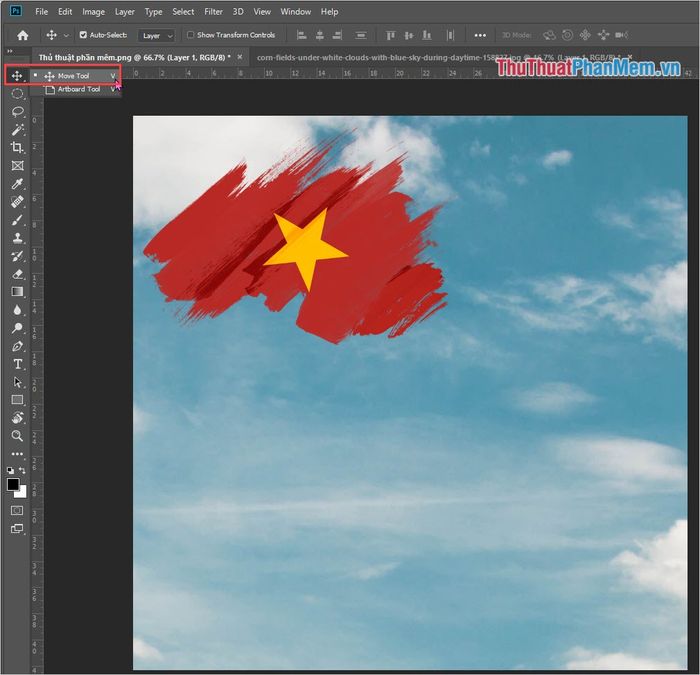
Step 2: Next, drag your image, layer, etc., to the center. You'll notice a pink rectangular border surrounding it, indicating that the content you're moving is now centered.
Additionally, you can monitor the information in the Top/Bottom and Left/Right margins. If they all display 0.00cm, then your content is perfectly centered.
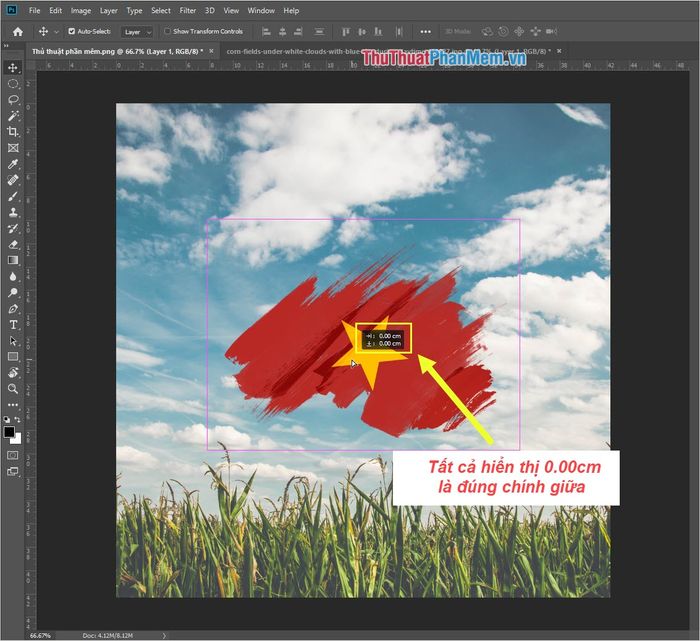
2. Centering in Photoshop using the Vertical and Horizontal Alignment tools
If you have numerous layers and want to align them all to the center of the canvas, here's what you do:
Step 1: Hold down Ctrl and select the layers you want to align to the center.
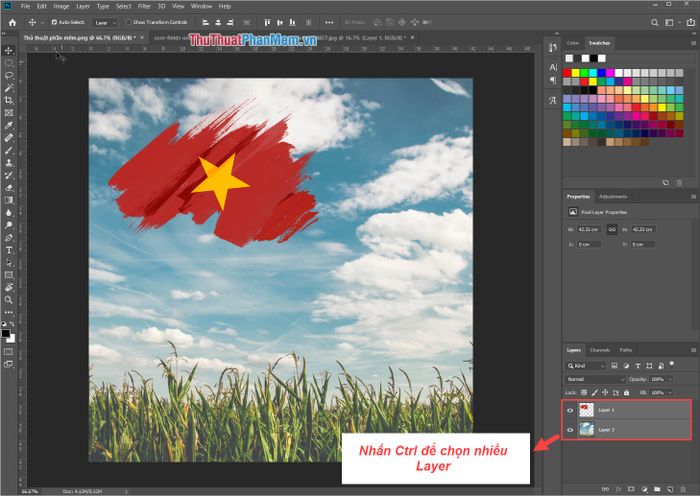
Step 2: Then, one by one, choose Align horizontal center and Align vertical center to position the content in the center.

3. Centering Text in Photoshop
Aligning text to the center is more complex because not everyone creates text areas of the same size.
Step 1: First, select the Layer containing your text and choose Center Text to position the text in the center of the text box.
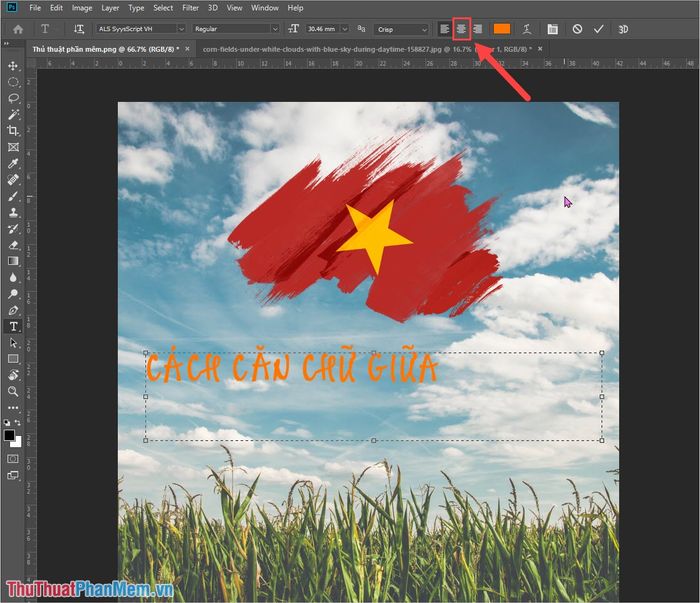
At this point, the text will be centered within the text box, but not necessarily in the center of your workspace!
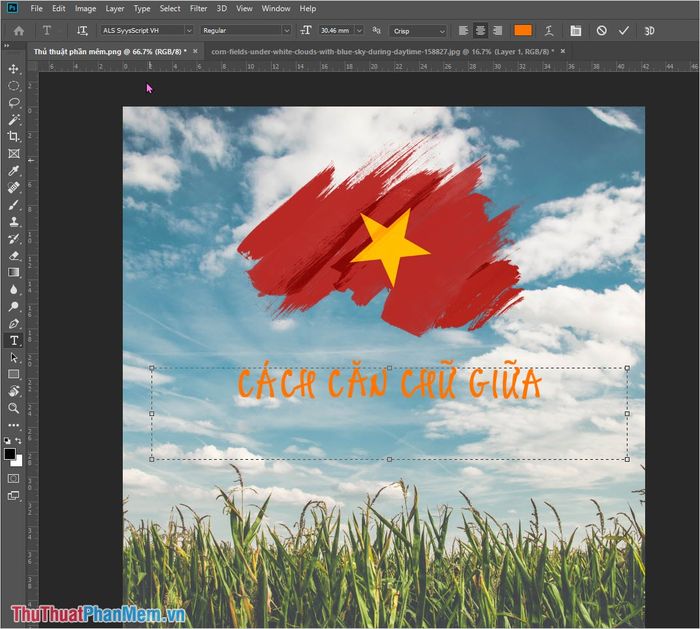
Step 2: Hold down Ctrl and simultaneously select the text Layer and the background Layer to align the text Layer to the center of the canvas.
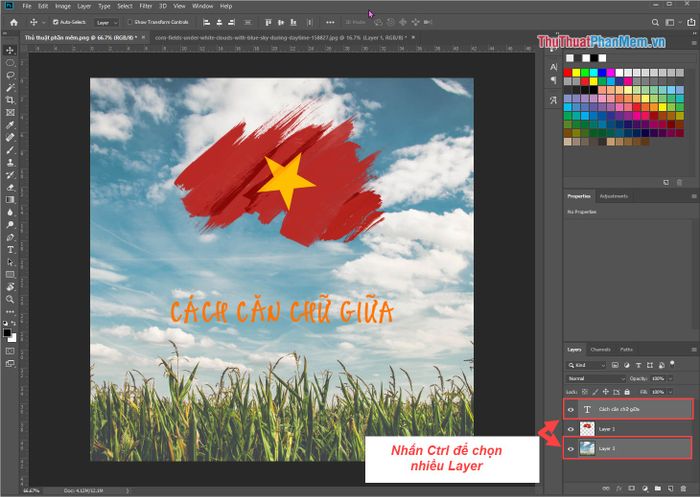
Step 3: Finally, select Align horizontal center and Align vertical center to position the text content in the center of the image.

In this article, Software Wizard has provided you with the quickest and most effective way to center content in Photoshop. Wishing you success!
