Undo (or 'revert') is a crucial operation in any office software, allowing you to easily rectify mistakes in your work. Traditionally, Undo is performed by pressing the Ctrl + Z key combination, with each press reversing your document further until it reaches its initial state.

However, in Photoshop, this process differs slightly as you can only undo once. This means that pressing Ctrl + Z to revert to the previous action, and then performing another undo, will bring back the subsequent action. It's like being stuck in a loop between two actions.
Fortunately, Adobe has addressed this in the latest version of Adobe Photoshop CC. But if you're still unsure about how to Undo or Undo multiple times in Photoshop, then keep reading.
In the following, Mytour will guide you on how to Undo multiple times in both the new and old versions of Photoshop.
Undoing Multiple Actions in Photoshop CC
Photoshop CC is the latest update of Photoshop with new features. Especially, cloud backup allows you to connect and work anytime, anywhere, with other Adobe software. Undoing actions in Photoshop CC is simple and modern, just like how you would do it in any other software:
It's just like how you would do it in any other software:
- In the main interface of Photoshop, go to Edit on the Menu bar, then choose Undo. Alternatively, simply press the Ctrl + Z (Command + Z for Mac) key combination.
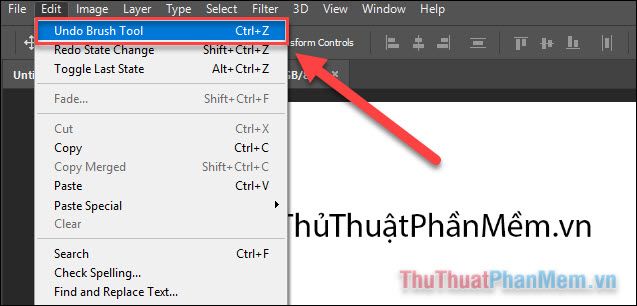
- Photoshop CC allows for multiple undo actions, so each time you select Undo or press Ctrl + Z, you can step back through your editing history. To check the action history, open Window >> History. Here, you'll see the steps you've taken, enabling you to quickly revert to any point.
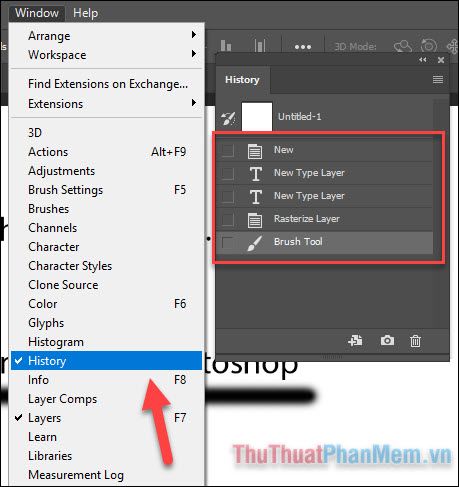
Undoing Multiple Actions in Older Versions of Photoshop (CS)
In older versions of Photoshop (CS6 and below), you can still undo multiple actions consecutively, but the process differs from CC.
1. Undoing actions remains the same as in Photoshop CC, where you select Edit >> Undo or press Ctrl + Z. However, this action can only be performed once; repeating it will act like Redo.
2. To perform multiple undos, the process is replaced with Edit >> Step Backwards. This is equivalent to the combination of 'Alt + Ctrl + Z' on Windows or 'Alt + Command + Z' on Mac. Keep doing this continuously until you revert to your desired editing step.
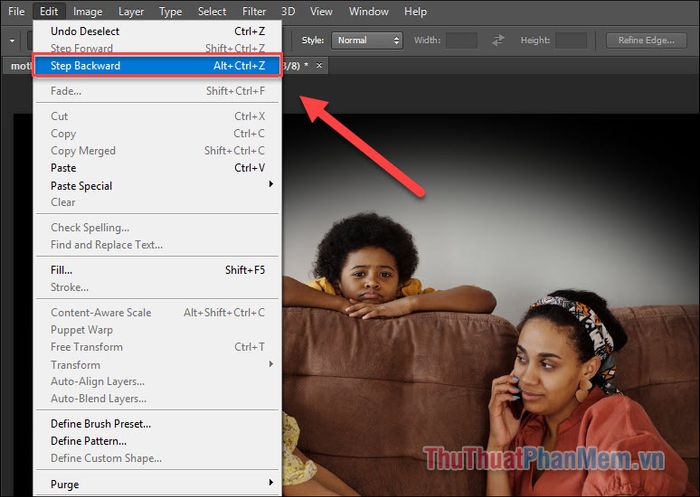
3. You can also open Window >> History to view the activity log.
4. If you're accustomed to using the shortcut 'Ctrl + Z' for multiple undos, simply switch the shortcut from 'Alt + Ctrl + Z'. The process is straightforward as follows:
- Go to Edit >> Keyboard Shortcuts.
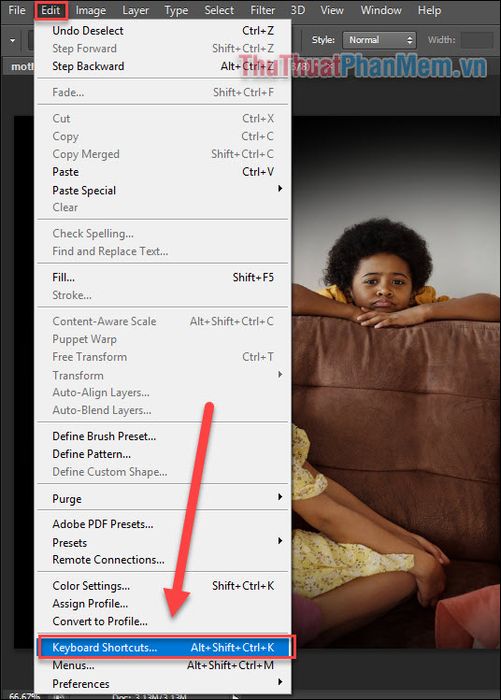
- Scroll down to the Edit section, where you'll find a list of shortcuts corresponding to each feature.
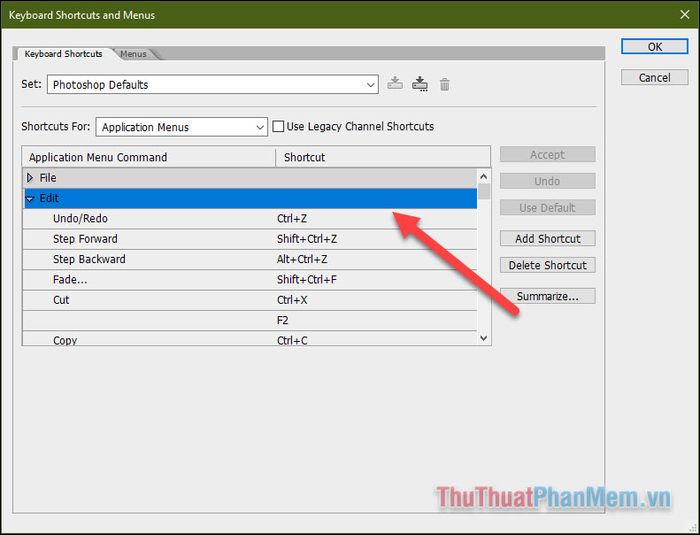
- Change the Step Backward line to 'Ctrl + Z', meaning the Undo/Redo option will either be blank or you'll need to replace it with another shortcut. Then click Accept to save changes, and finally OK. Now, you can use Ctrl + Z to undo multiple times in older versions of Photoshop.
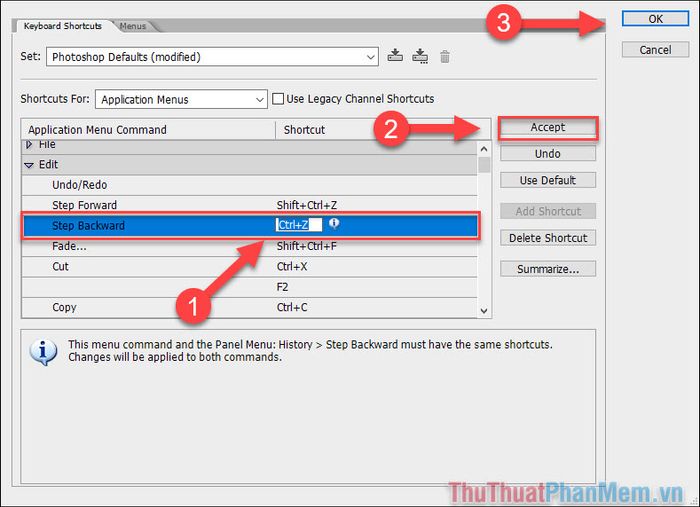
Above are the simplest ways for you to undo multiple times in both old and new versions of Photoshop. Thank you for reading.
