Discover the step-by-step process of installing and utilizing Notepad++ on your Windows computer in this comprehensive guide. Notepad++ is specifically designed for programming languages, making it an excellent choice for coding in languages such as C++, Batch, and HTML.
Easy-to-Follow Steps
Installation Process
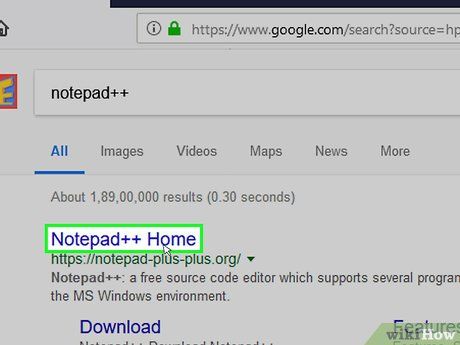
Visit the official Notepad++ website at https://notepad-plus-plus.org/ in your web browser.
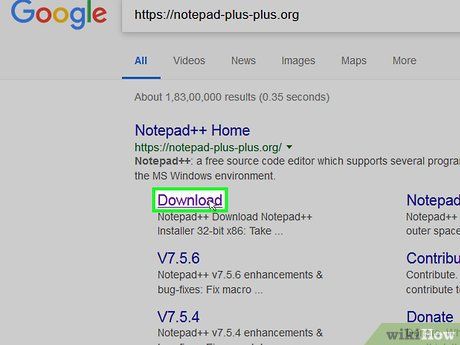
Tap access. Look for this tab at the top-left corner of your screen.
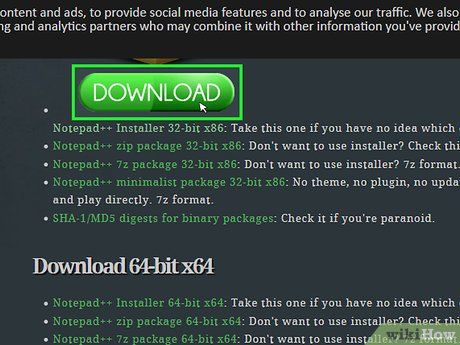
Tap TAP HERE. This green button is located centrally on the screen. The Notepad++ download will start.
- Based on your browser settings, you might need to pick a download location or authorize the download first.
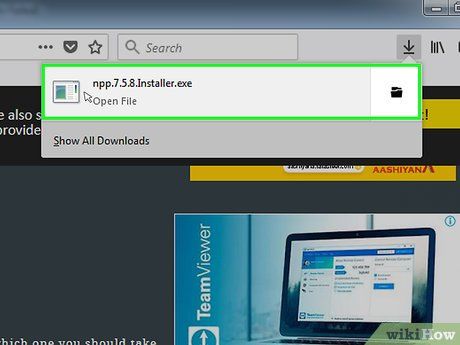
Double-tap the setup file. It looks like a green amphibian.
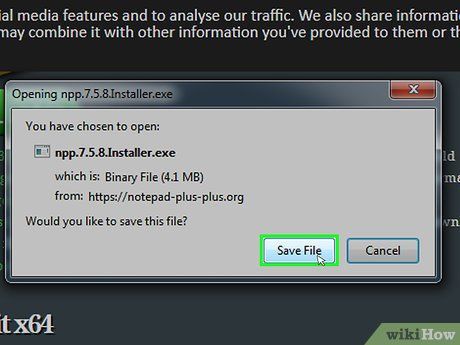
Tap Confirm when asked. The installation screen will appear.
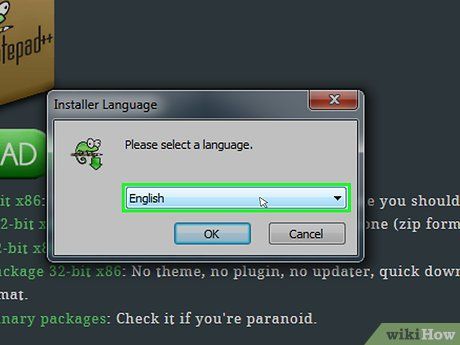
Select your preferred language. Click on the language dropdown menu and choose your desired language.
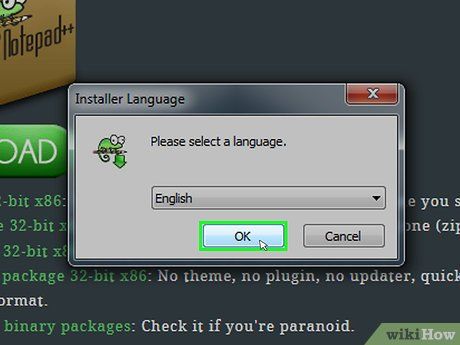
Tap OK. Look for it towards the bottom of the Language window.
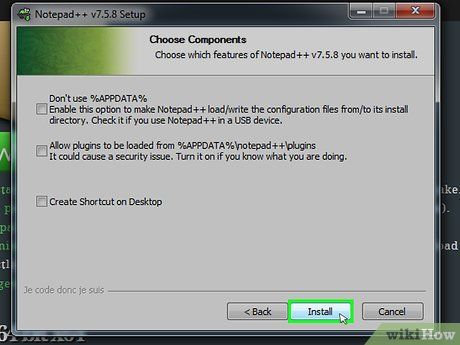
Follow the instructions on the screen. Perform the following steps:
- Click Next
- Click I Agree
- Click Next
- Click Next
- Tick the advanced options box, then click Install

Click Finish. Make sure to keep the 'Run Notepad++' option selected; this action will close the installation window and launch Notepad++.
Notepad++ Setup
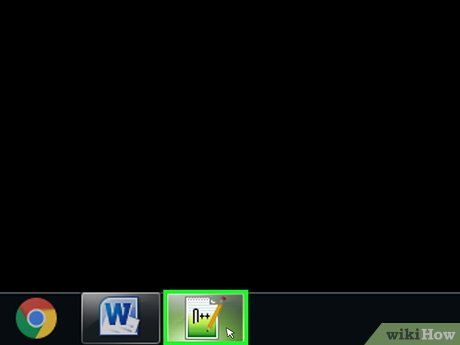
If Notepad++ isn't already open, launch it. Double-click the Notepad++ application icon, which depicts a white pad with a green frog icon.
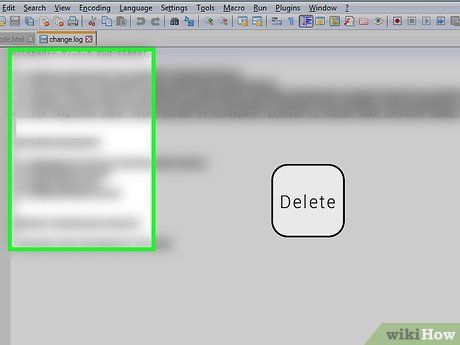
Clear any existing text in Notepad++. Typically, you'll find developer notes here; just select and delete them.
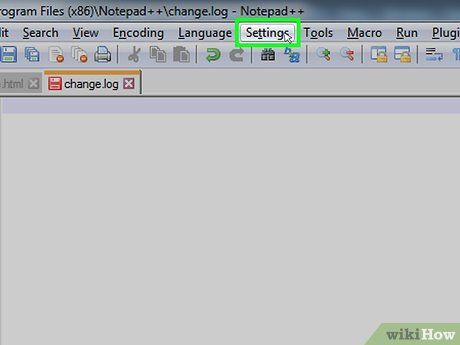
Access the Settings. Located at the top of the Notepad++ window, clicking this opens a drop-down menu.
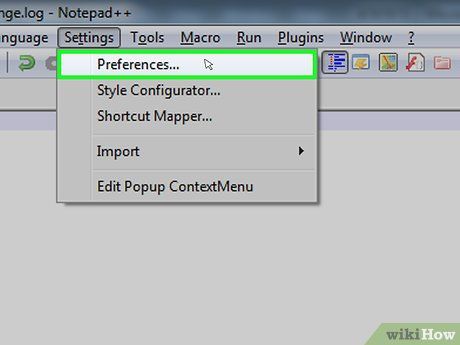
Access Preferences…. Found in the Settings drop-down menu, this action opens the Preferences window.
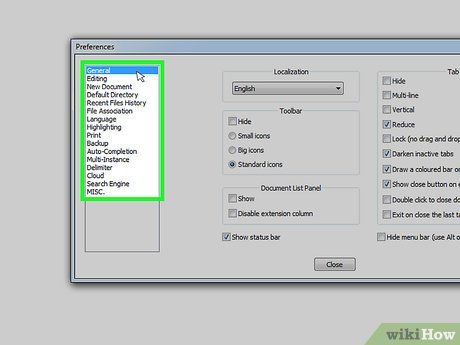
Review your Notepad++ preferences. Examine the settings in the middle of the window or switch to a different category by selecting a tab on the left side of the Preferences window.
- You're free to adjust these settings according to your preference, but avoid modifying anything unfamiliar.
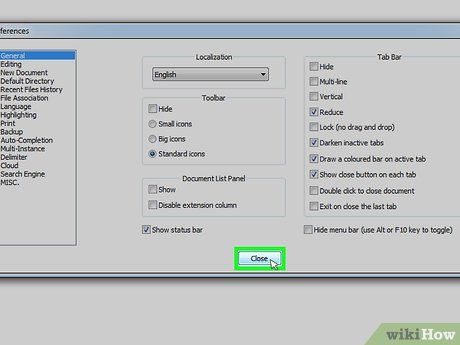
Close the Preferences window. Located at the bottom of the Preferences window, this action saves any changes made and closes the window.
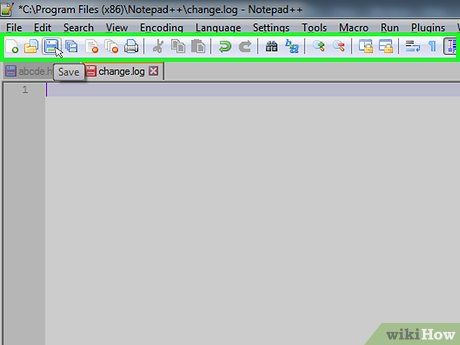
Check out the menu buttons. At the top of the Notepad++ window, there's a line of colored buttons. Hovering over each button will display its function.
- For instance, the purple icon shaped like a floppy disk in the upper-left corner saves your work when clicked.
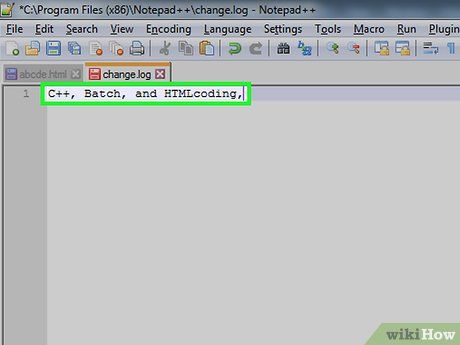
Choose a programming language. This guide covers examples for C++, Batch, and HTML coding, but you can use almost any programming language with Notepad++. Once you've selected a language, you can start using Notepad++ to write code.
Creating a Basic C++ Program
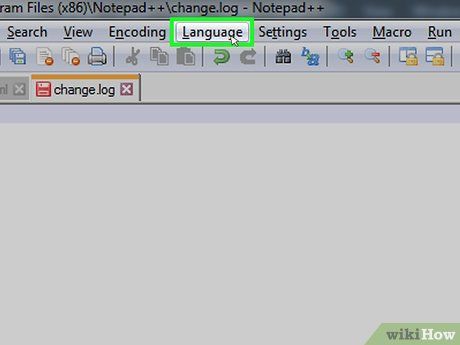
Go to the Language tab. Located at the top of the window, clicking this will open a drop-down menu.
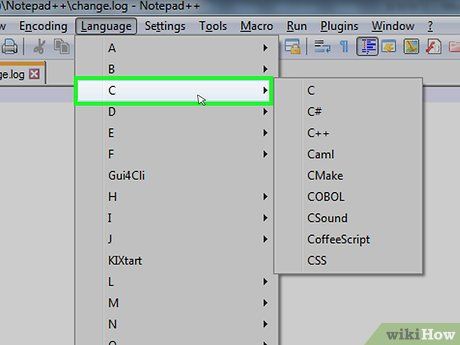
Choose C. Found in the Language drop-down menu, this option will open a sub-menu.
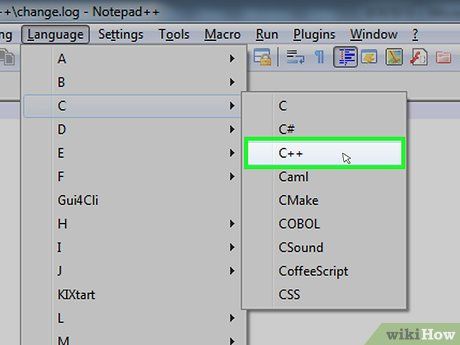
Select C++
. It's in the submenu. Many programmers' first forays into C++ involve creating a program that outputs 'Hello, World!' when executed, so that's what you'll do here.
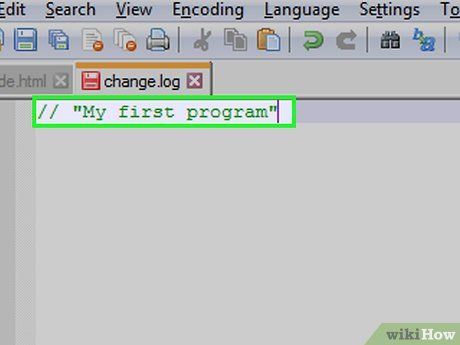
Give your program a title. Enter
// followed by your program's title (e.g., 'My first program'), then press ↵ Enter.
- Any text on a line after two slashes won't be treated as code.
- For example, to title your program 'Hi Earth,' type
//Hi Earthin Notepad++.
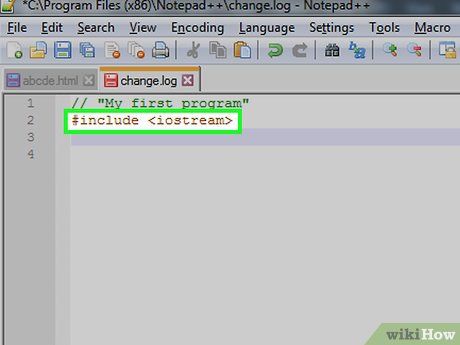
Insert the preprocessor directive. Input
#include <iostream> in Notepad++, then press ↵ Enter. This directive tells C++ to treat the following lines of code as a program.
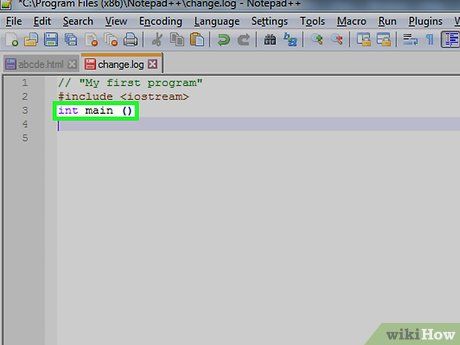
Define the program's main function. Input
int main () in Notepad++, then press ↵ Enter.
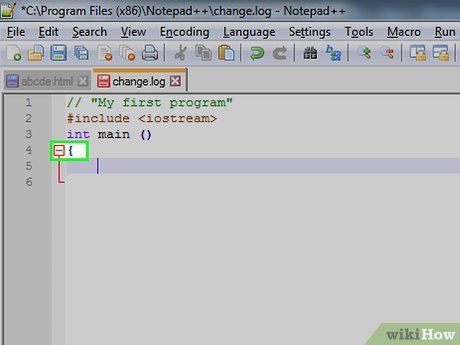
Include an opening curly brace. Type
{ in Notepad++, then press ↵ Enter. Your program's main code will go between this opening brace and a closing brace later on.
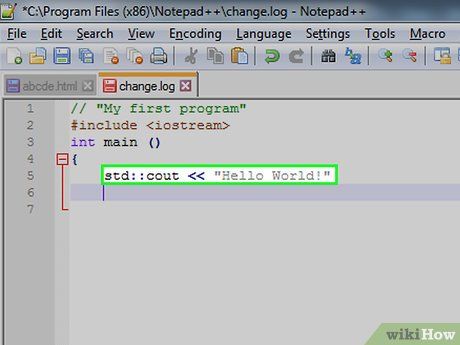
Input your program's execution code. Type
std::cout << 'Hello World!'; in Notepad++ and press ↵ Enter.
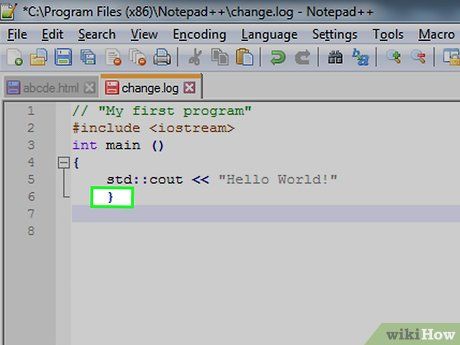
Insert a closing brace. Type
} in Notepad++. This concludes the program's execution phase.
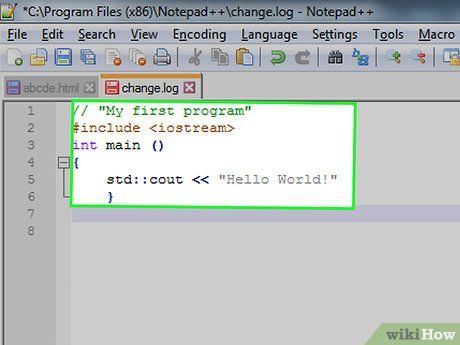
Check your program. It should resemble this:
//Hi Earth#include <iostream>int main (){std::cout << 'Hello World!';}
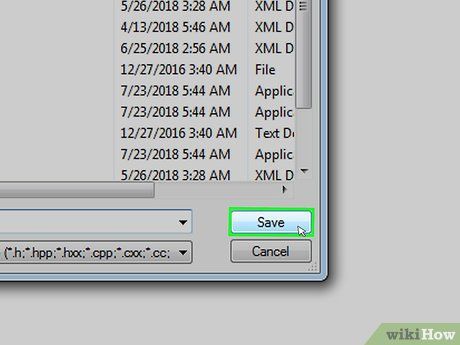
Save your program. Go to File, then select Save As... from the drop-down menu. Enter a name for your program, choose a save location, and click Save.
- If you have a C++ compiler installed on your computer, you should be able to run your Hello World program in it.
Creating a Basic Batch Program
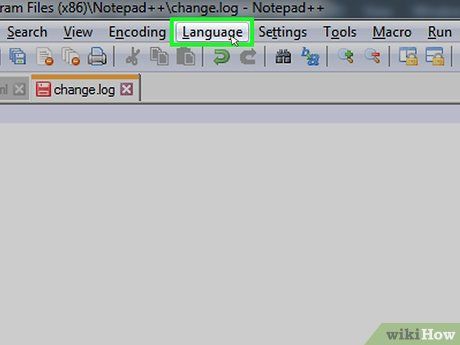
Access the Language tab. It's located at the top of the window. Clicking it brings up a drop-down menu.
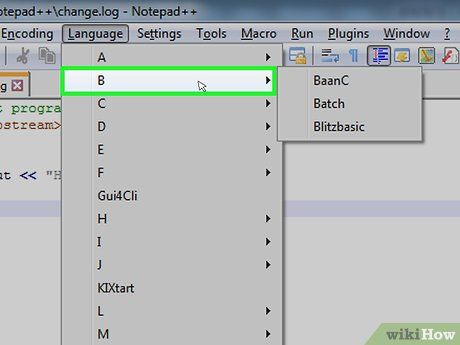
Choose B. This option is found in the Language drop-down menu. A pop-out menu will appear.
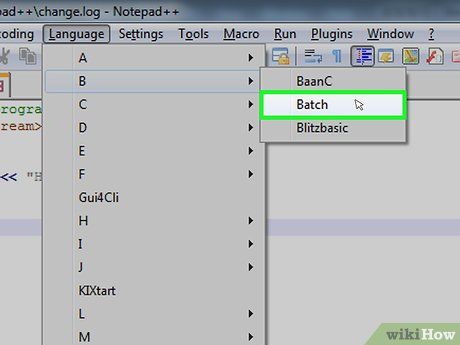
Access Batch. It's within the pop-out menu. Batch is a modified version of Command Prompt commands, so any Batch file will open in Command Prompt.
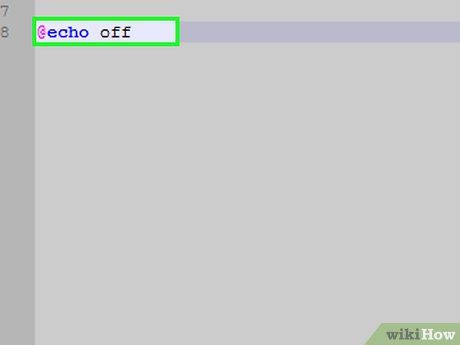
Type the 'echo' command. Enter
@echo off in Notepad++ and press ↵ Enter.
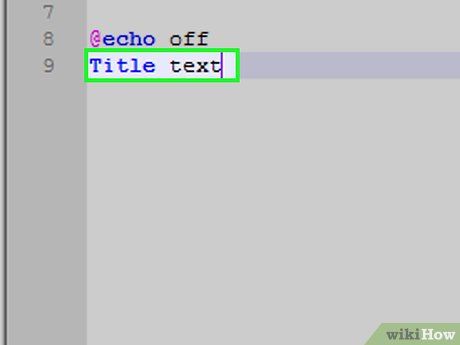
Include a title for your program. Input
Title text and press ↵ Enter, ensuring to replace 'text' with your chosen title.
- Upon program execution, the title text will be displayed at the top of the Command Prompt window.
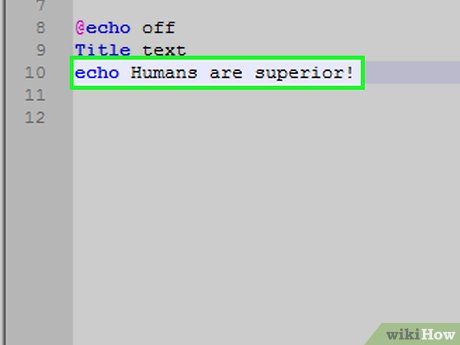
Input text for display. Enter
echo custom text and press ↵ Enter. Replace 'custom text' with your desired message to be shown in Command Prompt.
- For instance, to display 'Greetings, Earthlings!', type
echo Greetings, Earthlings!in Notepad++.
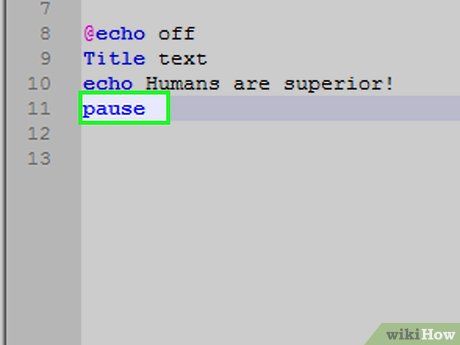
Pause the program. Insert
pause in Notepad++ to indicate the program's end.
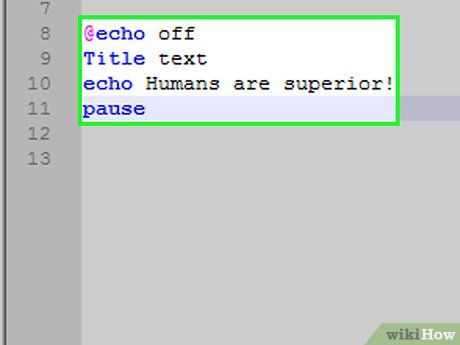
Check your code. It should resemble the following:
@echo offTitle Improved Command Promptecho Greetings, Earthlings!pause
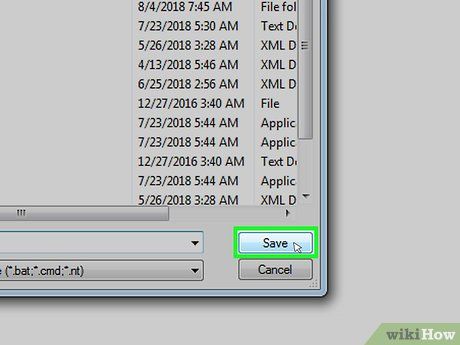
Save your program. Navigate to File, then choose Save As... from the menu. Enter a name for your program, select a save location, and click Save.
- To run your program, locate it in the saved location and double-click it.
Creating a Basic HTML Program
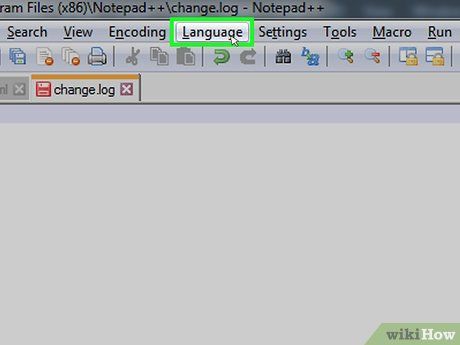
Open the Language tab. It's located at the top of the window. Clicking it will bring up a drop-down menu.
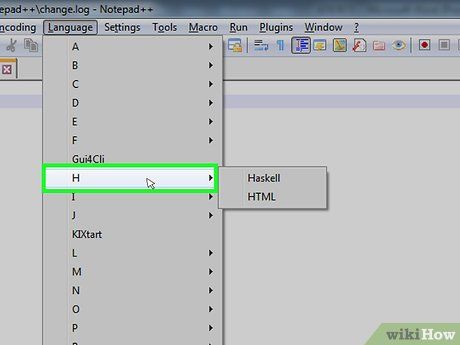
Choose H. This option can be found in the Language drop-down menu. A pop-out menu will appear.
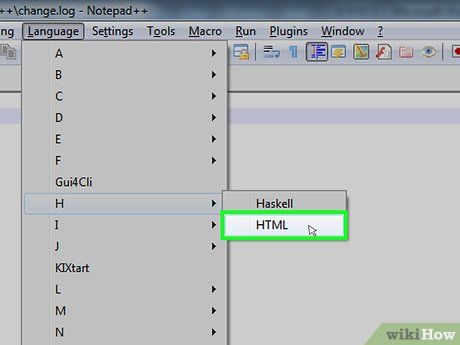
Access HTML. It's located in the pop-out menu. HTML is commonly used for website pages, so you'll create a basic webpage header and subheading.
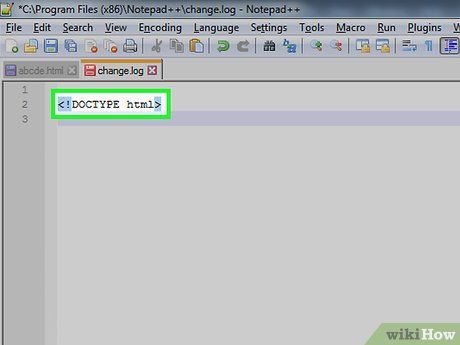
Insert your document header. Type
<!DOCTYPE html> into Notepad++, then press ↵ Enter.
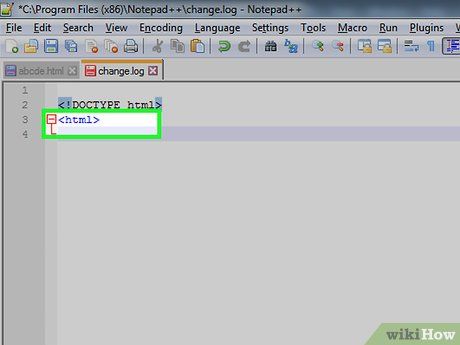
Add the 'html' tag. Type
<html> into Notepad++ and press ↵ Enter.
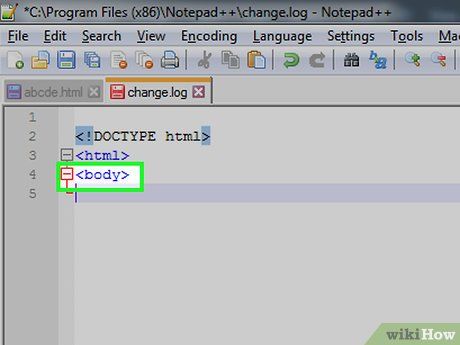
Insert the 'body' tag. Type
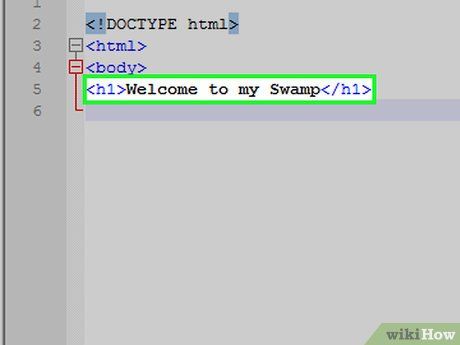
Enter your page's heading. Type
text
- For instance, if you want the heading to say 'Welcome to my Swamp', type
Welcome to my Swamp
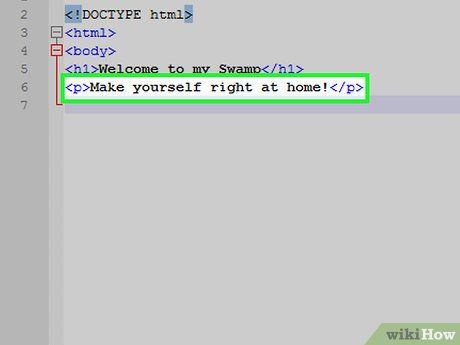
Add content below the heading. Type
text
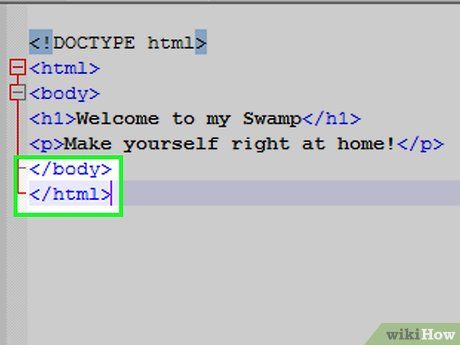
Close the 'html' and 'body' tags. Type
