Trong thời đại hiện nay, tình trạng máy chiếu không nhận máy tính là một vấn đề phổ biến mà người dùng laptop thường xuyên phải đối mặt. Bài viết hôm nay sẽ cùng Mytour khám phá nguyên nhân và 5 phương pháp khắc phục cụ thể cho tình trạng này.
1. Nguyên nhân khiến máy chiếu không nhận máy tính
Lỗi xuất phát từ cổng kết nối
Thực tế, máy chiếu không nhận máy tính có thể xuất phát từ nhiều nguyên nhân khác nhau. Trong đó, một nguyên nhân phổ biến khi máy tính không kết nối với máy chiếu là vấn đề với cổng kết nối HDMI và VGA, với 3 trường hợp thường gặp.
- Lỗi tại cổng kết nối trên máy tính: Kiểm tra cổng HDMI và VGA trên máy tính bằng cách kết nối với máy chiếu khác. Nếu kết quả là kết nối được, máy tính hoạt động bình thường; lỗi có thể ở dây kết nối hoặc máy chiếu. Nếu không kết nối được, vấn đề ở máy tính.
- Lỗi dây cáp: Thay đổi dây cáp kết nối mới, sau đó kết nối máy tính với máy chiếu. Nếu nhận tín hiệu, vấn đề là dây cáp và bạn chỉ cần thay mới.

Máy chiếu không nhận máy tính do lỗi ở cổng kết nối trên máy tính
Vấn đề xuất phát từ phần mềm
Ngoài các nguyên nhân vật lý đã nêu, máy chiếu không nhận máy tính cũng có thể là do sự cố từ phần mềm. Cụ thể, máy tính có thể thiếu Driver VGA, gặp lỗi hoặc không tương thích với máy chiếu.
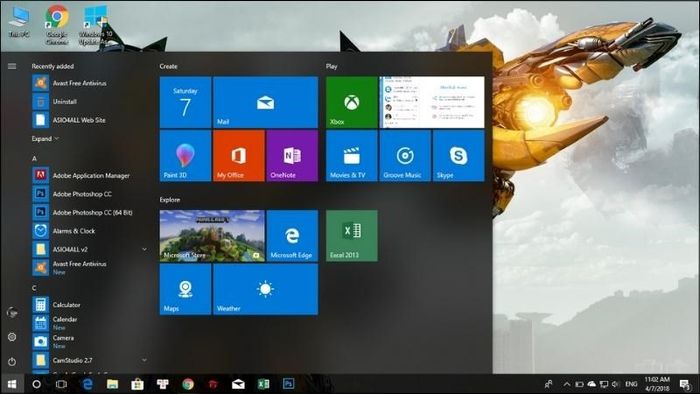
Thiếu Driver VGA cũng có thể gây ra tình trạng máy chiếu không nhận máy tính
2. Cách khắc phục máy chiếu không nhận máy tính trong một số trường hợp cụ thể
Máy chiếu gặp sự cố không kết nối máy tính qua cổng VGA
Trong trường hợp máy chiếu không nhận máy tính qua cổng kết nối VGA, vấn đề có thể xuất phát từ lỗi mainboard do nó chịu trực tiếp ảnh hưởng của cổng kết nối. Lỗi chip cũng có thể dẫn đến sự cố tín hiệu, tạo ra tình huống khó khăn.
Khi bạn đối mặt với tình trạng này, hãy kiểm tra cẩn thận dây cáp để xem có vết nứt hoặc hỏng không. Sau đó, lựa chọn thay dây cáp mới hoặc liên hệ với cửa hàng uy tín để khắc phục lỗi mainboard và chip.

Lỗi mainboard do ảnh hưởng trực tiếp từ cổng kết nối
Khắc phục sự cố khi máy chiếu không nhận tín hiệu qua cổng HDMI
Thử đảo 2 đầu dây cáp HDMI hoặc sử dụng dây cáp mới để xác định xem vấn đề có phải xuất phát từ dây cáp không. Sử dụng khăn khô nhẹ để làm sạch các cổng kết nối và đầu cắm HDMI.
Nếu vấn đề không phải là do dây cáp, hãy kiểm tra xem bạn đã chọn đúng cổng tín hiệu đầu vào trên máy chiếu chưa. Hoặc kiểm tra tín hiệu đầu vào trên máy tính và thay đổi nguồn cấp để kết nối lại.

Thử đảo đầu cắm ở 2 đầu dây HDMI hoặc sử dụng dây HDMI khác để kết nối
Khắc phục vấn đề khi thiếu hoặc lỗi Driver Card máy chiếu trên máy tính
Trong trường hợp bạn gặp lỗi hoặc thiếu Driver Card máy chiếu trên máy tính, hãy thực hiện các bước sau. Truy cập menu chính của máy tính, chuột phải vào My Computer > Chọn Properties > Click vào mục Device Manager.
Nếu thiết bị của bạn đang thiếu một Driver nào đó, hệ thống sẽ tự động hiển thị biểu tượng dấu chấm hỏi màu vàng. Khi xảy ra tình trạng này, bạn nên tải thêm công cụ Easy DriverPack về máy để khắc phục tình trạng thiếu Driver.
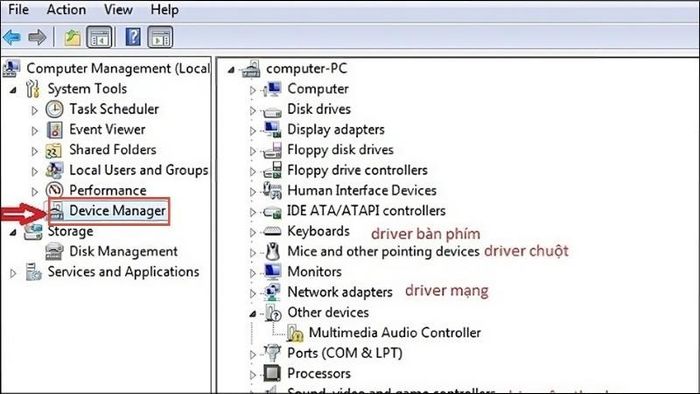
Truy cập My Computer > Properties > Device Manager trên menu chính của máy tính
Quên chuyển chế độ trình chiếu lên máy chiếu
Theo nguyên tắc hoạt động thông thường, máy tính cần phải chuyển chế độ hiển thị sang máy chiếu để có thể trình chiếu hình ảnh/video. Tùy thuộc vào thương hiệu máy tính, có các tổ hợp phím khác nhau để kích hoạt chế độ chuyển trình chiếu. Ví dụ như:
|
Thương hiệu laptop |
Tổ hợp phím |
|
Laptop PANASONIC |
Fn + F3 |
|
Laptop HP COMPAQ |
Fn + F4 |
|
Laptop ACER, TOSHIBA |
Fn + F5 |
|
Laptop LENOVO, SONY, IBM |
Fn + F7 |
|
Laptop ASUS, DELL |
Fn + F8 |
|
Laptop FUJITSU |
Fn + F10 |
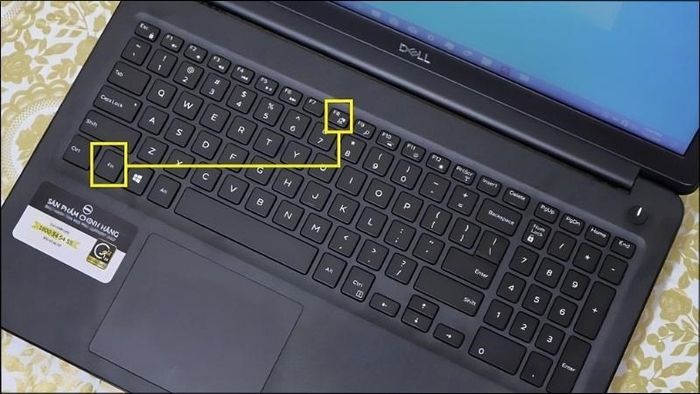
Kích hoạt chế độ trình chiếu lên máy chiếu bằng tổ hợp phím Fn + F8
Lỗi ở cổng VGA và HDMI trên laptop
Cổng VGA và HDMI trên laptop gặp vấn đề tín hiệu chập chờn
Nếu bạn gặp tình trạng tín hiệu chập chờn khi kết nối cổng VGA và HDMI trên laptop, hãy thử sử dụng một laptop khác để kiểm tra xem cổng VGA và HDMI có lỗi không.

Khi gặp sự cố, hãy kết nối máy chiếu với laptop khác hoặc sử dụng bộ kết nối không dây. Cắm bộ kết nối vào cổng USB trên máy chiếu và laptop để truyền tín hiệu hình ảnh không dây.
3. Bước mở giao diện kết nối màn hình trên máy tính
Mở giao diện kết nối màn hình trên máy tính với các bước sau đây:
Bước 1: Sử dụng tổ hợp phím Windows + P và chọn Duplicate.
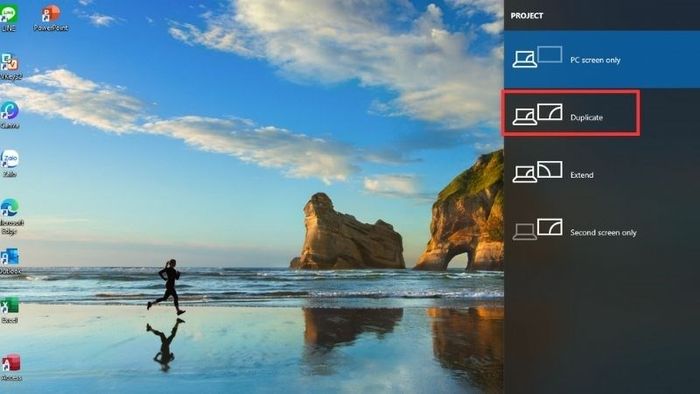
Sử dụng tổ hợp phím Windows + P và chọn Duplicate
Bước 2: Trên giao diện Desktop, chuột phải, chọn Personalize, Display, sau đó chọn Connect to a projector, và cuối cùng chọn Duplicate.
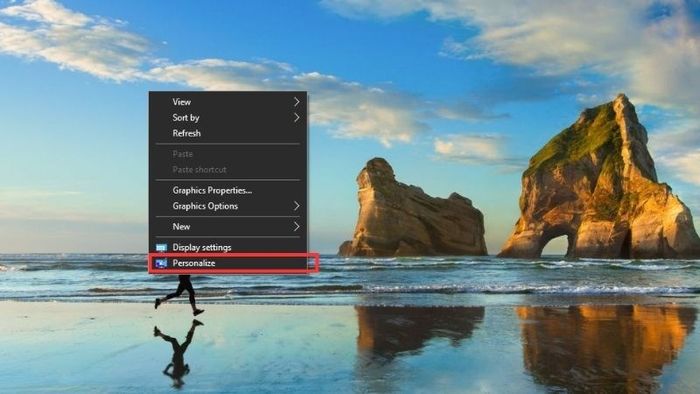
Chọn Personalize, Display, Connect to a projector, sau đó chọn Duplicate bằng cách chuột phải
Bước 3: Vào mục Settings, tìm Windows Mobility Center, mở bảng External Display, nhấn chuột chọn Connect Display, và chọn Duplicate.
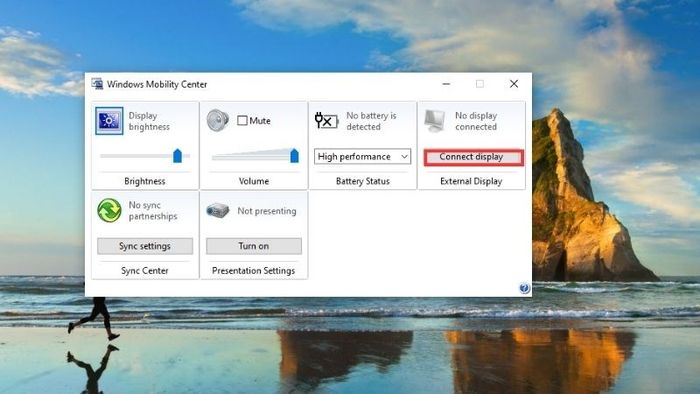
Mở Windows Mobility Center, External Display, Chọn Connect Display, Duplicate
TÌM KIẾM NGAY MÃ GIẢM GIÁ HẤP DẪN TẠI ĐÂY!!
Khám phá những mẫu Laptop hot nhất, độc đáo tại Mytour:Chia sẻ cách vượt qua vấn đề máy chiếu không kết nối với máy tính. Hy vọng sẽ hữu ích cho bạn khi sử dụng sản phẩm.
