Khi bạn đã cài đặt máy in để sử dụng qua mạng LAN, đôi khi máy in hoạt động bình thường nhưng khi bạn nhấn lệnh in tiếp theo, máy in lại không hoạt động. Bài viết này sẽ hướng dẫn bạn cách khắc phục tình trạng máy in nhận lệnh nhưng không in và giải thích nguyên nhân gây ra lỗi này. Hãy cùng theo dõi nhé!
1. Kiểm tra kết nối máy in

Nguyên nhân
Một trong những vấn đề đầu tiên cần kiểm tra nếu máy in nhận lệnh nhưng không in là cáp kết nối. Cáp có thể quá cũ hoặc bị hỏng do các tác động vật lý như bị kéo hoặc bị đạp. Điều này có thể gây đứt mạch bên trong, làm chậm quá trình truyền tải dữ liệu từ file in ra máy in hoặc gây ra tình trạng máy in nhận lệnh nhưng không in.
Cách khắc phục
Thử sử dụng một sợi cáp mới tương tự như sợi cũ. Nếu máy in hoạt động bình thường với cáp mới, có nghĩa là sợi cáp cũ bị lỗi.
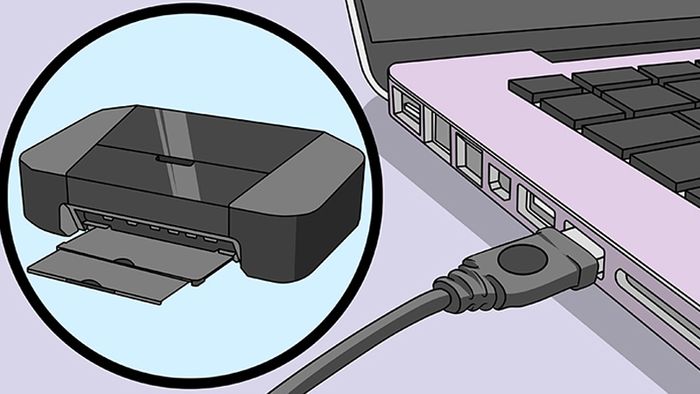
Kiểm tra kết nối của máy in
2. Kiểm tra đầu phát WiFi
Nguyên nhân
Có thể WiFi của máy in chưa được bật hoặc đã bật nhưng đã kết nối với một thiết bị khác trước đó.
Cách khắc phục
Kiểm tra xem máy tính và máy in đã được kết nối mạng chưa. Nếu chưa, hãy Reset lại Modem hoặc thay thế bộ phát WiFi mới sau đó cài đặt lại máy in và máy tính với mạng WiFi mới.

Kiểm tra đầu phát WiFi
3. Số lượng lệnh in quá nhiều trong máy
Nguyên nhân
Tình trạng này thường xảy ra trong môi trường văn phòng khi nhiều người cùng in nhiều file cùng lúc đến máy in, và cả các file có kích thước khác nhau cũng là một trong những nguyên nhân chính gây ra máy in nhận lệnh nhưng không in.
Cách khắc phục
Bước 1: Tìm và mở control panel > Truy cập vào Control Panel.
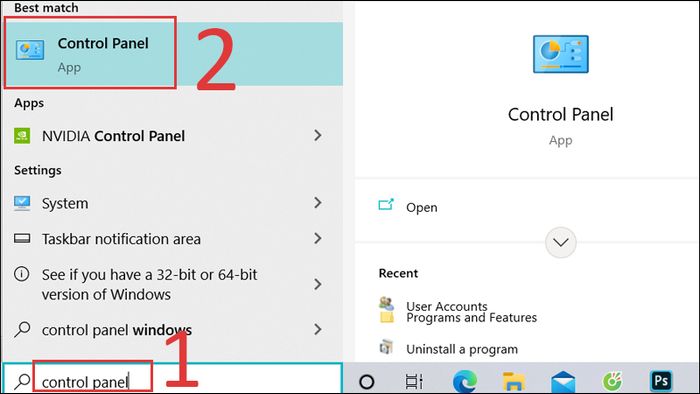
Mở Menu Start và tìm kiếm control panel
Bước 2: Chọn Thiết bị và Máy in > Click chuột phải và chọn Xem các lệnh in.
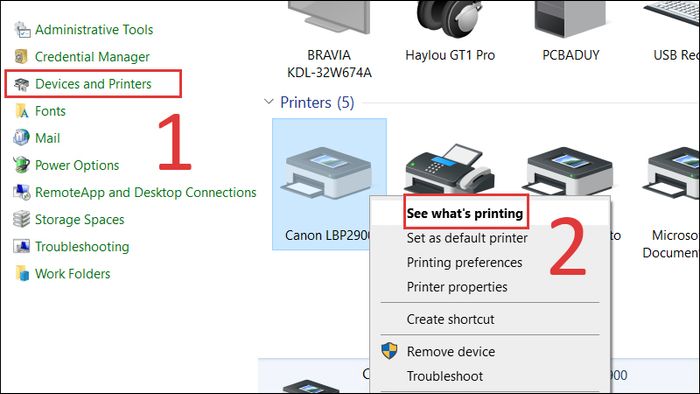
Click chuột phải, chọn Xem các lệnh in
Bước 3: Khi trạng thái máy in mở, chọn Huỷ tất cả tài liệu để xóa toàn bộ lệnh in trên máy in.
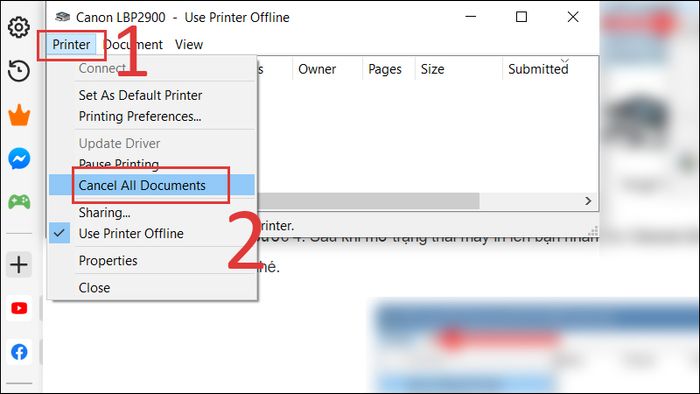
Click vào Huỷ tất cả tài liệu để xóa hết các lệnh in
4. Khởi động lại máy in
Nguyên nhân
Máy in có thể bị kẹt do in quá nhiều tài liệu, bạn cần reset lại máy in để tiếp tục sử dụng.
Cách khắc phục
Để sửa máy in nhận lệnh nhưng không in hoặc khởi động lại máy in trên Windows, bạn có thể thực hiện bằng cách tắt và bật lại nguồn trên thiết bị theo hướng dẫn dưới đây:
Bước 1: Nhấn tổ hợp phím Windows + R, sau đó gõ cmd và nhấn OK.
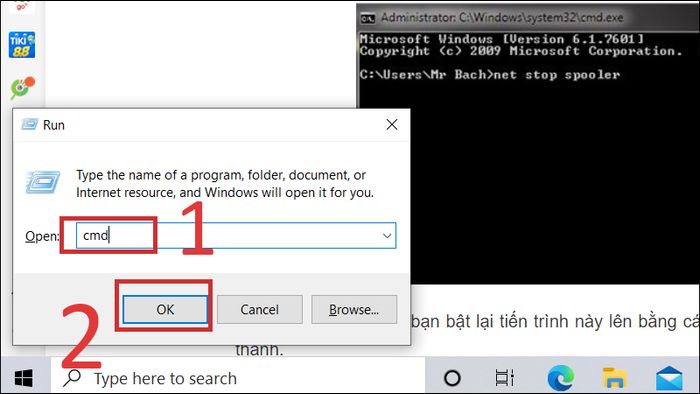
Nhấn tổ hợp phím Windows + R, nhập CMD
Bước 2: Gõ lệnh net Stop Spooler để dừng tất cả các tiến trình trên máy in.
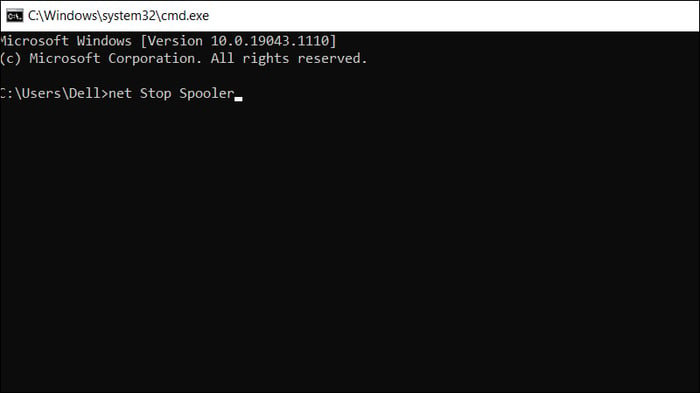
Gõ lệnh “net Stop Spooler” để dừng tất cả các tiến trình trên máy in
Bước 3: Sau đó, nhập lệnh net Start Spooler và nhấn Enter để khởi động lại tiến trình này.
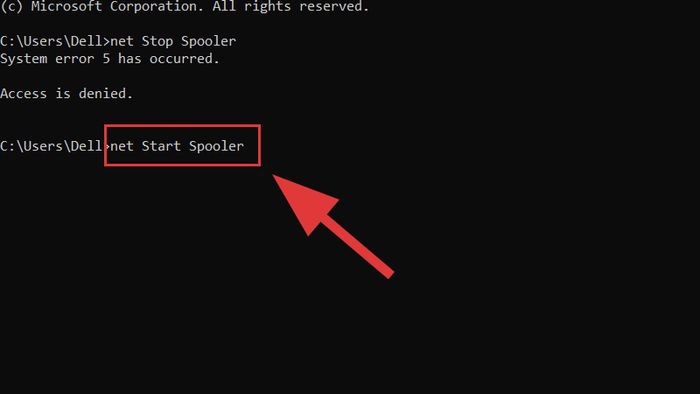
Nhập lệnh “net Start Spooler” và nhấn Enter
5. Máy in đang ở chế độ TẮT
Nguyên nhân
Do một số tiến trình của máy in và hệ điều hành xung đột với nhau, dẫn đến tình trạng máy in chuyển sang trạng thái Offline.
Cách khắc phục
Chỉ cần bỏ chọn mục Sử dụng máy in ngoại tuyến là được.
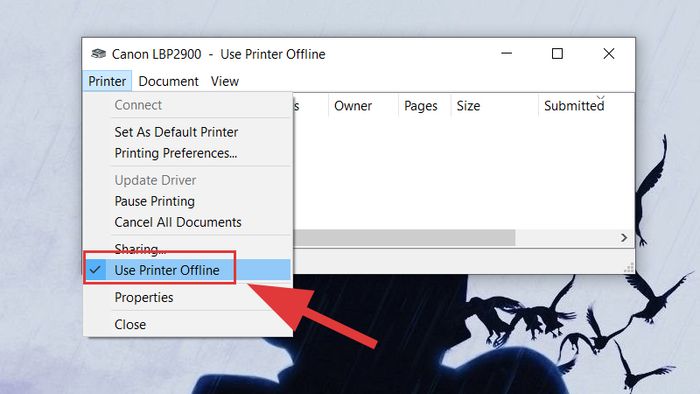
Bỏ chọn Sử dụng máy in ngoại tuyến
6. Máy in đang ở chế độ tạm dừng Pause
Nguyên nhân
Nếu máy in gặp tình trạng hết giấy hoặc tài liệu bị kẹt, máy in sẽ chuyển sang trạng thái PAUSE.
Cách khắc phục
Tương tự như việc máy in ở chế độ TẮT, bạn chỉ cần vào Printer và bỏ chọn Tạm dừng in là xong.
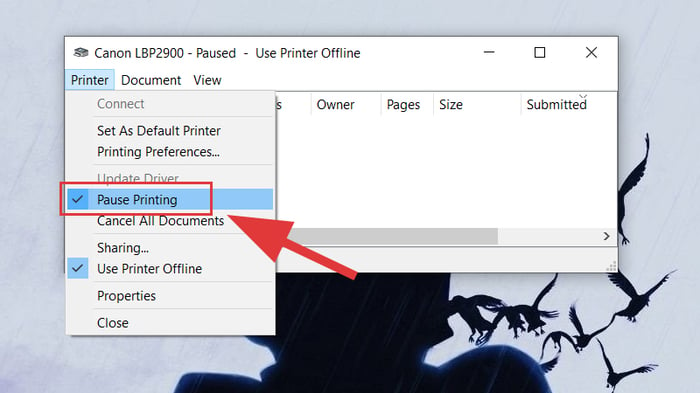
Bỏ chọn Tạm dừng in là xong
7. Cài đặt phần mềm diệt virus
Nguyên nhân
Máy tính của bạn có thể đã bị nhiễm virus do cài đặt các phần mềm không đáng tin cậy hoặc không rõ nguồn gốc.
Cách khắc phục
Đề xuất sử dụng một phần mềm diệt virus có bản quyền để loại bỏ hết các loại virus gây ảnh hưởng đến quá trình in.

Cài đặt phần mềm diệt virus
8. Xử lý lỗi trên hệ điều hành Windows
Nguyên nhân
Nếu bạn đã thử tất cả các biện pháp trên mà vẫn chưa khắc phục được, bạn có thể thử áp dụng cách sau để hệ điều hành Windows giúp bạn xử lý lỗi.
Cách khắc phục
Bước 1: Truy cập vào Control Panel, chọn Devices and Printers > Click chuột phải, và chọn See what's printing.
Bước 2: Chuột phải vào máy in gặp sự cố, chọn Troubleshoot để xác định nguyên nhân gây ra lỗi và chờ máy tính tự kiểm tra lỗi.
Bước 3: Sau khi kiểm tra, nếu không phát hiện lỗi, máy sẽ thông báo Close the troubleshoot. Nếu có lỗi, chọn Try these repairs as an Administrator > Sau đó chọn Explore Additional Options để sửa lỗi.
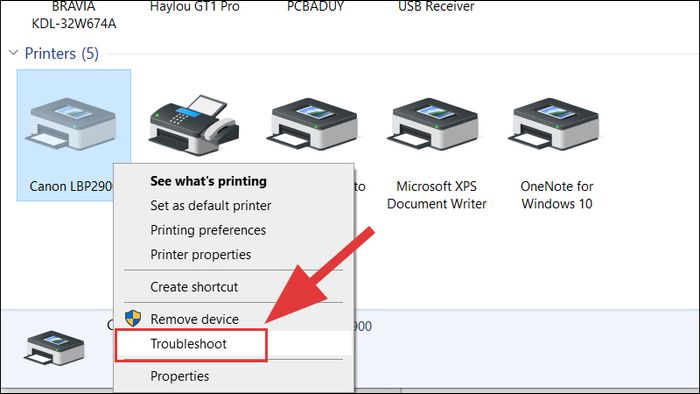
Chuột phải vào máy in gặp sự cố và chọn Troubleshoot
9. Một số sự cố khác về lệnh in
Lỗi máy in không nhận lệnh in
- Hệ điều hành trên máy tính của bạn đang gặp sự cố.
- Máy in chưa được bật nguồn.
- Lỗi driver máy in có thể gây ra tình trạng máy in không nhận lệnh in.
- Có thể lỗi do địa chỉ IP trên máy in của bạn.

Lỗi máy in không nhận lệnh in
Lỗi máy in hiển thị Ready To Print nhưng không in
- Vấn đề có thể xuất phát từ cáp kết nối.
- Trong máy tính có quá nhiều lệnh in đang chờ xử lý.
- Máy in không nhận được lệnh in một cách chính xác.
- Hãy thử khởi động lại tiến trình Print Spooler.

Một số sự cố khác liên quan đến lệnh in
Bài viết hướng dẫn cách sửa lỗi máy in nhận lệnh nhưng không in. Chúc bạn thành công!
