Tình trạng máy tính bị treo màn hình và không thể thao tác là vấn đề phổ biến. Tuy nhiên, ít người biết vì sao máy tính bị đơ không tắt được nguồn và làm thế nào để khắc phục. Trong bài viết này, chúng ta sẽ tìm hiểu chi tiết về vấn đề này.
1. Lý do máy tính xách tay bị đơ không tắt nguồn là gì?
Có nhiều nguyên nhân khiến máy tính không thể tắt nguồn:
1.1. Virus gây đơ máy tính, cách xử lý
Bị nhiễm virus là nguyên nhân chính khiến laptop đơ. Virus thường lây lan qua trang web không an toàn, các thiết bị truyền tải dữ liệu, hoặc từ các phần mềm không rõ nguồn gốc.
1.2. Hệ thống tản nhiệt kém chất lượng
Quạt tản nhiệt bị bụi bặm, cặn bẩn sau thời gian sử dụng, làm giảm khả năng tản nhiệt. Laptop cũ có thể gặp vấn đề này, làm tăng nhiệt độ và gây đơ máy.
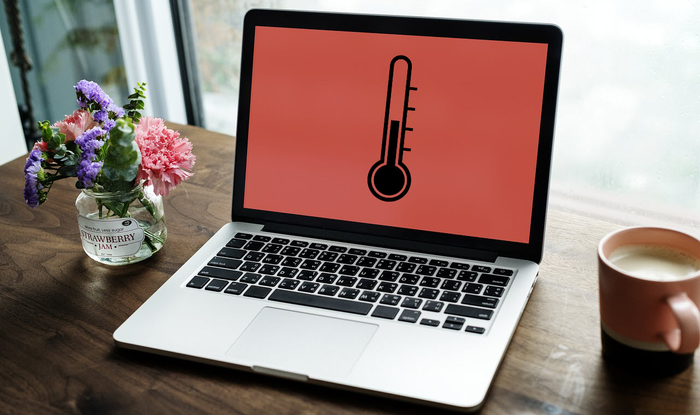
Máy tính xách tay quá nóng cũng có thể gây hiện tượng treo máy.
1.3. Dung lượng RAM quá nhỏ, cách khắc phục
RAM quá nhỏ dẫn đến máy tính không đủ khả năng xử lý dữ liệu, gây giật lag và treo màn hình. Việc tăng dung lượng RAM sẽ cải thiện hiệu suất máy.
1.4. Sự cố card màn hình và cách khôi phục
Máy tính đơ và không tắt nguồn có thể là do card màn hình không đủ mạnh, đặc biệt khi sử dụng các phần mềm cấu hình cao như xây dựng, thiết kế. Card màn hình yếu dẫn đến hiện tượng giật lag, mờ nhòe khi làm việc.
1.5. Lỗi phần cứng do sửa chữa không đúng cách và cách khắc phục
Lỗi phần cứng xuất phát từ sửa chữa không đúng cách có thể khiến máy tính bị đơ và không tắt được nguồn. Việc khắc phục nhanh chóng là quan trọng để tránh hư hại thêm các bộ phận khác.
2. Cách tắt nguồn laptop khi gặp tình trạng đơ một cách nhanh chóng
Khi máy tính bị đơ và không tắt nguồn bằng các cách thông thường khác, bạn có thể áp dụng hướng dẫn sau đây:
2.1. Sử dụng phím cứng để tắt nguồn
Đây là phương pháp đơn giản và nhanh chóng để tắt nguồn laptop khi gặp tình trạng đơ. Bạn chỉ cần nhấn giữ nút nguồn trên laptop cho đến khi màn hình tắt. Hành động này sẽ cắt nguồn điện vào laptop, đồng thời đặt lại các chương trình và khắc phục tình trạng đơ.

Giữ phím cứng để thực hiện việc tắt nguồn laptop.
2.2. Sử dụng Task Manager để tắt nguồn laptop khi gặp tình trạng đơ
Một phương pháp khắc phục khi máy tính bị đơ và không tắt được nguồn là sử dụng Task Manager để đóng các chương trình gây treo máy. Bạn chỉ cần nhấn tổ hợp phím Ctrl + Alt + Del (Windows XP) hoặc Ctrl + Shift + Esc (Windows 7) để mở Task Manager. Sau đó, chọn tab Applications, chọn ứng dụng cần đóng và nhấn End Task để hoàn tất.
2.3. Restart driver card đồ họa trên máy tính
Nếu máy tính bị đơ và không tắt được nguồn, bạn có thể nhấn tổ hợp phím Ctrl + Shift + Windows + B. Hệ điều hành Windows sẽ khởi động lại driver card, giúp máy trở lại trạng thái bình thường.
2.4. Sử dụng lệnh tắt máy qua CMD
Đây thực chất là việc đặt giờ tắt máy tính, vì vậy nếu bạn đặt thời gian là 0, máy tính sẽ tắt ngay lập tức mà không cần phải chờ đợi. Để sử dụng lệnh tắt máy qua CMD, bạn có thể thực hiện các bước sau:
+ Bước 1: Mở Start menu trên thanh công cụ.
+ Bước 2: Nhập “cmd” vào thanh tìm kiếm > nhấn Run as administrator (chạy với quyền admin).
+ Bước 3: Ở đây, bạn nhập câu lệnh “shutdown /s /f /t 0'.
+ Bước 4: Nhấn Enter để hoàn tất.
3. Ghi chú khi sử dụng laptop để tránh máy tính bị đơ không tắt được nguồn
Để ngăn chặn tình trạng đơ lag và không thể tắt nguồn, bạn có thể áp dụng những biện pháp sau đây:
3.1. Nâng cấp dung lượng RAM cho máy tính
Thay đổi hoặc nâng cấp dung lượng RAM sẽ mở rộng không gian lưu trữ, cải thiện khả năng xử lý dữ liệu và làm cho máy tính chạy mượt mà hơn. Đồng thời, bạn cũng nên kiểm tra và gỡ bỏ những chương trình không cần thiết để giải phóng dung lượng máy.

Cải thiện hiệu suất hoạt động bằng cách nâng cấp dung lượng RAM máy tính.
3.2. Cập nhật hệ điều hành và quét virus định kỳ
Việc sử dụng hệ điều hành lỗi thời có thể gây ra tình trạng máy tính đơ lag. Hãy đảm bảo cập nhật hệ điều hành thường xuyên và quét virus hàng ngày để loại bỏ nguy cơ xâm nhập từ phần mềm độc hại. Một số chương trình diệt virus đáng tin cậy có thể kể đến như Symantec Endpoint Protection, AVG Antivirus, Kaspersky Antivirus,...
3.3. Nâng cấp ổ cứng SSD để tối ưu hiệu suất máy tính
Nếu bạn đang sử dụng ổ cứng HDD truyền thống và cũ, hãy nâng cấp lên ổ cứng SSD. Điều này giúp cải thiện đáng kể hiệu suất máy tính, tăng trải nghiệm người dùng và giảm khả năng treo màn hình trong quá trình sử dụng.
3.4. Sử dụng công cụ System File Checker (SFC) thường xuyên
Nếu laptop gặp vấn đề với file hệ thống, bạn có thể sử dụng công cụ System File Checker để kiểm tra và khắc phục lỗi. Thực hiện như sau:
+ Bước 1: Nhấn phím Windows trên bàn phím, nhập “cmd” > chuột phải Command Prompt > Run as administrator.
+ Bước 2: Gõ lệnh sfc/scannow trong cửa sổ Command Prompt, sau đó nhấn Enter để máy tính kiểm tra lỗi.
+ Bước 3: Khởi động lại máy tính để hoàn tất quá trình.
3.5. Bảo dưỡng máy tính định kỳ và đúng cách
Để đảm bảo quạt tản nhiệt hoạt động mạnh mẽ, hãy thực hiện bảo dưỡng máy tính mỗi 6 - 12 tháng một lần để loại bỏ bụi bẩn, giúp tăng hiệu suất tản nhiệt. Việc kiểm tra và bảo dưỡng định kỳ cũng giúp phát hiện sớm các vấn đề như ổ cứng hỏng, loa gặp sự cố, từ đó sửa chữa ngay lập tức để không ảnh hưởng đến các bộ phận khác. Đồng thời, sử dụng keo tản nhiệt giúp máy tính không bị quá nhiệt khi sử dụng lâu.

Đừng quên bảo dưỡng laptop định kỳ để giữ cho quạt tản nhiệt hoạt động hiệu quả.
3.6. Kiểm tra và tắt ứng dụng chạy ngầm
Trong quá trình sử dụng, nhiều ứng dụng có thể đang chạy ngầm mà bạn không hay biết. Để tắt chúng, bạn thực hiện như sau:
+ Bước 1: Nhấn tổ hợp phím Windows + R để mở hộp thoại Run > nhập lệnh “msconfig” > nhấn OK.
+ Bước 2: Tại tab Service, bạn có thể chọn Hide all Microsoft services để ẩn các dịch vụ Microsoft hoặc chọn Disable all để tắt tất cả dịch vụ.
Để xác định ứng dụng nào đang chiếm nhiều dung lượng CPU, bạn có thể thực hiện như sau:
+ Bước 1: Click chuột phải vào Task Manager > chọn Process hoặc Detail.
+ Bước 2: Xem thông tin và tắt các ứng dụng không cần thiết.
+ Bước 3: Khởi động lại máy và kiểm tra xem máy còn giật lag không.
3.7. Gỡ bỏ phần mềm gây xung đột
Nếu bạn vừa cài đặt một ứng dụng mới và laptop gặp tình trạng treo màn hình ngay lập tức, có thể phần mềm này gây xung đột, bạn cần gỡ cài đặt để không ảnh hưởng đến các thành phần khác. Thực hiện như sau:
+ Bước 1: Mở Start menu hoặc sử dụng phím tắt Windows + R > chọn Control Panel > Enter.
+ Bước 2: Nhấn vào mục Programs > Programs and Features.
+ Bước 3: Chuột phải vào phần mềm cần gỡ > chọn Uninstall > OK là xong.
Trên đây là các nguyên nhân và biện pháp khắc phục một cách hiệu quả khi máy tính gặp tình trạng đơ và không tắt được nguồn. Hi vọng những thông tin này sẽ hữu ích cho bạn!
