Khi bạn sử dụng máy tính hoặc laptop cho công việc hoặc học tập, có thể bạn sẽ phải đối mặt với vấn đề không thể tải hoặc mở các file PDF, hoặc gặp phải lỗi trong quá trình này. Bài viết này sẽ giới thiệu về nguyên nhân khiến máy tính không thể tải được File PDF và cách khắc phục. Mời bạn theo dõi!
Nếu bạn đang gặp vấn đề tải file PDF từ Google Drive, bạn có thể tham khảo cách tải file PDF trên Google Drive khi bị chặn tải xuống.
1. Nguyên nhân khiến File PDF không tải được
Chưa cài đặt phần mềm đọc file PDF
Đối với hệ điều hành Windows 7 trở lên, bạn có thể mở trực tiếp các file PDF. Tuy nhiên, đôi khi một số file PDF không thể mở trực tiếp, vì vậy bạn cần cài đặt phần mềm đọc file PDF.
Không nhận diện được định dạng file PDF
Trong Microsoft Windows, có tính năng nhận diện các file PDF, nhưng đôi khi, vì một lý do nào đó, nó bị mất khi file PDF được gửi qua email. Nếu tập tin không kết thúc bằng định dạng PDF, Microsoft Windows sẽ không thể mở file.

Khắc phục lỗi khi không thể tải file PDF
File PDF bạn muốn đọc có vấn đề
Trong một số trường hợp, khi mở file PDF, bạn có thể gặp thông báo lỗi 'Rất tiếc, đã xảy ra lỗi'. Để sửa lỗi này, hãy quay lại trang tải file PDF trên web và thử mở lại xem có được không.
Khám phá NGAY các chương trình khuyến mãi hấp dẫn, mã giảm giá và ưu đãi HOT tại Mytour:
- Tổng hợp ưu đãi hấp dẫn cho mọi lĩnh vực
- Tổng hợp tất cả mã giảm giá, mã khuyến mãi tại Mytour
2. Cách sửa lỗi khi máy tính không tải được file PDF
Bước 1 : Truy cập Cài đặt trình duyệt Google Chrome
Nhấn biểu tượng ba chấm, sau đó chọn Cài đặt.
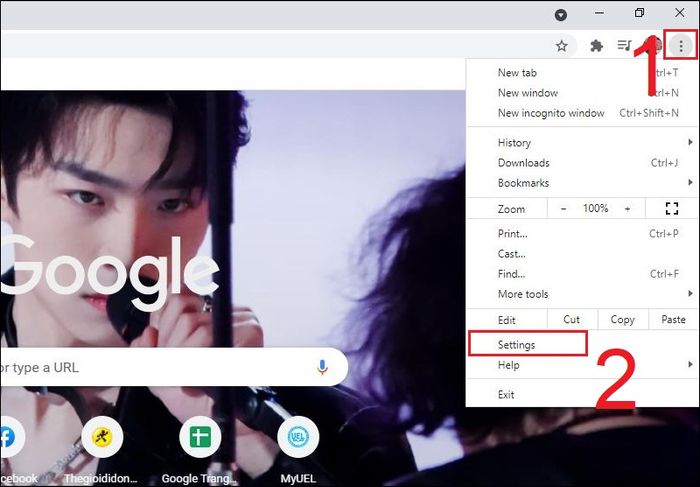
Mở Cài đặt trong trình duyệt Google Chrome
Bước 2 : Chọn Bảo mật và Quyền riêng tư > Cài đặt trang web
Tại phần Cài đặt, kéo xuống phần Bảo mật và Quyền riêng tư, và chọn Cài đặt trang web để mở cài đặt liên quan đến trang web.
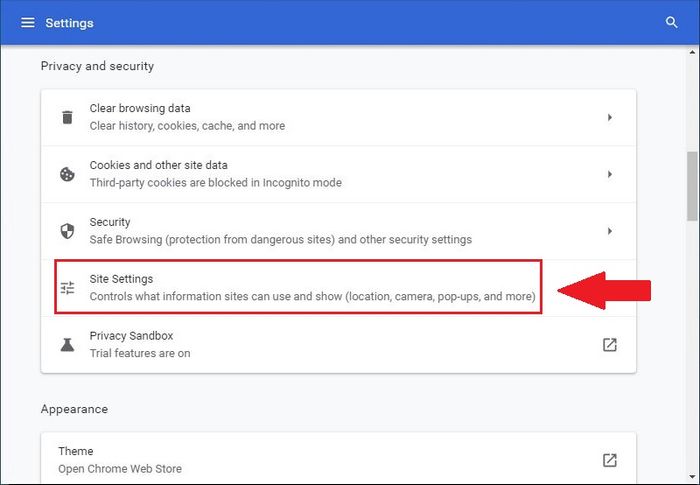
Chọn Cài đặt trang web trong phần Bảo mật và Quyền riêng tư
Bước 3 : Chọn Tùy chọn PDF Documents
Tại Cài đặt trang web, bạn kéo xuống và tìm phần Tùy chọn PDF Documents, nhấn chuột để mở cài đặt về file PDF.
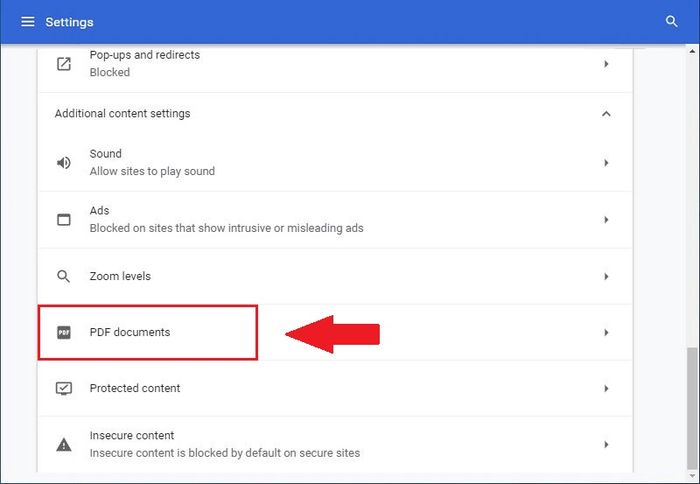
Chọn PDF document trong phần Tùy chọn trang web
Bước 4: Tắt Tải xuống File PDF thay vì tự động mở chúng trong Chrome
Tắt tính năng Tải xuống File PDF thay vì mở tự động trong Chrome – Lựa chọn tải xuống file PDF thay vì tự động mở bằng trình duyệt Chrome.
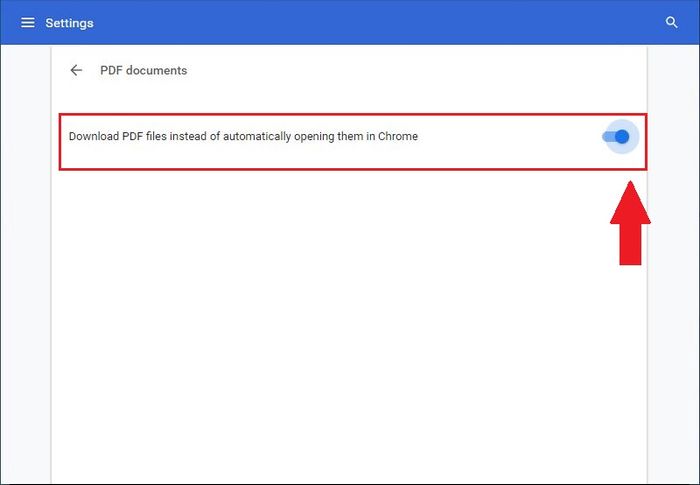
Vô hiệu hóa chức năng Tải xuống các tập tin PDF thay vì tự động
Sau khi hoàn thành cài đặt, bạn hãy khởi động lại trình duyệt và thử nghiệm mở một tập tin PDF.
Dưới đây là một số mẫu Máy tính để bàn đang có chương trình khuyến mãi trên Mytour:
Cảm ơn bạn đã quan tâm đến bài viết của chúng tôi. Chúng tôi hy vọng rằng thông tin trong bài viết này sẽ mang lại giá trị cho bạn.
