Ghi âm là một tính năng quan trọng trên máy tính, laptop. Nếu thiếu tính năng này, sẽ gây ra nhiều bất tiện trong công việc. Bài viết này sẽ giới thiệu nguyên nhân và cách sửa tình trạng máy tính không thể ghi âm một cách đơn giản nhất.
[thông tin
1. Nguyên nhân máy tính, laptop không thể ghi âm
Có nhiều lý do khiến máy tính, laptop không thể ghi âm như:
- Cài đặt âm thanh bị lỗi.
- Thiết bị ghi âm của máy hỏng.
- Các phần mềm trên máy bị lỗi.
- Phiên bản driver quá cũ, không còn tương thích với máy tính.

Nguyên nhân máy tính không thể ghi âm
2. Cách sửa lỗi máy tính không thể ghi âm
- Cho phép ứng dụng truy cập Micro trên máy tính
+ Bước 1: Nhấn vào biểu tượng Windows > Chọn Cài đặt > chọn Thiết lập.
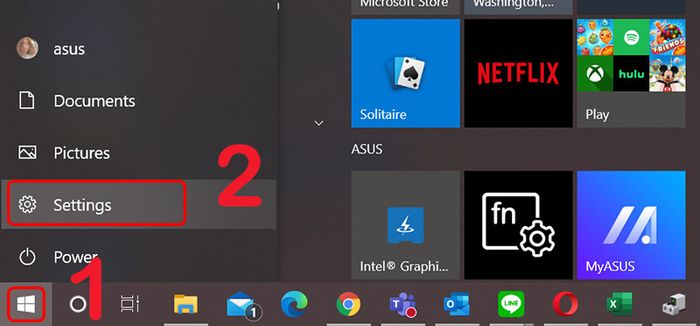
Mở Thiết lập trên máy tính
+ Bước 2: Chọn Riêng tư.
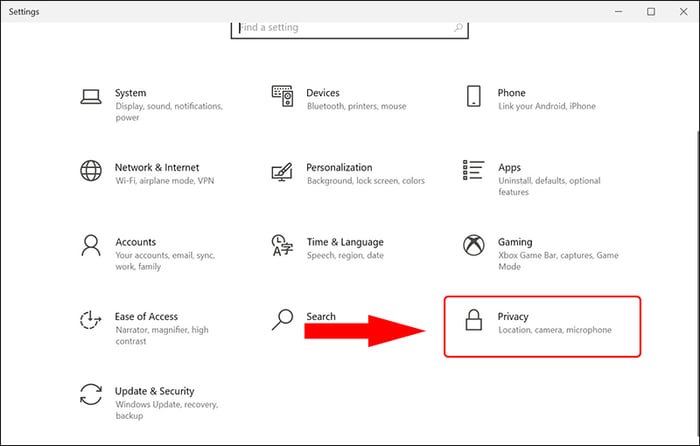
Cách cho phép ứng dụng truy cập Microphone trên máy tính
+ Bước 3: Tại mục Microphone, Bật chức năng cho phép ứng dụng truy cập vào microphone của tôi.

Cho phép truy cập Microphone trên máy tính
- Kiểm tra cài đặt âm thanh
+ Bước 1: Click chuột phải vào biểu tượng Loa ở Taskbar > Chọn Cài đặt âm thanh.
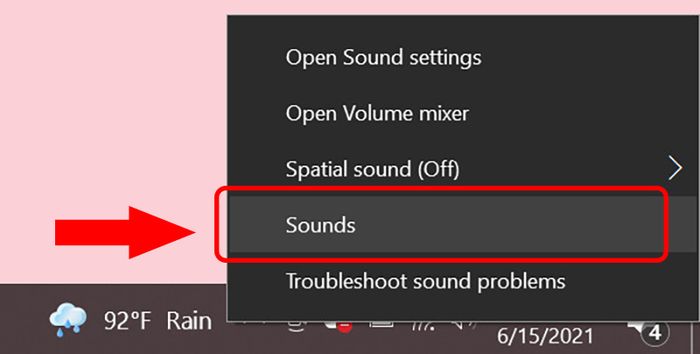
Kiểm tra cài đặt âm thanh
+ Bước 2: Chọn Ghi âm > Click chọn Microphone > Chọn Cài đặt.
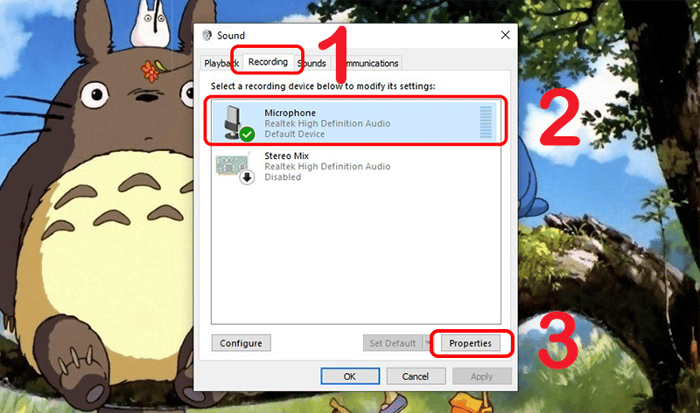
Cách kiểm tra cài đặt âm thanh
+ Bước 3: Chọn Cấp độ > Tăng âm lượng âm thanh cho Microphone và Kích hoạt Microphone.

Điều chỉnh âm thanh Microphone
+ Bước 4: Chọn mục Cải thiện > Chọn Chế độ ngay lập tức > Nhấn OK.
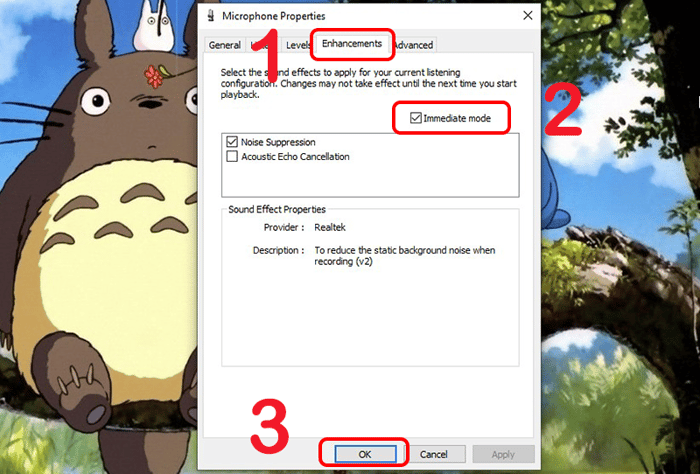
Cách cài đặt âm thanh
Sau đó khởi động lại máy để lưu lại những thay đổi và kiểm tra kết quả.
- Kiểm tra trình điều khiển của micro
+ Bước 1: Tìm kiếm mục Bộ quản lý thiết bị trong Windows.
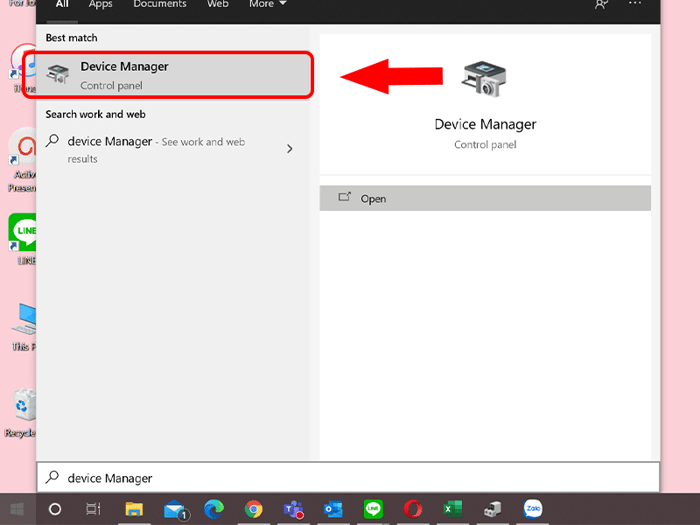
Cách kiểm tra trình điều khiển Microphone
+ Bước 2: Tìm kiếm mục Âm thanh, video và các thiết bị game > Click chuột trái vào biểu tượng mũi tên hướng bên trái để hiển thị các mục con như Intel(R) Display Audio và Realtek (R) Audio.
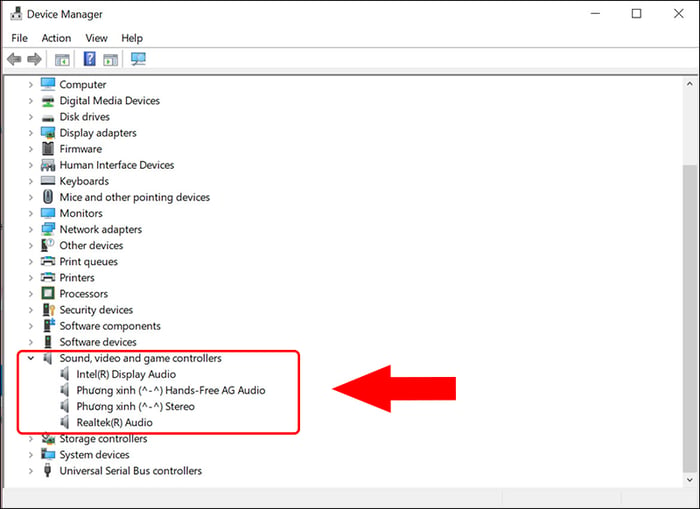
Kiểm tra trình điều khiển
+ Bước 3: Click chuột phải vào mục Intel(R) Display Audio > Chọn Thuộc tính.
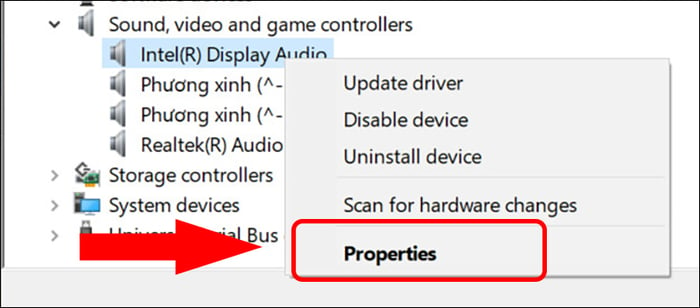
Kiểm tra Driver Microphone
+ Bước 4: Tại mục Tổng quát, kiểm tra xem thiết bị có hoạt động bình thường không ở mục Tình trạng thiết bị. Nếu hiển thị dòng chữ Thiết bị này hoạt động bình thường có nghĩa là thiết bị của bạn đang hoạt động ổn định.
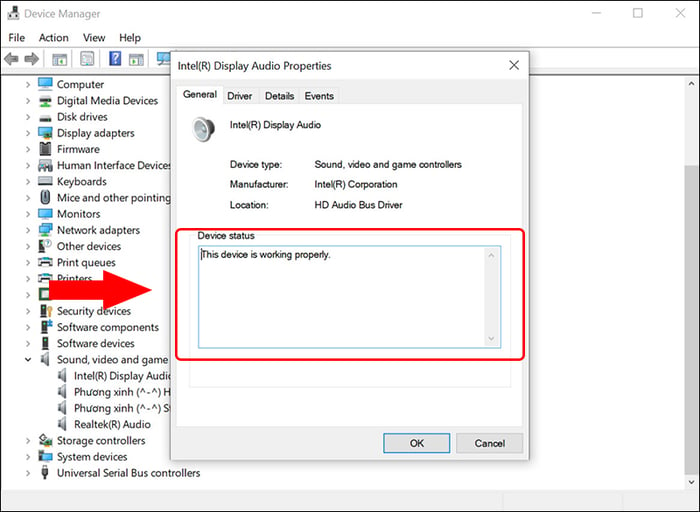
Kiểm tra trạng thái Driver
Sau đó khởi động lại máy để lưu lại những thay đổi và kiểm tra kết quả.
- Nâng cấp Driver micro
+ Bước 1: Tìm kiếm mục Bộ quản lý thiết bị trong cửa sổ Windows.
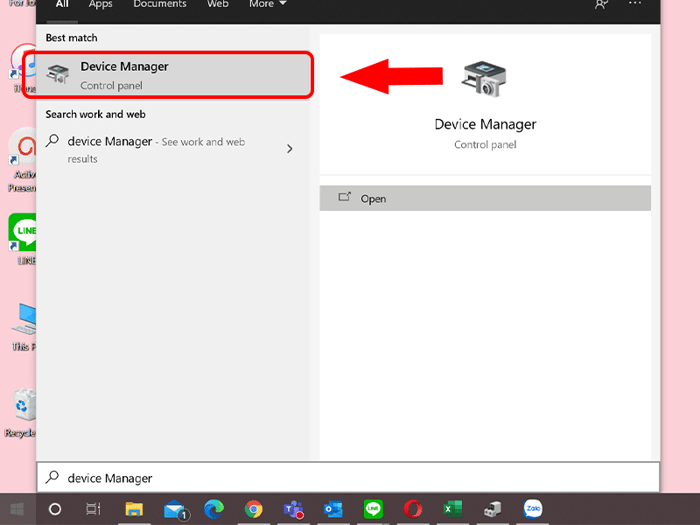
Cách cập nhật driver
+ Bước 2: Tìm kiếm mục Âm thanh, video và các thiết bị game > Click vào dấu mũi tên để mở rộng và hiển thị các mục con như Intel(R) Display Audio và Realtek (R) Audio.
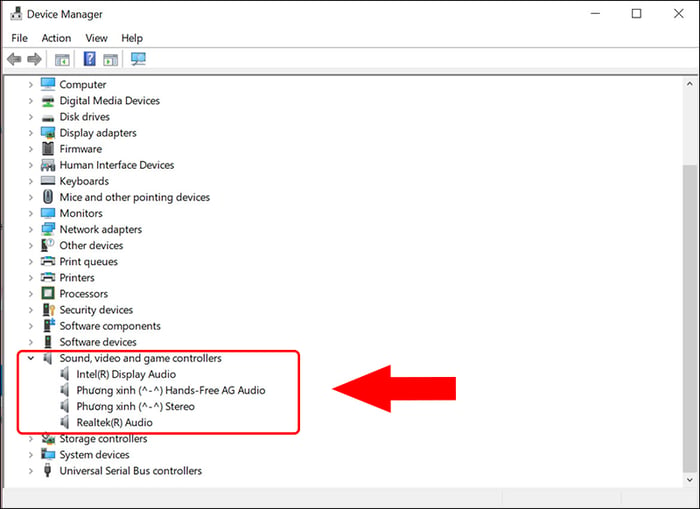
Cách cập nhật driver
+ Bước 3: Click phải chuột vào mục Intel(R) Display Audio > Chọn Thuộc tính.
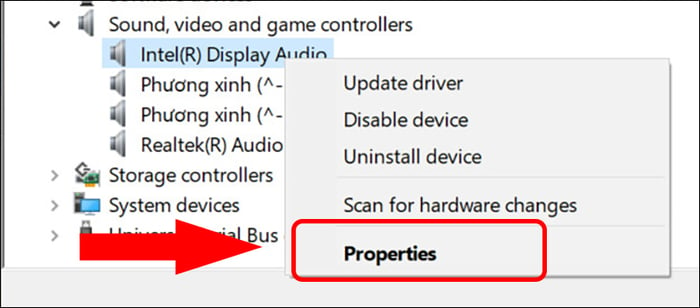
Nâng cấp driver micro
+ Bước 4: Tại mục Tổng quát, kiểm tra xem thiết bị có hoạt động tốt không ở mục Tình trạng thiết bị. Nếu hiển thị dòng chữ Thiết bị này hoạt động bình thường có nghĩa là thiết bị của bạn đang hoạt động tốt.
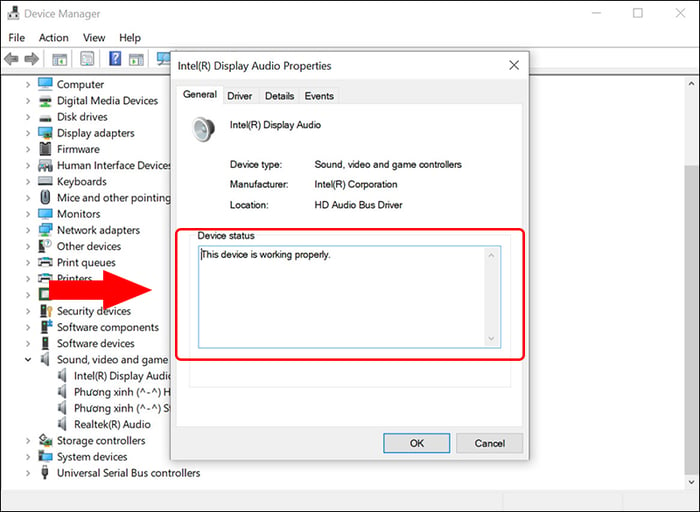
Kiểm tra hoạt động driver
+ Bước 5: Nếu thiết bị không hoạt động tốt, Chọn mục Driver > Chọn Cập nhật Driver > Chọn OK.
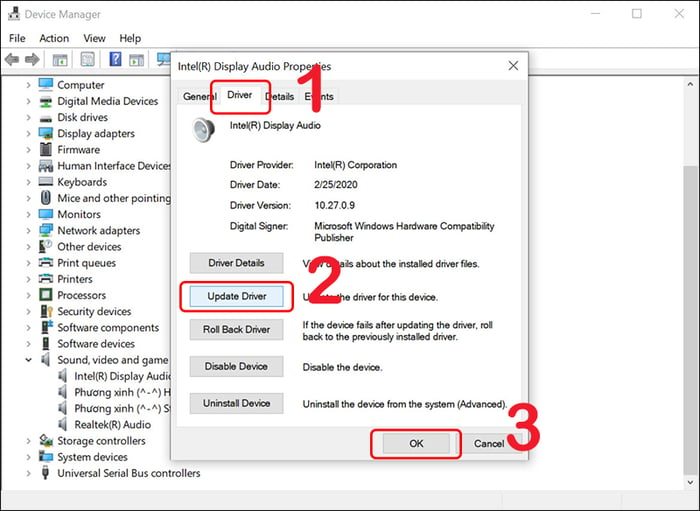
Nâng cấp driver micro
Sau đó khởi động lại máy để lưu lại các thay đổi và kiểm tra kết quả.
- Sử dụng công cụ sửa lỗi âm thanh
Công cụ sửa lỗi âm thanh là một tiện ích mà hệ thống sẽ tự động tìm kiếm và khắc phục các vấn đề liên quan đến âm thanh.
Cách thực hiện như sau: Click chuột phải vào biểu tượng Loa trên thanh Taskbar > Chọn Khắc phục sự cố âm thanh.
Quá trình này có thể mất vài phút để hoàn thành, sau đó hệ thống sẽ tự động báo cáo kết quả của quá trình sửa lỗi.
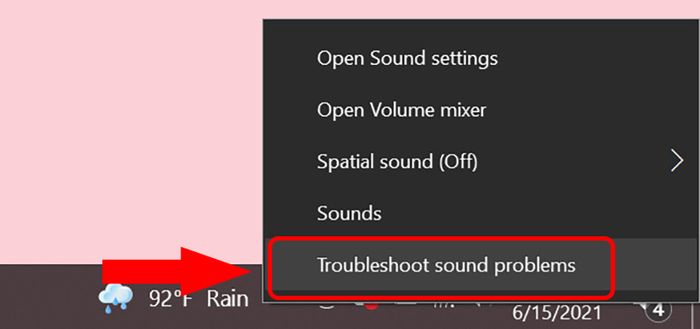
Công cụ sửa lỗi âm thanh
- Tắt tai nghe trong cài đặt âm thanh
+ Bước 1: Tìm và mở Control Panel trên cửa sổ Windows.
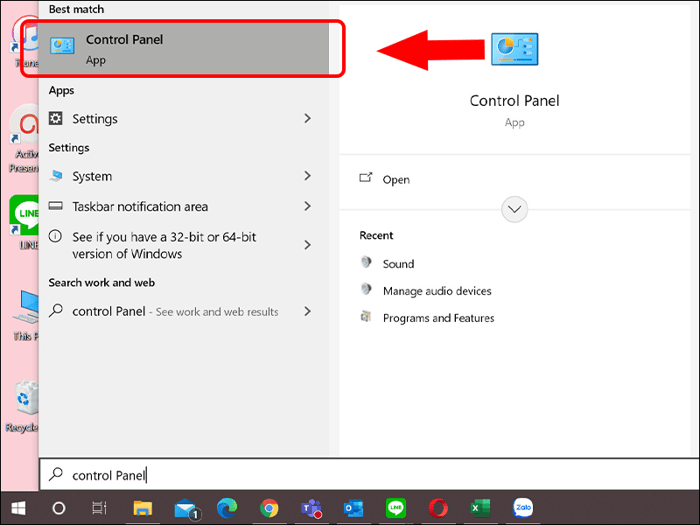
Tắt tai nghe trong cài đặt âm thanh
+ Bước 2: Chọn Hardware and Sound.
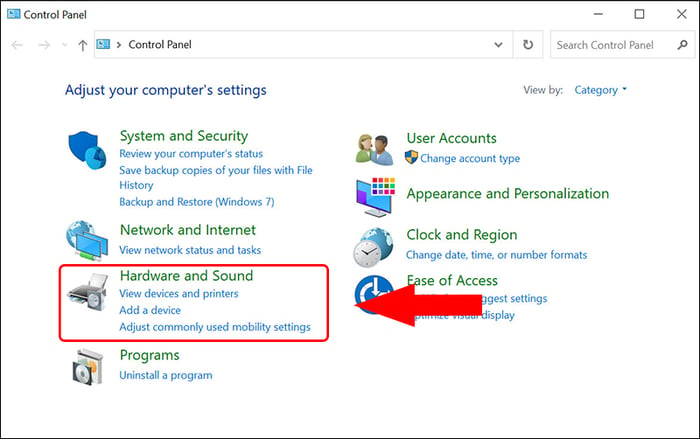
Cách vô hiệu hóa âm thanh trong tai nghe
+ Bước 3: Double-click vào Sound.
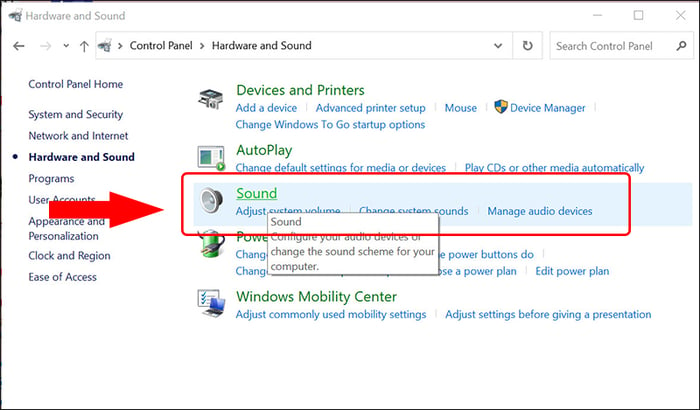
Tắt âm thanh trong tai nghe
+ Bước 4: Tại mục Playback, click chuột phải vào khu vực trống > Chọn Show Disabled Devices.
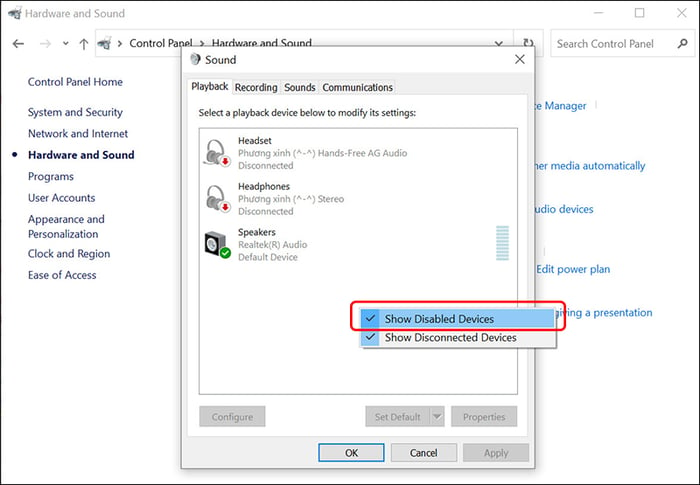
Hướng dẫn tắt âm thanh
Nếu gặp sự cố, một tùy chọn tắt sẽ xuất hiện, chỉ cần chuột phải vào đó > Chọn Bật để khắc phục.
Bài viết này đã giới thiệu nguyên nhân và cách khắc phục máy tính không ghi âm được. Hi vọng bạn tìm thấy thông tin hữu ích. Nếu cần hỗ trợ, hãy để lại câu hỏi ở phần bình luận dưới đây!
