YouTube là một trong những mạng xã hội video lớn nhất hiện nay. Nó cung cấp một loạt các nội dung đa dạng từ học tập đến giải trí. Tuy nhiên, đôi khi máy tính của bạn có vấn đề khi truy cập YouTube. Đừng lo lắng! Bài viết dưới đây sẽ giúp bạn giải quyết vấn đề đó.
1. Kiểm tra kết nối Internet
Kết nối Internet không ổn định có thể làm gián đoạn quá trình tải video. Hãy kiểm tra tín hiệu và thiết bị phát sóng để đảm bảo kết nối ổn định.

Kiểm tra thiết bị phát sóng mạng
2. Tải lại trang YouTube
Để tải lại trang YouTube, bạn có thể nhấn vào biểu tượng làm mới hoặc nhấn phím F5 trên bàn phím.
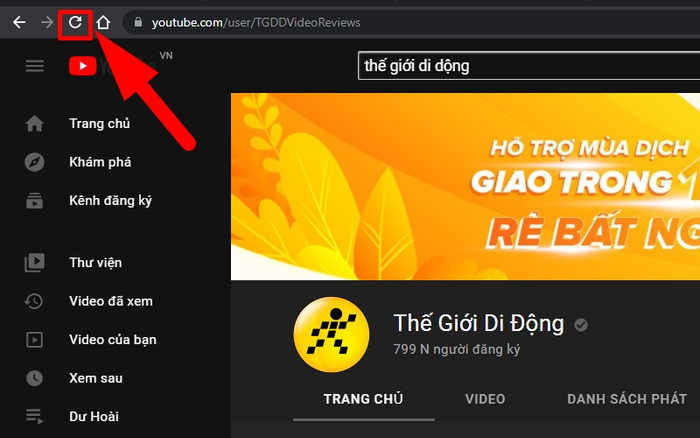
Làm mới trang web YouTube
3. Khởi động lại máy tính, laptop
Đôi khi nguyên nhân máy tính không thể truy cập YouTube là do các phần mềm hoạt động không hiệu quả và xung đột lẫn nhau.
Bạn có thể khởi động lại máy bằng cách: Click vào biểu tượng cửa sổ trên thanh Taskbar > Chọn Power > Chọn Restart.
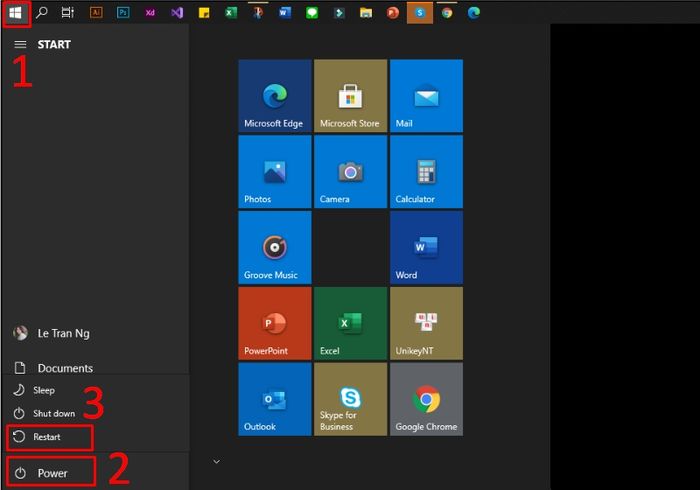
Khởi động lại máy tính
4. Cài đặt đúng thời gian thực
Thời gian trên máy tính sai cũng là một nguyên nhân phổ biến. Điều này có thể gây ra khó khăn khi truy cập các mạng xã hội như Facebook, Instagram, Zalo, và cả YouTube. Để sửa lỗi này, bạn có thể làm theo hướng dẫn sau:
Bước 1: Mở Cài đặt bằng tổ hợp Windows + I > Chọn Thời gian & Ngôn ngữ.
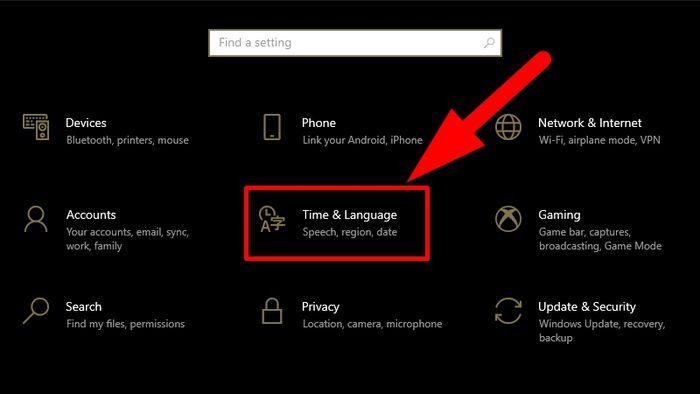
Chọn Thời gian & Ngôn ngữ trong cài đặt
Bước 2: Trong phần Ngày & Giờ, thiết lập cho mục Múi giờ là UTC + 07:00 Bangkok, Hà Nội, Jakarta.
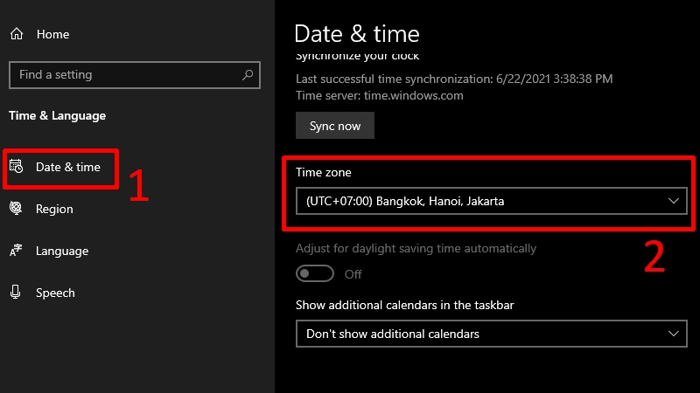
Hoàn tất cài đặt thời gian
5. Thay đổi chất lượng phát video
Chất lượng video cao (4K, 1440p, 1080p,...) có thể gây trễ khi tải. Bạn có thể giảm chất lượng xuống như: 720p, 480p,... bằng cách sau:
Bước 1: Chọn Cài đặt biểu tượng hình răng cưa > Chọn Chất lượng.
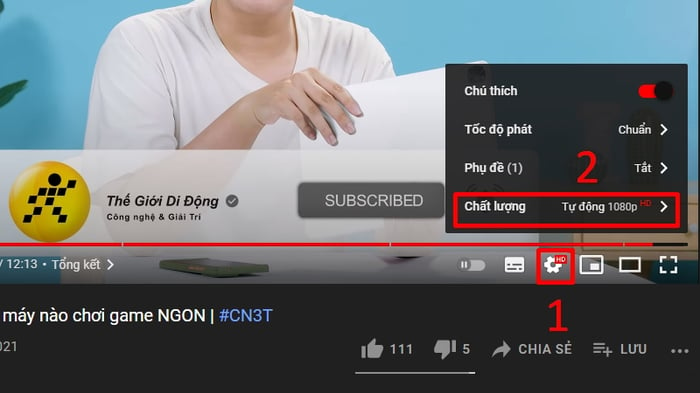
Tùy chỉnh chất lượng phát trong cài đặt
Bước 2: Bạn chọn lại chất lượng video hoặc chọn Tự động để YouTube tự điều chỉnh chất lượng phù hợp.
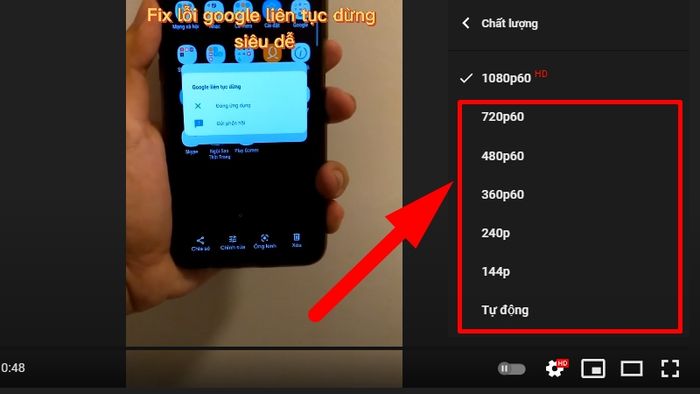
Chọn một chất lượng video thấp hơn
6. Cập nhật Flash Player
Adobe Flash Player là một chương trình hỗ trợ trình duyệt web tương tác với người dùng để xem video trực tiếp mà không cần tải phần mềm.
Bạn có thể cập nhật Adobe Flash Player trên Chrome cũng như các trình duyệt khác TẠI ĐÂY để có trải nghiệm duyệt web tốt nhất.

Cập nhật Flash Player
7. Xóa bộ nhớ cache trên trình duyệt
Lịch sử truy cập trên các trình duyệt web thường được lưu lại. Nếu không xóa trong thời gian dài, điều này có thể làm chậm tốc độ tải trang. Việc xóa dữ liệu cache giúp tăng tốc độ lướt web.
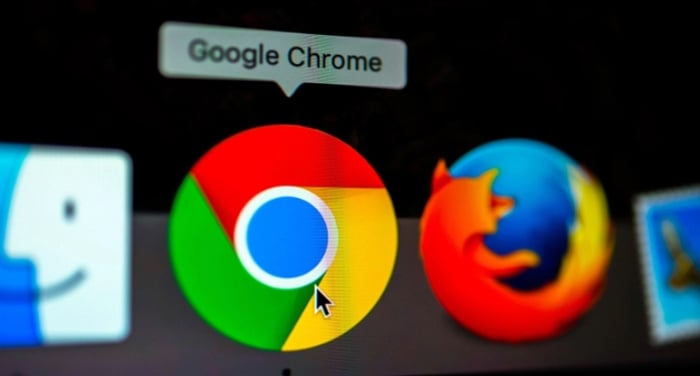
Xóa lịch sử truy cập trên trình duyệt
8. Cập nhật phiên bản mới nhất của trình duyệt
Trình duyệt lỗi thời có thể gây ra vấn đề cho hiệu suất trình duyệt và tính năng không được cập nhật. Hãy đảm bảo cập nhật trình duyệt của bạn thường xuyên.
- Cập nhật Chrome
Bước 1: Nhấp vào biểu tượng 3 chấm ở góc phải > Chọn Trợ giúp > Chọn Thông tin về Google Chrome.
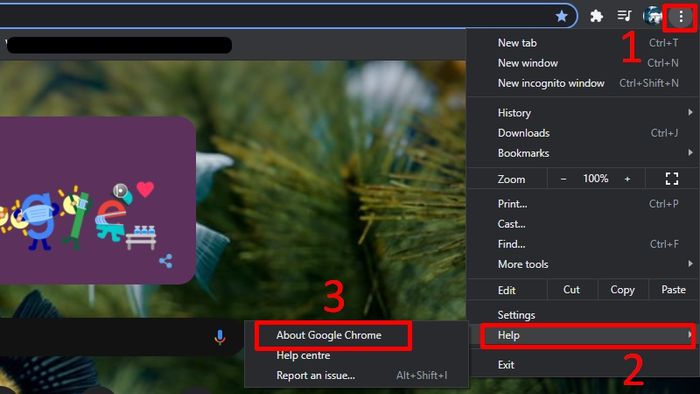
Chọn mục Trợ giúp và nhấn vào Giới thiệu Google Chrome
Bước 2: Kiểm tra cập nhật. Thông thường, Chrome sẽ tự động cập nhật cho bạn.
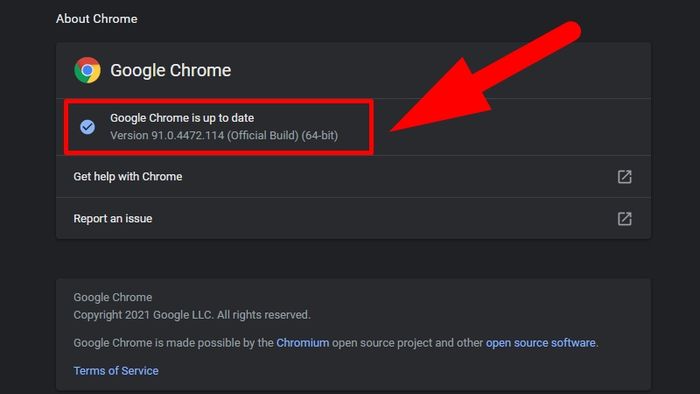
Kiểm tra cập nhật của Chrome
- Cập nhật Cốc Cốc
Chọn biểu tượng Cốc Cốc ở góc trên bên trái của trình duyệt > Chọn Giới thiệu về Cốc Cốc để kiểm tra cập nhật.
- Cập nhật Firefox
Chọn Tùy chọn (biểu tượng 3 dấu gạch ngang) > Chọn Trợ giúp > Chọn Thông tin về FireFox để kiểm tra cập nhật của Firefox.
9. Đặt lại kết nối mạng
Bạn tiến hành đặt lại kết nối mạng theo hướng dẫn sau đây:
Bước 1: Trên Windows, bạn nhấn tổ hợp phím Windows + S và nhập từ khóa Control Panel > Chọn Control Panel.
Bước 2: Tại mục Network & Sharing Center, bạn chọn Internet Options.
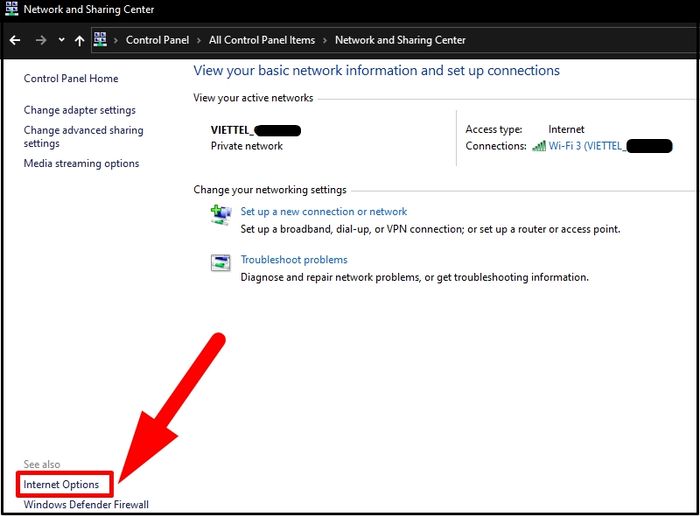
Chọn Internet Options trong mục Network & Sharing Center
Bước 3: Chọn tab Advanced > Chọn Restore advanced settings > Bấm Reset > Chọn OK.
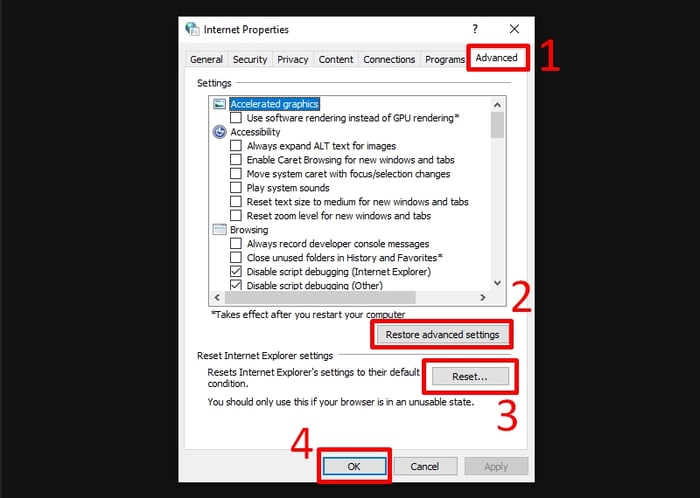
Đặt lại kết nối mạng
Chúng tôi hy vọng rằng với những hướng dẫn trên, bạn có thể dễ dàng khắc phục vấn đề máy tính không xem được YouTube. Cảm ơn bạn đã theo dõi và hẹn gặp lại trong những bài viết tiếp theo.
