Bạn cảm thấy khó chịu khi máy tính hoặc laptop của bạn mở chậm, chiếm nhiều thời gian. Bài viết này sẽ giúp bạn hiểu rõ nguyên nhân tại sao máy tính mở chậm và cung cấp chi tiết cách khắc phục vấn đề này. Hãy cùng khám phá nhé!
1. Số lượng lớn chương trình hoặc ứng dụng không cần thiết
Bạn muốn trải nghiệm đa dạng phần mềm với nhiều tính năng, nhưng đôi khi dung lượng máy tính không đủ chứa hết. Hãy gỡ bỏ những ứng dụng không cần thiết để máy tính hoạt động mượt mà hơn.
Cách khắc phục: Vào Menu Start, nhập MSConfig để mở Cấu hình Hệ thống và loại bỏ các ứng dụng không cần thiết trong phần Khởi động.
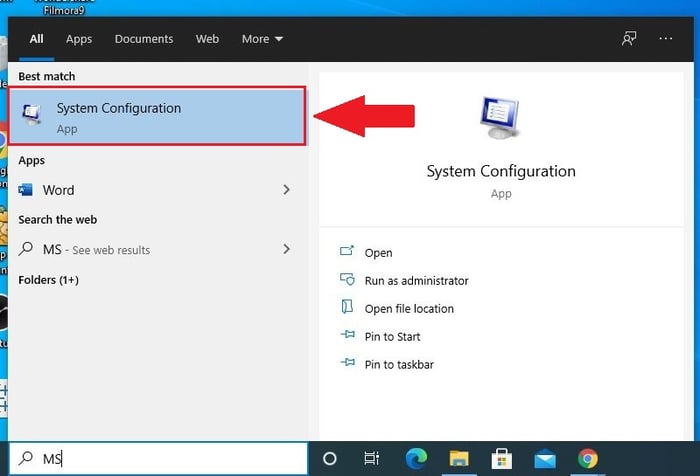
Mở cửa sổ Cấu hình Hệ thống
2. Máy tính của bạn bị nhiễm Virus
Virus có thể gây hại cho phần cứng hoặc xóa dữ liệu cần thiết trong máy tính. Virus thường xâm nhập qua các trang web độc hại hoặc từ các thiết bị ngoại vi như USB,...
Hãy sử dụng phần mềm diệt virus phù hợp để bảo vệ máy tính của bạn.
Tham khảo các phần mềm diệt virus miễn phí để chọn cho mình một phần mềm phù hợp.

Phần mềm diệt virus BitDefender Antivirus Plus
3. Loại Bỏ Tập Tin Không Cần Thiết
Máy tính thường có những tập tin không cần thiết, như những tệp đã hoàn thành công việc hoặc những tập tin từ các phần mềm không sử dụng. Việc xóa đi những tập tin này sẽ giúp máy tính khởi động nhanh hơn.

Xóa các tập tin không cần thiết để giải phóng bộ nhớ
4. Xóa File Trong Thùng Rác
Những file bạn xóa từ thư mục bình thường vẫn tồn tại trong thùng rác, làm tăng dung lượng lưu trữ. Để máy tính hoạt động tốt hơn, hãy xóa các file trong thùng rác.
Xem cách xóa File trong thùng rác để giải phóng dung lượng.
Ngoài ra, bạn cũng có thể xóa các tập tin tạm thời để giải phóng bộ nhớ trên máy tính.

Loại bỏ các tập tin không cần thiết trong thùng rác.
5. Tắt Cập Nhật Windows
Windows Update thường làm máy tính phải tắt và khởi động lại để cập nhật, gây mất thời gian.
Để máy tính khởi động nhanh hơn, hãy tắt tính năng cập nhật tự động của Windows.
Xem thêm hướng dẫn chi tiết về cách bật hoặc tắt tính năng tự động cập nhật trên Windows 10.
Cách làm:
Bước 1: Mở Dịch vụ.
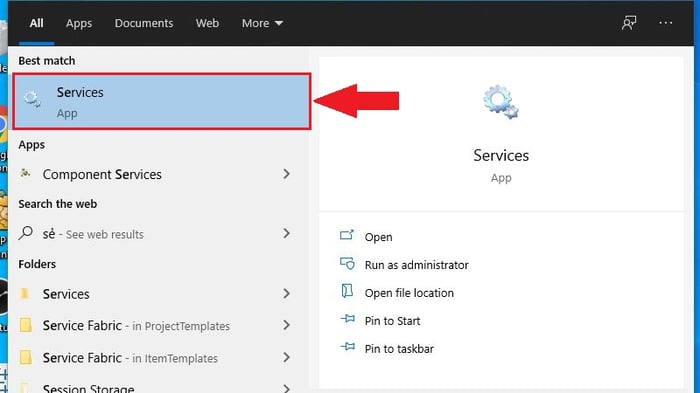
Tìm và mở Dịch vụ
Bước 2: Tìm dịch vụ Cập nhật Windows và Dừng nó.
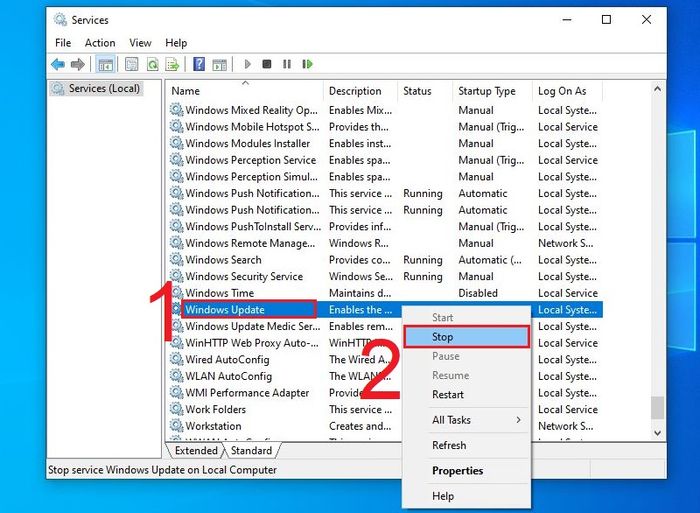
Dừng dịch vụ Cập nhật Windows
6. Vô hiệu hóa tính năng Hỗ trợ Linux
Windows Subsystem for Linux là một tính năng trên Windows 10 cho phép chạy ứng dụng Linux trên máy tính. Tuy nhiên, tính năng này có thể làm máy tính khởi động chậm hơn.
Cách làm:
Bước 1: Mở menu Start, gõ optionalfeatures để mở ứng dụng.
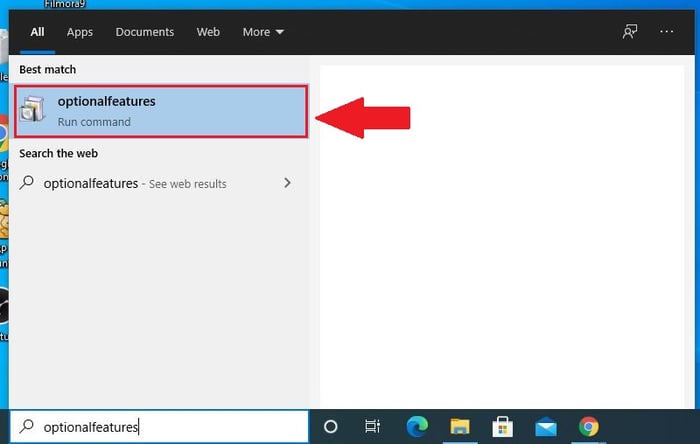
Mở Optionalfeatures
Bước 2: Hủy chọn Windows Subsystem for Linux.
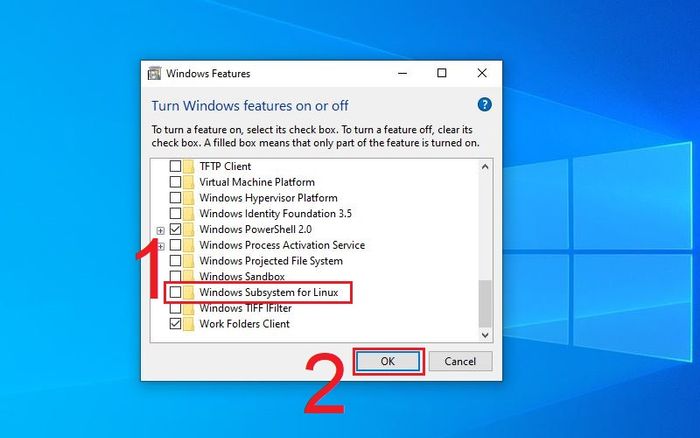
Hủy chọn Windows Subsystem for Linux
7. Tắt Fast Startup
Fast Startup là tính năng giảm thời gian khởi động bằng cách tải trước thông tin trước khi máy tính tắt.
Tuy nhiên, vô hiệu hóa Fast Startup có thể làm máy tính khởi động nhanh hơn trên Windows 10.
Cách làm:
Bước 1: Vào Cài đặt và Chọn System.
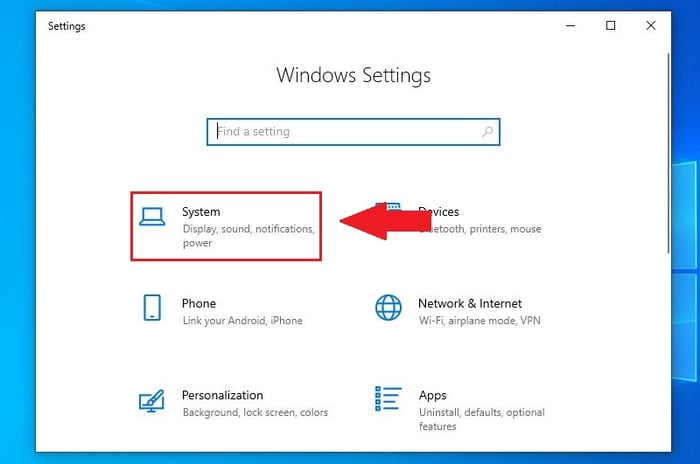
Mở Cài đặt System
Bước 2: Chọn Power & Sleep > Additional power settings.

Chọn Additional power settings trong mục Power & Sleep
Bước 3: Chọn Choose what the power buttons do.
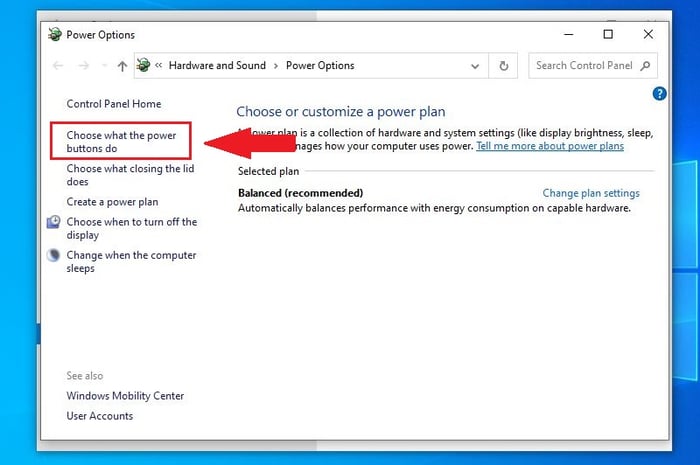
Chọn Choose what the power buttons do
Bước 4: Chọn Change settings that are currently unavailable.
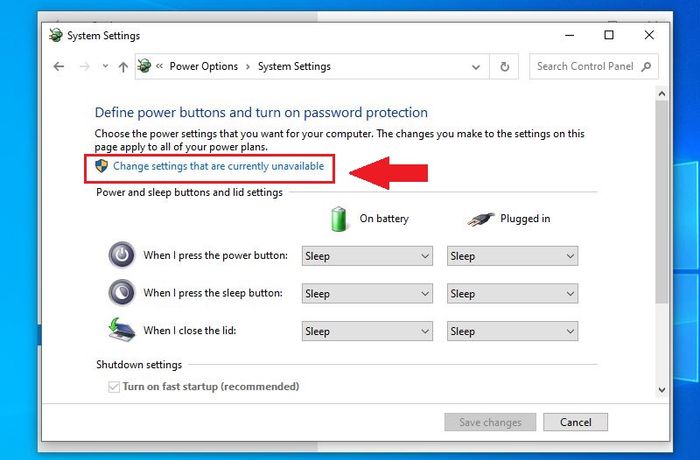
Chọn Change settings that are currently unavailable
Bước 5: Bỏ chọn Turn on fast startup (recommended) > Lưu thay đổi.
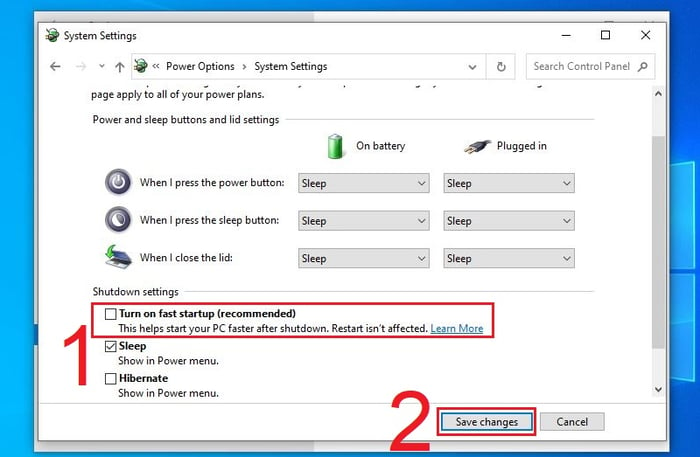
Bỏ chọn Turn on fast startup (recommended)
8. Xử lý ứng dụng gây lỗi Windows Registry
Khi gỡ bỏ một ứng dụng trên Windows, thường không xóa hết các tệp liên quan. Điều này có thể gây lỗi trong Registry, làm chậm hệ thống, thậm chí không thể khởi động từ chế độ sleep/standby.
Cách thực hiện: Sử dụng các phần mềm dọn dẹp kèm sửa chữa lỗi Registry. CCleaner là một lựa chọn phổ biến.

Ứng dụng CCleaner
9. Phân mảnh ổ cứng
Sau một thời gian sử dụng, dữ liệu trên ổ đĩa có thể phân mảnh và làm máy tính khởi động chậm hơn.
Xử lý phân mảnh ổ đĩa có thể cải thiện hiệu suất máy tính.

Điều chỉnh phân mảnh ổ đĩa máy tính
Để giải quyết vấn đề này, bạn có thể sử dụng tính năng chống phân mảnh của Windows hoặc các phần mềm chống phân mảnh như Smart Defrag hoặc Defraggler.
Bạn có thể tham khảo bài viết: Cách khắc phục và chống phân mảnh ổ đĩa dưới đây để thực hiện nhé!
10. Cấu hình Pagefile không đúng
Pagefile là bộ nhớ ảo của Windows sử dụng trên ổ đĩa của bạn. Khi gặp vấn đề, Pagefile có thể làm giảm hiệu suất máy tính.
Cách thực hiện:
Bước 1: Click phải vào Máy tính > Thuộc tính.
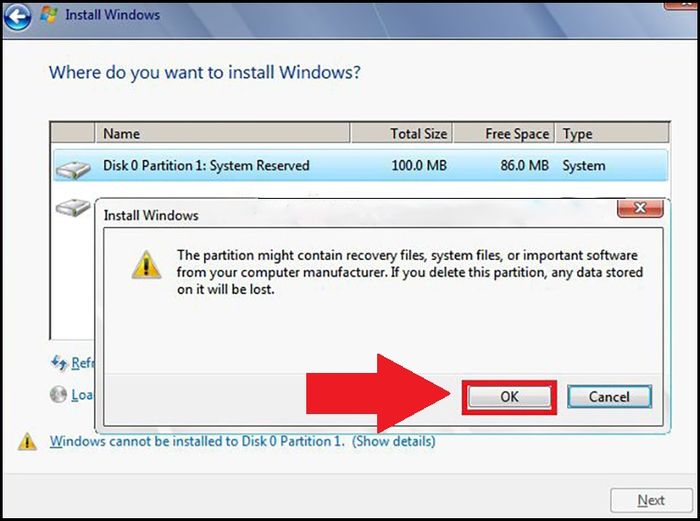
Mở cài đặt của Máy tính
Bước 2: Chọn Cài đặt hệ thống nâng cao.
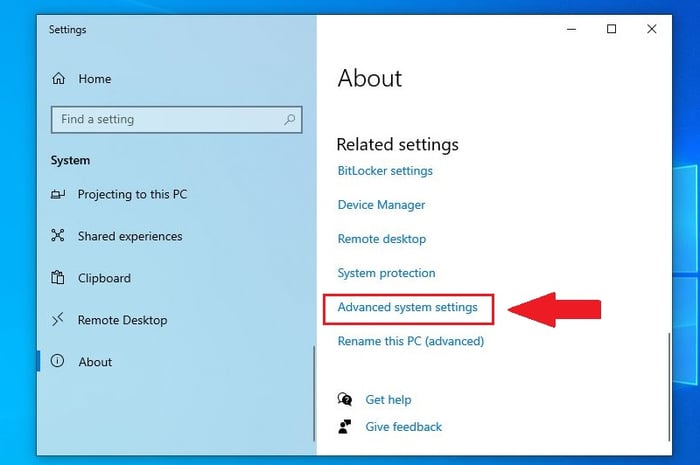
Nhấp chọn Cài đặt hệ thống nâng cao
Bước 3: Chọn tab Nâng cao > Cài đặt.

Chọn Cài đặt trong tab Nâng cao
Bước 4: Chọn Nâng cao > Thay đổi.
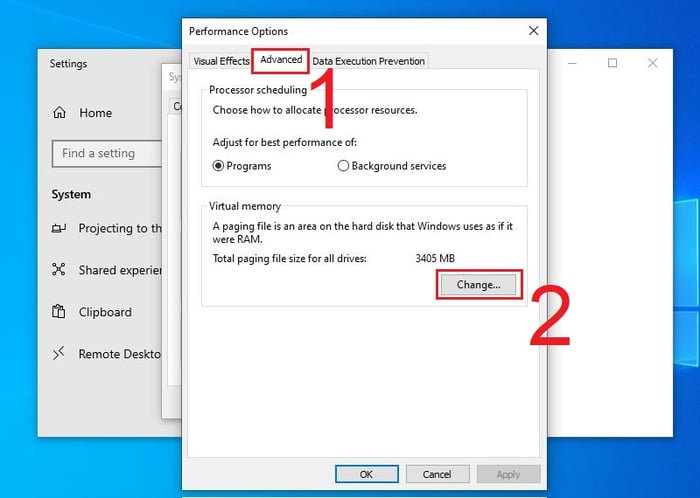
Chọn Thay đổi trong tab Nâng cao
Bước 5: Hủy chọn Tự động quản lý kích thước tệp trang cho tất cả ổ đĩa.
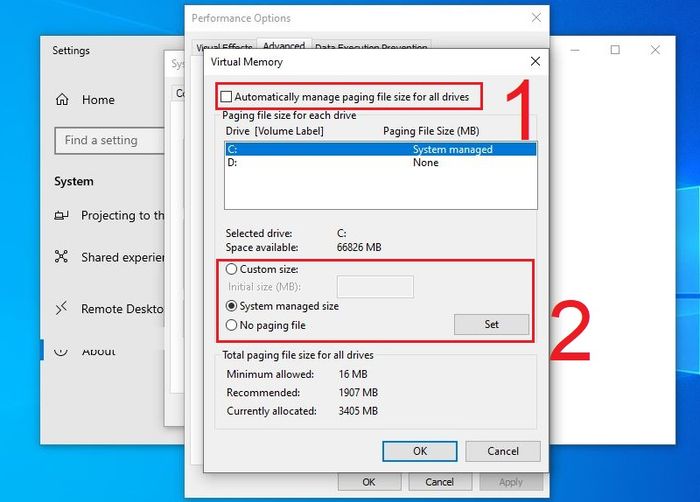
Hủy chọn Tự động quản lý kích thước tệp trang cho tất cả ổ đĩa
11. Kiểm tra Quản lý Thiết bị để 'tìm kiếm' các xung đột phần cứng
Khi phát hiện các xung đột phần cứng, máy tính của bạn có thể gặp phải nhiều vấn đề gây hỏng hóc cả phần cứng lẫn phần mềm. Hãy nhanh chóng kiểm tra và khắc phục để bảo vệ máy tính.
Cách thực hiện: Bạn có thể mở Quản lý Thiết bị và kiểm tra các bộ phận phần cứng.
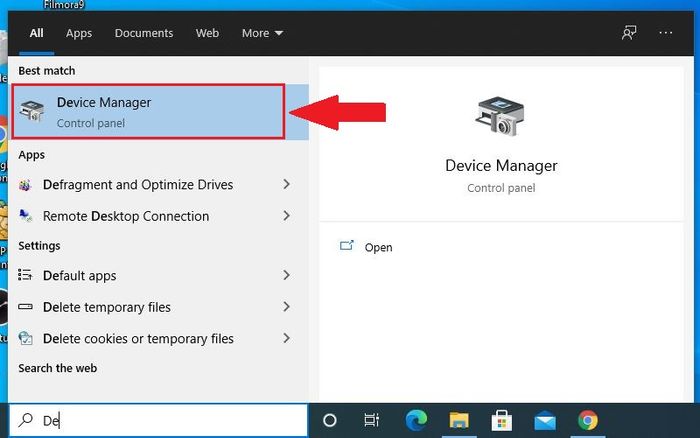
Mở Quản lý Thiết bị và kiểm tra
12. Vì cấu hình phần cứng quá yếu nên hãy nâng cấp RAM
RAM, viết tắt của Bộ nhớ Truy cập Ngẫu nhiên, là một trong những bộ phận quan trọng của điện thoại thông minh bên cạnh CPU và GPU.
Khi nhu cầu sử dụng vượt quá dung lượng RAM hiện tại, máy tính sẽ hoạt động không hiệu quả, không thực hiện được các lệnh mong muốn và có thể gây ra tình trạng đứng máy. Điều duy nhất bạn cần là nâng cấp RAM để máy tính phục vụ nhu cầu nhiều hơn.
Nếu bạn không biết cách chọn RAM cho máy tính của mình, hãy tham khảo bài viết này: Cách chọn và nâng cấp RAM cho Laptop.
Bên cạnh đó, bạn có thể tăng dung lượng RAM theo cách này: 17 cách tăng cường và giải phóng RAM trên laptop, máy tính.

RAM cho máy tính
13. Các ứng dụng tự động khởi động cùng máy tính
Sự hiện diện quá nhiều ứng dụng tự động khởi động cùng máy tính khiến thời gian khởi động trở nên rất chậm vì phải mất thêm thời gian để mở các ứng dụng này.
Để máy tính khởi động nhanh nhất, hãy tắt các chương trình tự động khởi động cùng Windows nếu chúng không cần thiết cho việc sử dụng thường xuyên.
Bước 1: Mở Task Manager.
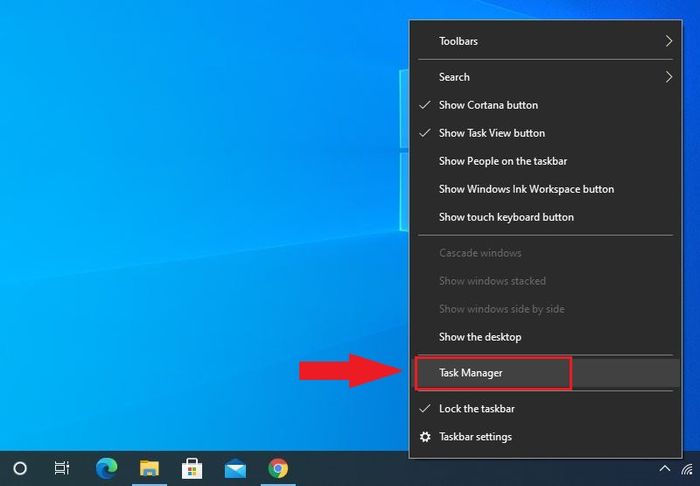
Nhấp chuột phải và chọn Task Manager
Bước 2: Chuyển đến tab Startup > Tắt tính năng tự động khởi động của các ứng dụng không cần thiết bằng cách chọn Disable.
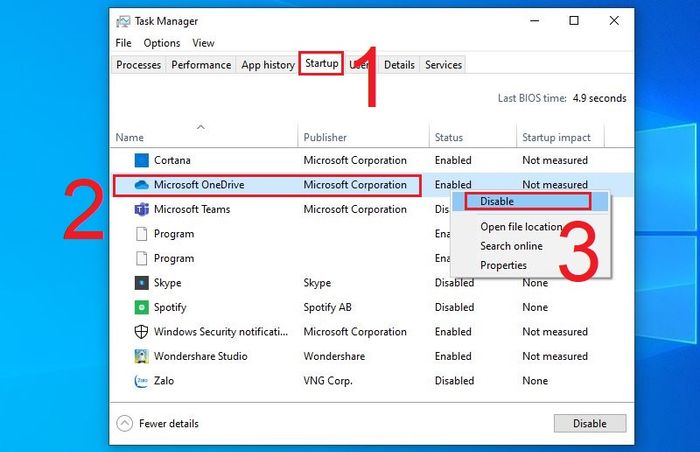
Tắt tính năng tự động khởi động của các ứng dụng trong tab Startup
Cảm ơn bạn đã quan tâm đến bài viết này của chúng tôi. Hy vọng rằng bài viết này sẽ mang lại cho bạn những thông tin hữu ích.
