Mega - Bí quyết Sử dụng Lưu Trữ Đám Mây Hiệu Quả Nhất
Mega là ứng dụng lưu trữ mới lạ thu hút nhiều người dùng. Dù mới, nhưng Mega không kém phần mạnh mẽ với những tính năng và dịch vụ xuất sắc. Hãy khám phá cách sử dụng chi tiết trong bài viết dưới đây để tận hưởng ngay lợi ích của nền tảng lưu trữ đám mây này!

Cách Đăng Nhập và Sử Dụng Mega - Lưu Trữ Đám Mây Hiệu Quả
Bài viết này sẽ hướng dẫn trên Laptop Acer và điện thoại Samsung Galaxy A50s. Tuy nhiên, bạn có thể thực hiện các bước tương tự trên các thiết bị sử dụng Windows, macOS, Android, hoặc iOS.
I. Sử Dụng Mega Trên Máy Tính
1. Đăng Ký và Đăng Nhập
Mở Rộng
- Truy cập trang web Mega > Bấm vào Tạo tài khoản > Nhập thông tin theo yêu cầu của hệ thống > Đồng ý với điều khoản > Chọn Tạo tài khoản > Nhập email và mật khẩu > Bấm Xác nhận tài khoản.
- Ở trang chính, nhấp Đăng nhập > Nhập email và mật khẩu > Bấm Đăng nhập.
Mở Rộng Chi Tiết
Bước 1: Truy cập trang web Mega trên web > Chọn Tạo tài khoản.
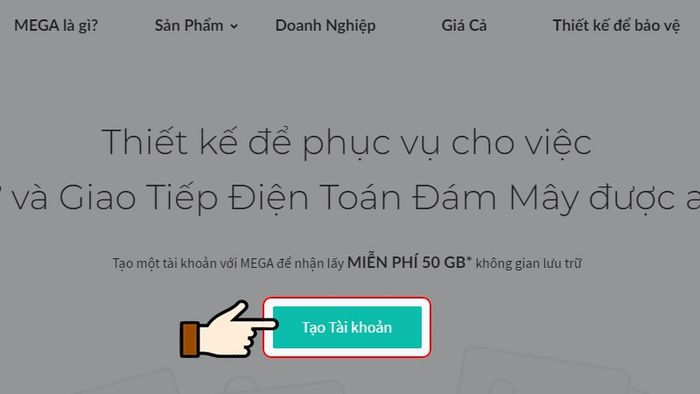
Chọn Tạo tài khoản
Bước 2: Nhập thông tin theo yêu cầu của hệ thống bao gồm họ tên, email và mật khẩu tạo tài khoản.
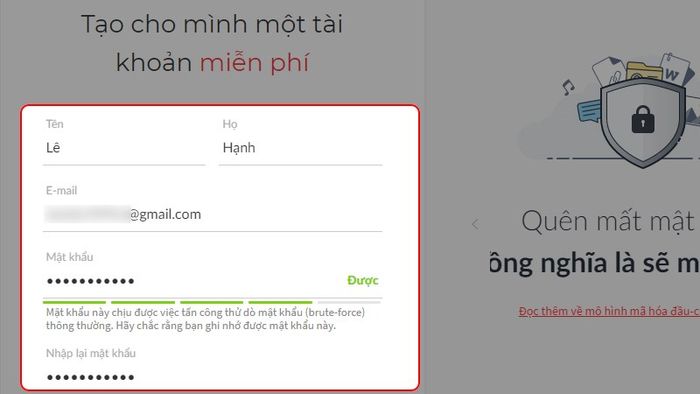
Nhập thông tin theo yêu cầu của hệ thống
Bước 3: Đánh dấu đồng ý với các điều khoản của Mega > Chọn Tạo tài khoản.
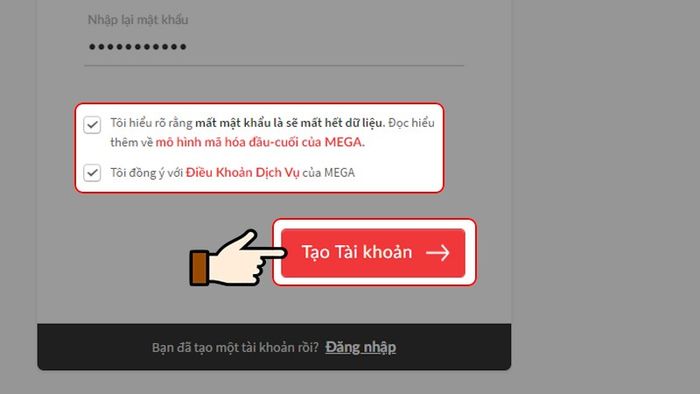
Đánh dấu đồng ý với các điều khoản > Chọn Tạo tài khoản
Bước 4: Khi tạo tài khoản thành công, bạn nhập email và mật khẩu như hình bên dưới > Chọn Xác nhận tài khoản.
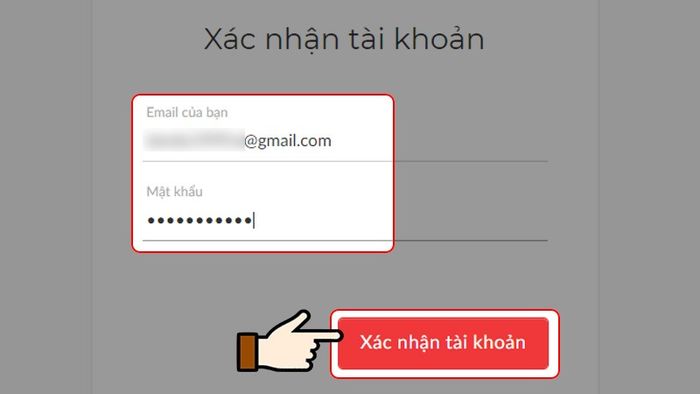
Chọn Xác nhận tài khoản
Lưu ý: Sau khi tạo tài khoản, hệ thống sẽ gửi thư xác nhận về email bạn đã đăng ký. Hãy kiểm tra hộp thư Gmail > Chọn Xác minh địa chỉ email để nhận thêm dung lượng lưu trữ!
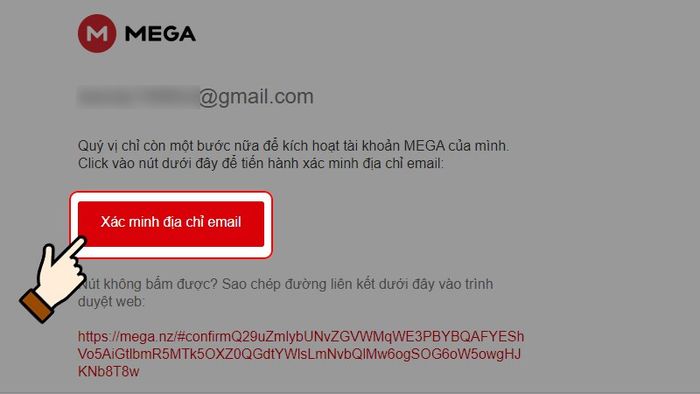
Kiểm tra hộp thư Gmail > Chọn Xác minh địa chỉ email
Bước 5: Tại trang chính, chọn Đăng nhập.
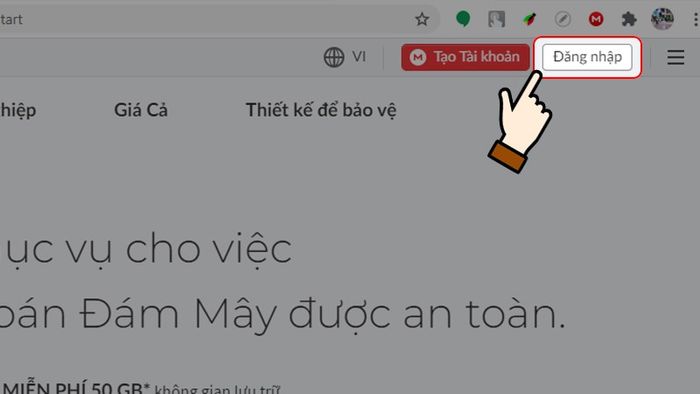
Tại trang chính, chọn Đăng nhập
Bước 6: Nhập email và mật khẩu của tài khoản Mega > Chọn Đăng nhập.
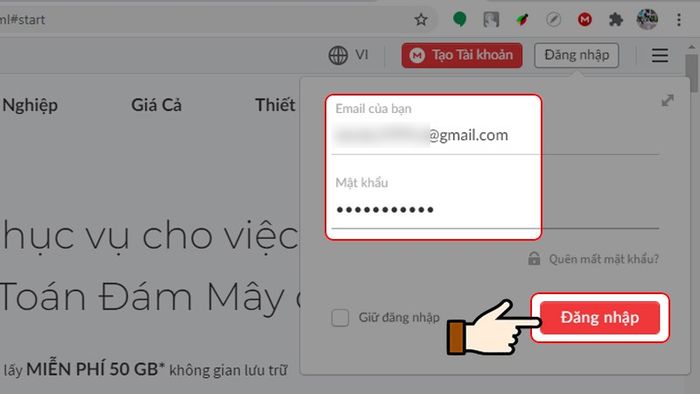
Nhập email và mật khẩu tài khoản > Chọn Đăng nhập
2. Tạo thư mục lưu trữ và tải tập tin
Hướng dẫn nhanh
- Để tạo thư mục: Chọn Tạo thư mục mới > Nhập tên cho thư mục > Chọn Tạo.
- Để tải tập tin: Chọn Tải lên tập tin > Chọn file muốn lưu trữ > Chọn Mở.
- Để tải xuống tệp: Di chuyển chuột vào file/thư mục, chọn dấu ba chấm và nhấn > Chọn Tải xuống > Chọn Tải về.
Hướng dẫn chi tiết
Bước 1: Sau khi đăng nhập, tại giao diện Mega, Chọn Tạo thư mục mới.
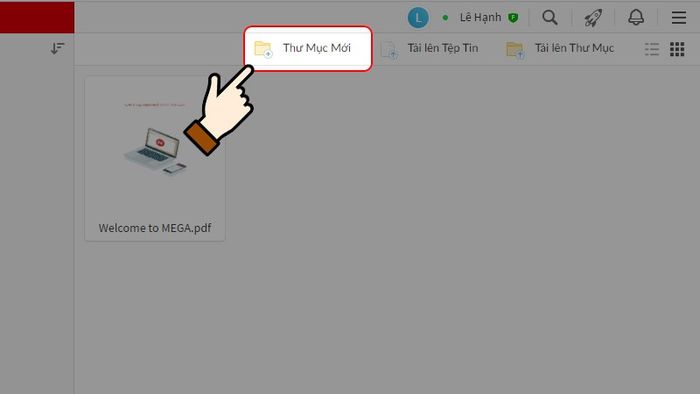
Chọn Tạo thư mục mới
Bước 2: Nhập tên cho thư mục > Chọn Tạo.
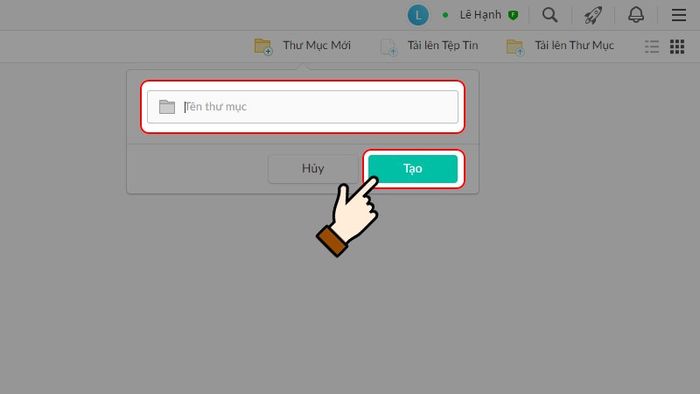
Nhập tên cho thư mục > Chọn Tạo
Bước 3: Để tải file lên Mega, Chọn Tải lên Tập tin.
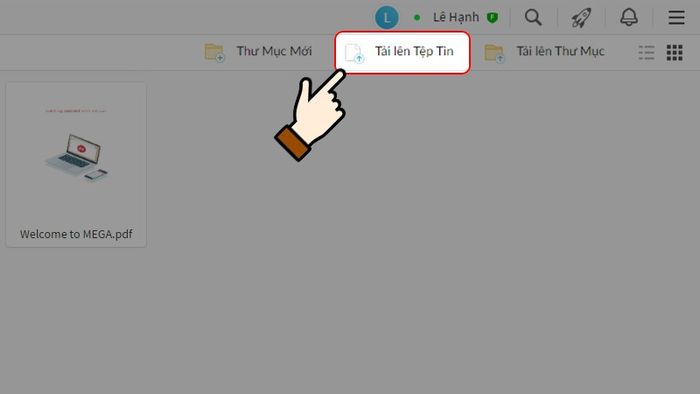
Chọn Tải lên Tập tin
Lưu ý: Không chỉ tải file dữ liệu, bạn cũng có thể tải lên Mega toàn bộ tệp bằng cách chọn Tải lên Thư mục.
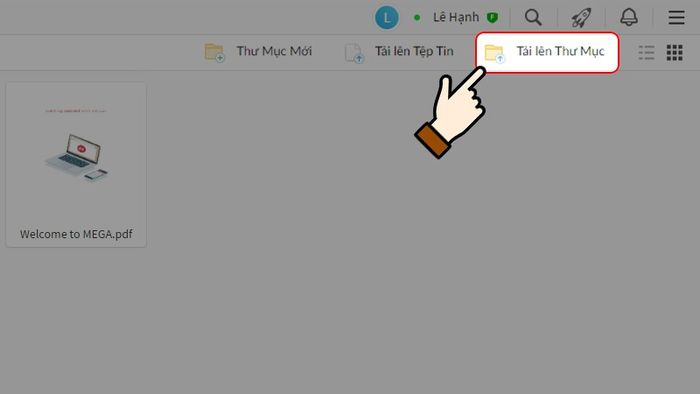
Để lưu trữ thư mục, Chọn Tải lên Thư mục
Bước 4: Chọn file hình ảnh, âm thanh hay tài liệu muốn lưu trữ > Chọn Mở.
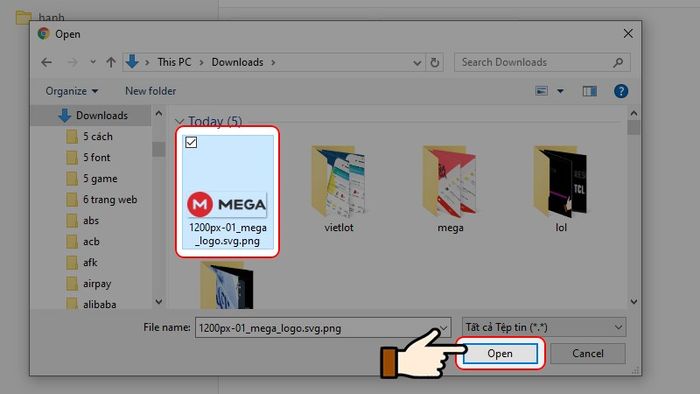
Chọn file muốn lưu trữ > Nhấn chọn Mở
Lúc này, file của bạn sẽ được tải lên hệ thống. Sau khi hoàn tất, trên giao diện web sẽ xuất hiện thông báo như dưới đây.
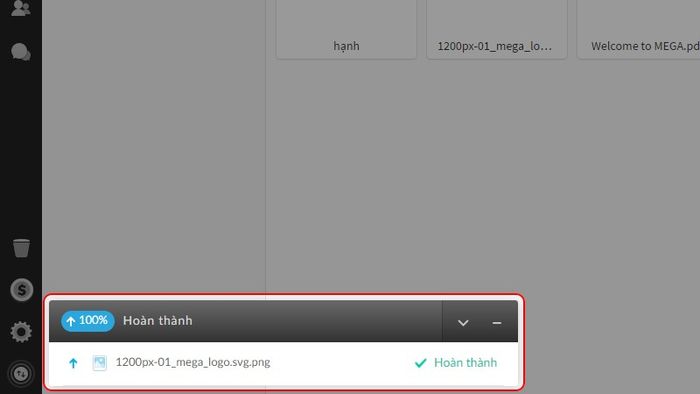
Trên giao diện web sẽ hiển thị thông báo file đã được tải lên hệ thống
Bước 5: Ngoài ra, bạn cũng có thể tải dữ liệu từ Mega về máy bằng cách di chuyển chuột vào file/ thư mục đến khi xuất hiện dấu ba chấm và nhấn chọn.
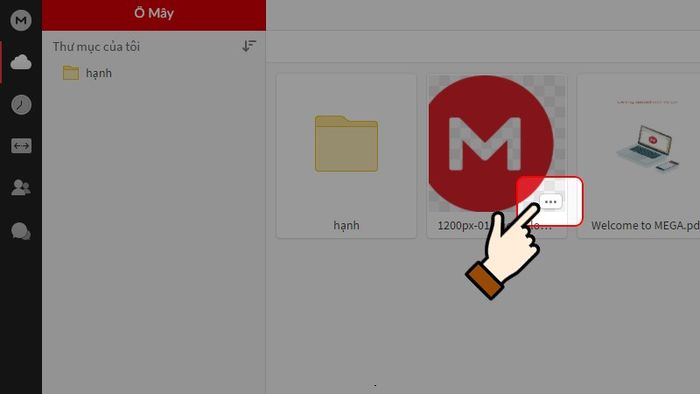
Di chuyển chuột vào file/ thư mục đến khi xuất hiện dấu ba chấm và nhấn chọn
Bước 6: Sau đó, bạn chọn Tải xuống > Chọn Tải về.

Chọn Tải xuống > Chọn Tải về
Lúc này, file/thư mục của bạn sẽ được tải xuống thiết bị máy tính. Sau khi hoàn tất, trên giao diện web sẽ xuất hiện thông báo như dưới đây.

Trên giao diện web sẽ hiển thị thông báo file đã được tải về thiết bị
Lưu ý: Nếu file/ thư mục có dung lượng lớn, bạn nên chọn Tải về dưới dạng tệp ZIP.
3. Chia sẻ tập tin
Hướng dẫn nhanh
Nhấn chuột phải vào file/ thư mục > Chọn Lấy Liên kết > Nhấn chọn Sao chép > Gửi đường link cho người bạn muốn chia sẻ.
Hướng dẫn chi tiết
Bước 1: Nhấn chuột phải vào file/ thư mục bạn muốn chia sẻ.
- Chọn mục Gửi trong nhóm chat nếu bạn muốn chia sẻ trong cộng đồng người sử dụng Mega.
- Chọn Lấy Liên kết nếu bạn muốn chia sẻ bằng đường link đến bạn bè, người thân hoặc ai đó.
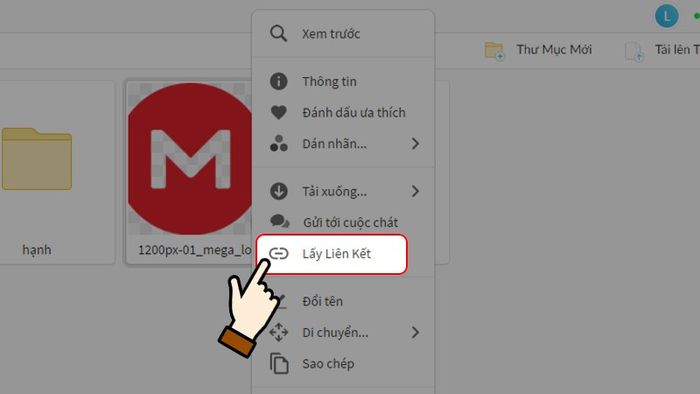
Nhấn chuột phải vào file/ thư mục > Chọn Lấy Liên kết
Lưu ý: Trong bài viết này, mình sẽ hướng dẫn cách chia sẻ dữ liệu bằng cách lấy liên kết.
Bước 2: Sau đó, nhấn chọn Sao chép và gửi liên kết đó cho người bạn muốn chia sẻ.
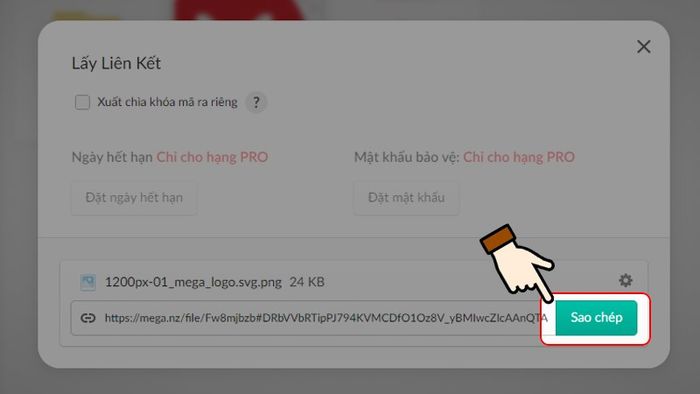
Nhấn chọn Sao chép và gửi liên kết cho người muốn chia sẻ
Lưu ý: Bạn cũng có thể sử dụng công cụ Xuất chìa khóa mã ra riêng để mã hóa file/ thư mục chia sẻ. Lúc này, chỉ có người bạn gửi chìa khóa mới có thể mở khóa và xem nội dung của tệp tin.
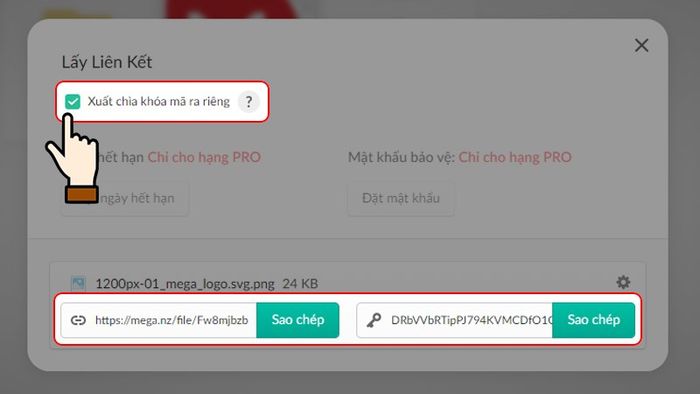
Công cụ Xuất chìa khóa mã ra riêng
4. Xóa dữ liệu trong Mega
Hướng dẫn nhanh
Nhấn chuột phải vào file/ thư mục > Chọn mục Xóa > Chọn tiếp Có để đưa tệp vào Thùng rác.
Hướng dẫn chi tiết
Bước 1: Nhấn chuột phải vào file/ thư mục bạn muốn xóa > Chọn mục Xóa.
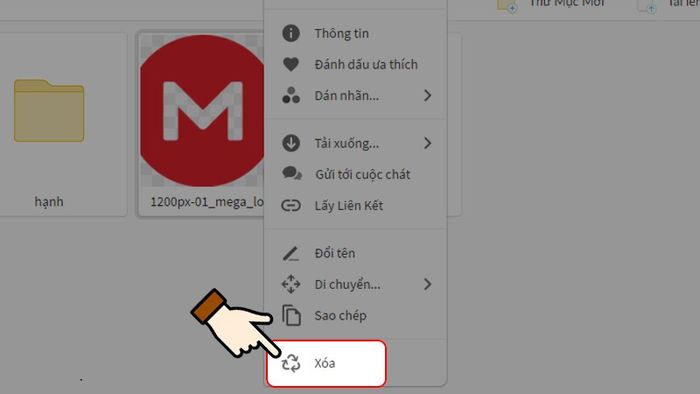
Nhấn chuột phải vào file/ thư mục > Chọn mục Xóa
Bước 2: Và cuối cùng, nhấn chọn Có để chuyển tệp vào Thùng rác.
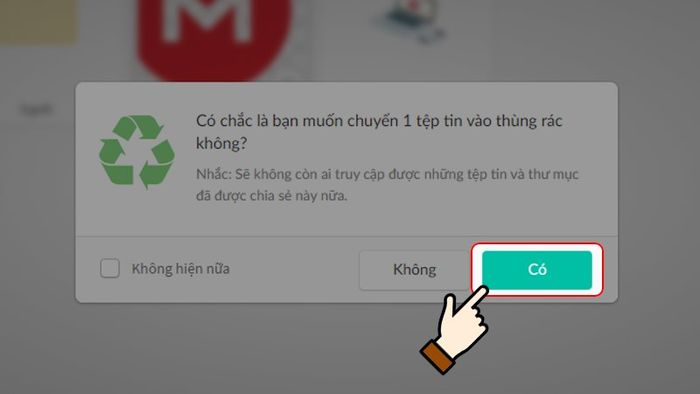
Nhấn chọn Có để chuyển tệp vào Thùng rác
Lưu ý: File/ thư mục sau khi xóa sẽ chuyển đến Thùng rác và tự động xóa hoàn toàn sau 30 ngày. Trong khoảng thời gian ở Thùng rác, tệp vẫn chiếm một phần dung lượng lưu trữ. Bạn nên tự chủ động xóa hẳn file/ thư mục này nếu không sử dụng nữa.
II. Hướng dẫn sử dụng Mega trên điện thoại
1. Cách tạo tài khoản và đăng nhập
Hướng dẫn nhanh
- Mở ứng dụng Mega > Nhấn chọn Tạo tài khoản > Nhập các thông tin theo yêu cầu > Đồng ý với các điều khoản > Nhấn chọn Tạo tài khoản > Kiểm tra hộp thư Gmail > Xác minh địa chỉ email.
- Tại giao diện ứng dụng, nhấn chọn Đăng nhập > Nhập email và mật khẩu tài khoản > Nhấn chọn Đăng nhập.
Hướng dẫn chi tiết
Khám phá cách: Trải nghiệm ứng dụng Mega ngay hôm nay để sở hữu tài khoản cá nhân. Tải ứng dụng Mega > Bắt đầu Tạo tài khoản.
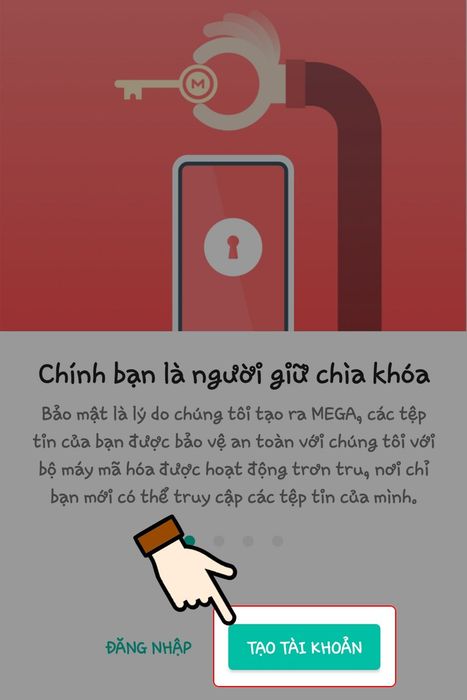
Bắt đầu Tạo tài khoản
Điền thông tin: Nhập họ tên, email và mật khẩu tạo tài khoản theo yêu cầu của hệ thống.
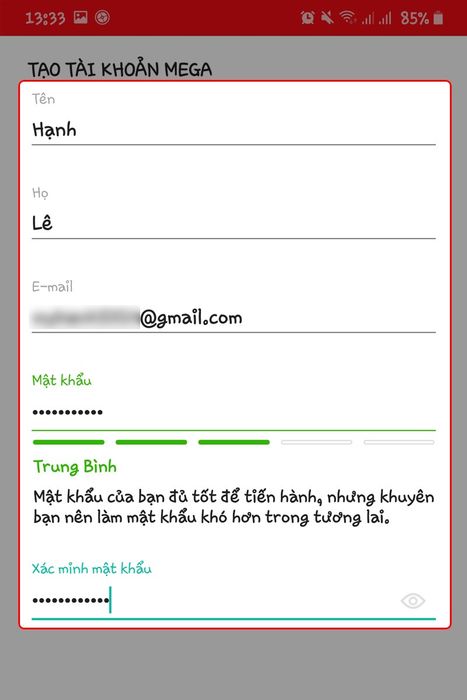
Nhập thông tin theo yêu cầu
Hoàn tất với Mega: Đồng ý với các điều khoản của Mega > Tạo tài khoản ngay.
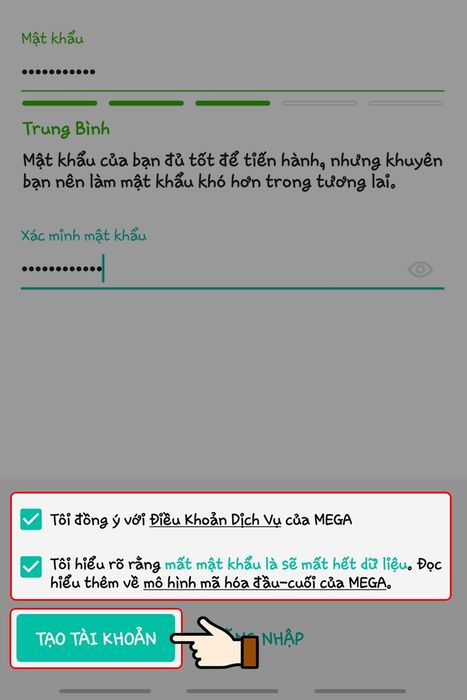
Tích đồng ý & Tạo tài khoản
Bước 4: Sau khi tạo tài khoản thành công, chờ đợi thư xác nhận từ hệ thống Mega trong hộp thư email bạn đã đăng ký.
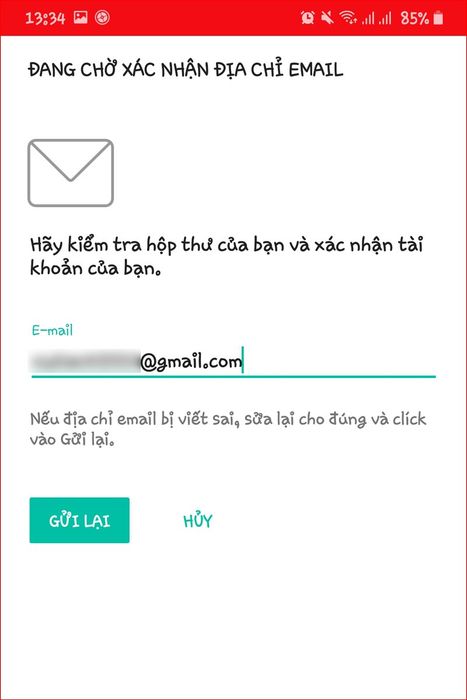
Chờ đợi thư xác nhận từ Mega
Hoàn tất đăng ký: Mở hộp thư Gmail > Kiểm tra và nhấn chọn Xác minh địa chỉ email để xác nhận và nhận thêm dung lượng lưu trữ!
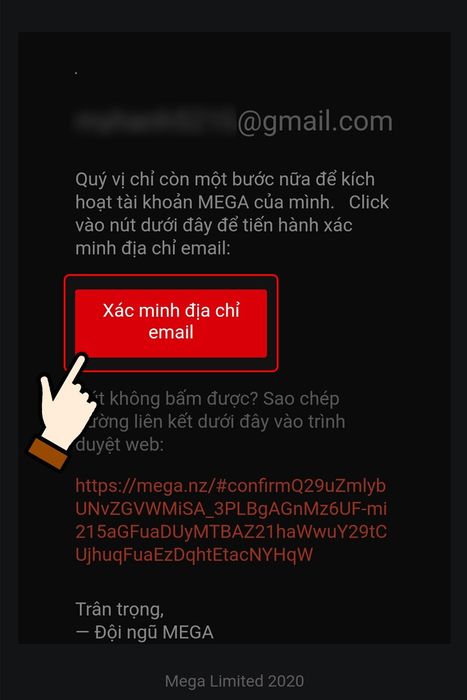
Mở hộp thư Gmail > Nhấn chọn Xác minh địa chỉ email
Bước 5: Vào ứng dụng, nhấn chọn Đăng nhập để bắt đầu sử dụng Mega ngay!
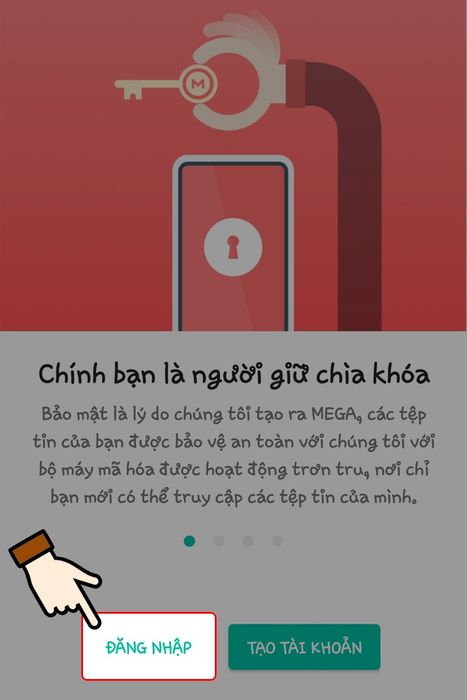
Nhấn chọn Đăng nhập trong ứng dụng
Bước 6: Nhập địa chỉ email và mật khẩu tài khoản Mega của bạn, sau đó nhấn chọn Đăng nhập để truy cập tài khoản.
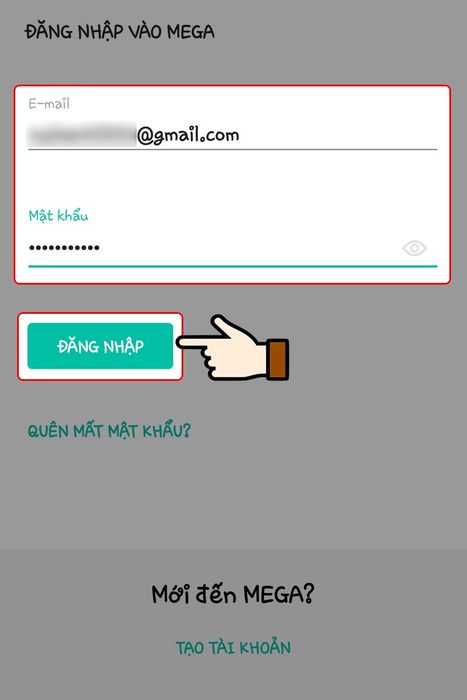
Nhập địa chỉ email và mật khẩu > Nhấn chọn Đăng nhập
2. Tạo thư mục lưu trữ
Hướng dẫn nhanh
Mở danh sách, chọn Tạo thư mục mới, đặt tên và nhấn Tạo để có ngay không gian lưu trữ mới!
Hướng dẫn chi tiết
Bước 1: Mở Thêm - biểu tượng dấu cộng ở góc phải màn hình để bắt đầu.
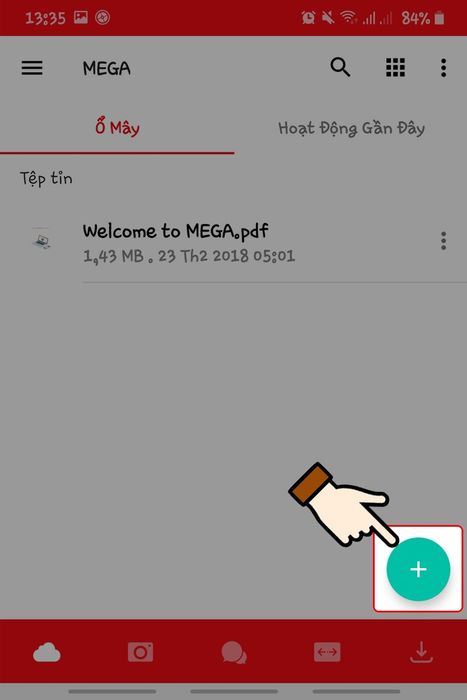
Mở Thêm - biểu tượng dấu cộng ở góc phải màn hình
Bước 2: Tiếp theo, nhấn chọn Tạo thư mục mới để tạo không gian lưu trữ mới.
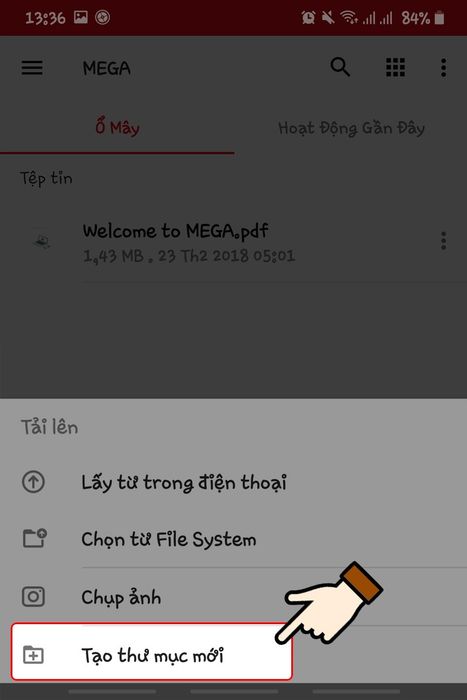
Tiếp tục nhấn chọn Tạo thư mục mới
Bước 3: Nhập tên cho thư mục và nhấn chọn Tạo để hoàn tất quá trình.
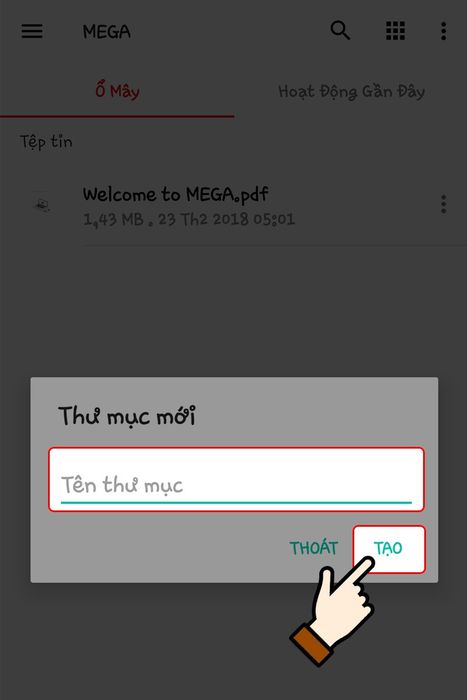
Nhập tên cho thư mục > Nhấn chọn Tạo
3. Tải lên và xóa dữ liệu
Hướng dẫn nhanh
- Để tải tập tin: Nhấn vào biểu tượng dấu cộng > Chọn Lấy từ điện thoại > Chọn file cần lưu > Nhấn Hoàn tất.
- Để tải xuống tệp: Bạn chỉ cần nhấn biểu tượng 3 chấm dọc > Chọn Lưu vào thiết bị để tải về điện thoại.
- Để xóa tệp/ thư mục: Nhấn biểu tượng 3 chấm dọc > Chọn Chuyển vào Thùng Rác > Nhấn Di chuyển để xóa tệp/ thư mục.
Hướng dẫn chi tiết
Bước 1: Nhấn vào Thêm - biểu tượng dấu cộng ở góc trái màn hình để bắt đầu.
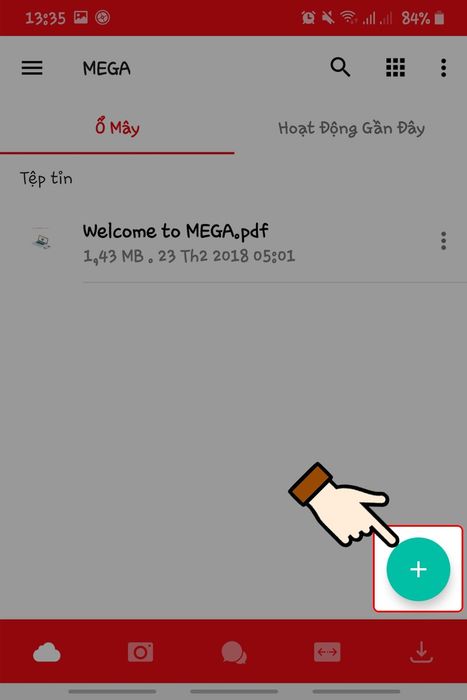
Nhấn vào Thêm - biểu tượng dấu cộng ở góc phải màn hình
Bước 2: Để đưa tệp tin lên Mega, hãy nhấn chọn Lấy từ điện thoại.
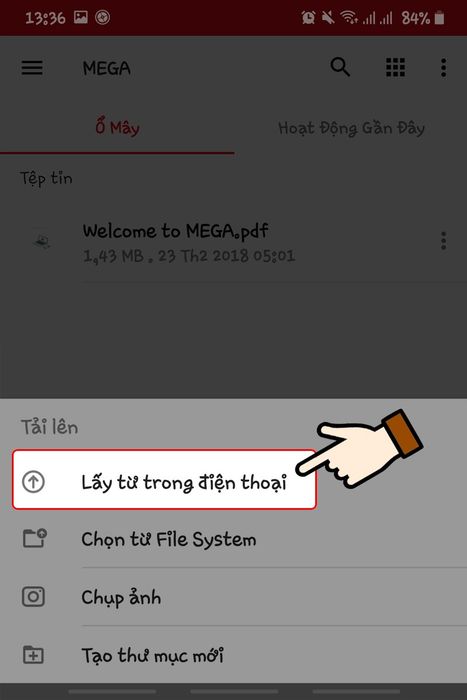
Để tải file lên Mega, hãy nhấn chọn Lấy từ điện thoại
Lưu ý: Ngoài việc tải lên dữ liệu, bạn cũng có thể tải lên Mega toàn bộ tệp tin bằng công cụ Chọn từ File System.
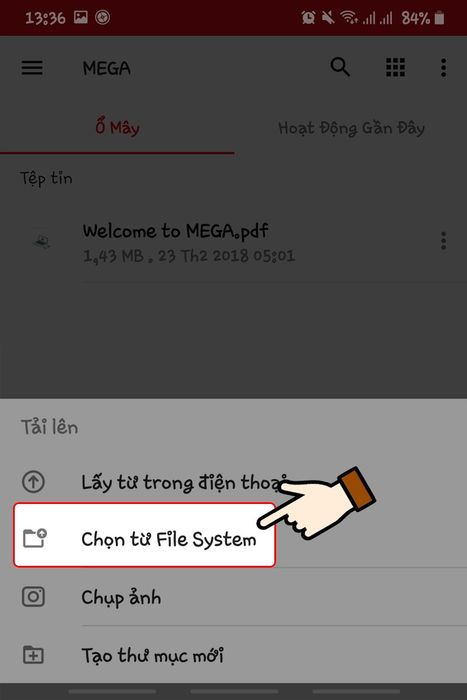
Để tải lên thư mục, sử dụng công cụ Chọn từ File System
Bước 3: Chọn tệp hình ảnh, âm thanh hoặc tài liệu bạn muốn lưu trữ > Nhấn chọn Hoàn tất.
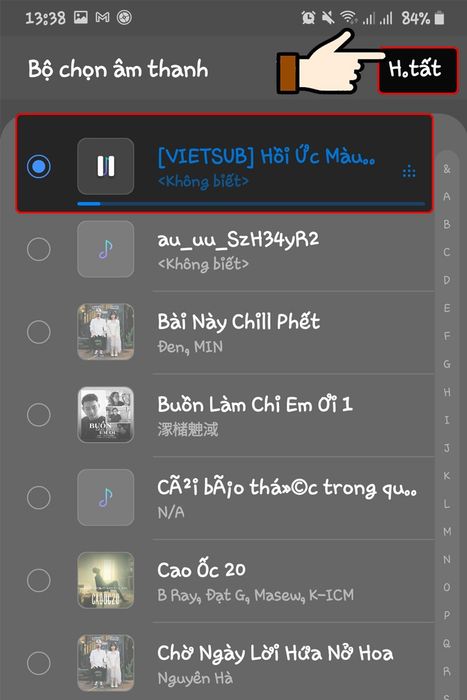
Chọn tệp tin cần lưu trữ > Nhấn chọn Hoàn tất
Lúc này, tệp tin của bạn sẽ được đưa lên hệ thống và bạn sẽ nhận được thông báo như sau.
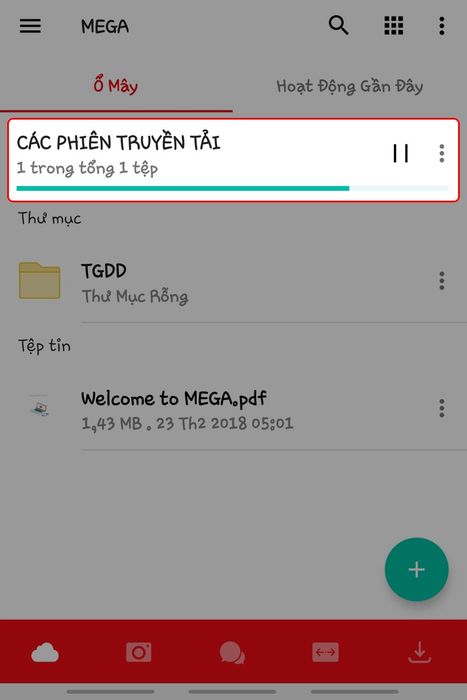
Thông báo về quá trình tải lên tệp tin
Bước 4: Hơn nữa, bạn cũng có thể tải dữ liệu từ Mega về máy bằng cách nhấn vào biểu tượng 3 chấm dọc ở phía bên phải của tệp tin/ thư mục.
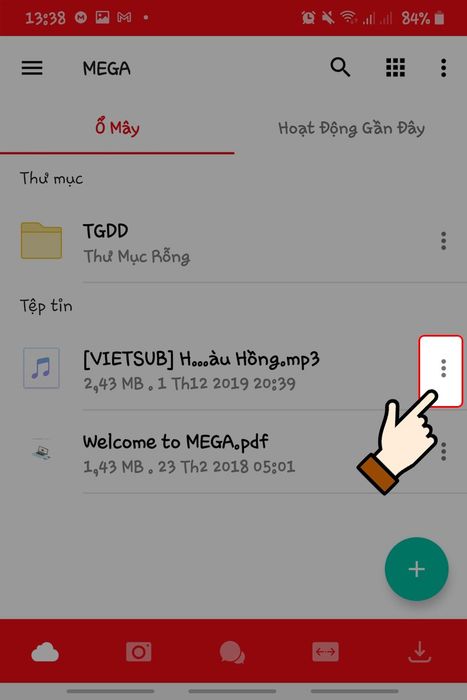
Nhấn vào biểu tượng 3 chấm dọc ở phía bên phải của tệp tin/ thư mục
Bước 5: Tiếp theo, bạn nhấn chọn Lưu vào thiết bị.
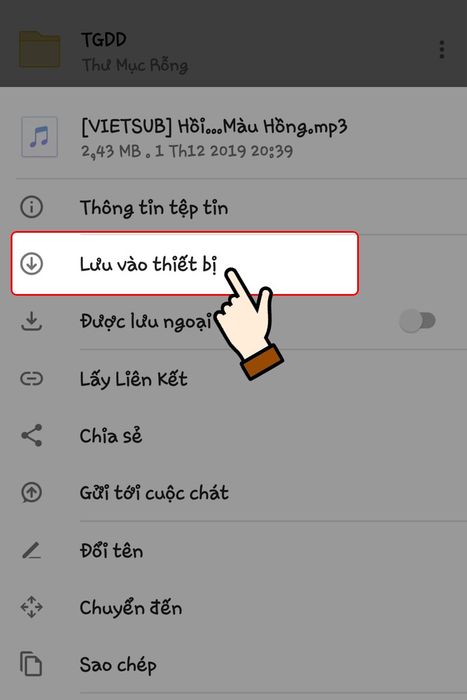
Nhấn chọn Lưu vào thiết bị
Lúc này, tệp tin/ thư mục của bạn sẽ được tải xuống thiết bị di động. Sau khi quá trình hoàn tất, điện thoại của bạn sẽ hiển thị thông báo như sau.
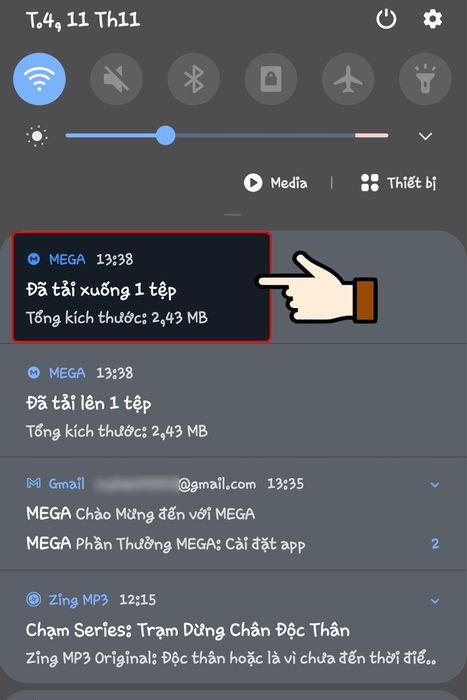
Thông báo về việc tệp tin đã được tải về thành công trên điện thoại
Lưu ý: Bật công tắc tại mục Được lưu ngoại tuyến giúp bạn có thể tải file/ thư mục này mọi nơi, ngay cả khi không có kết nối mạng Internet.
Bước 6: Cuối cùng, để xóa tệp tin/ thư mục, bạn nhấn chọn vào biểu tượng 3 chấm dọc.
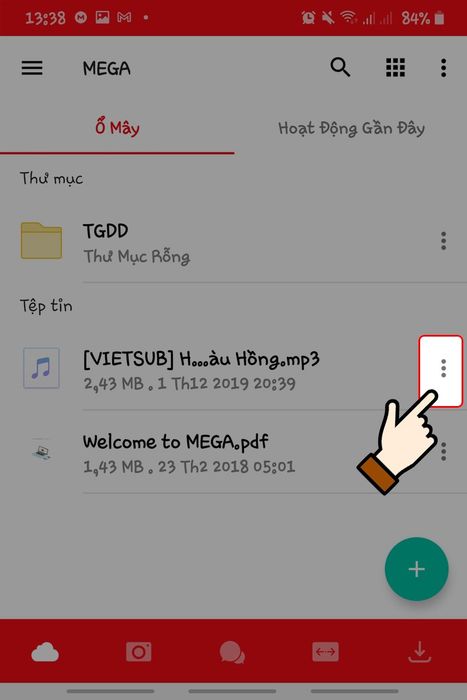
Nhấn chọn vào biểu tượng 3 chấm dọc ở phía bên phải của tệp tin/ thư mục
Bước 7: Nhấn chọn Chuyển vào Thùng Rác.
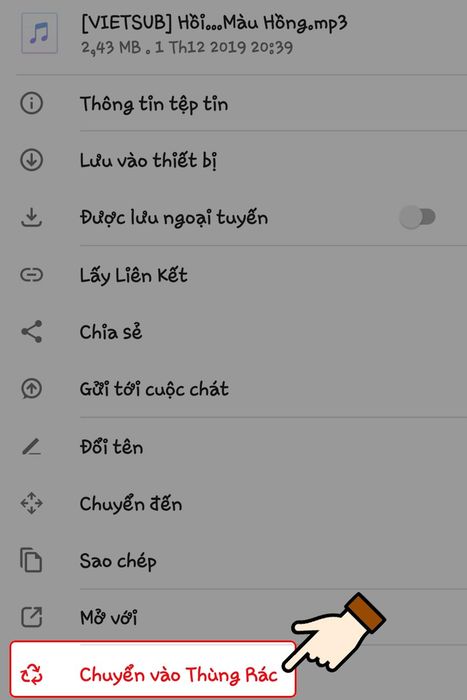
Nhấn chọn Di chuyển vào Thùng Rác
Bước 8: Nhấn chọn Di chuyển để loại bỏ hoàn toàn tệp tin/ thư mục.
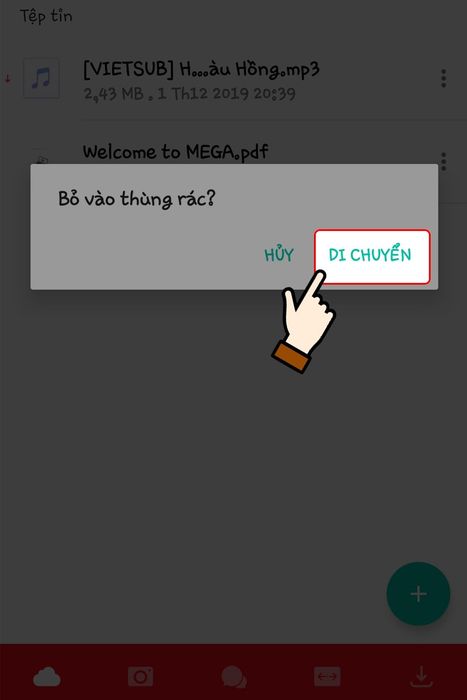
Nhấn chọn Di chuyển để xóa hoàn toàn tệp tin/ thư mục
Lưu ý: Tệp tin/ thư mục sau khi bị xóa sẽ chuyển đến Thùng rác và tự động xóa hoàn toàn sau 30 ngày. Trong thời gian lưu trong Thùng rác, tệp tin vẫn chiếm một khoảng dung lượng lưu trữ. Hãy xóa chúng hoàn toàn nếu bạn không còn sử dụng.
4. Chia sẻ tệp tin
Hướng dẫn nhanh
Nhấn chọn biểu tượng 3 chấm dọc > Nhấn chọn Lấy Liên kết > Chọn Tùy chỉnh nâng cao > Chọn chế độ chia sẻ > Nhấn chọn Sao chép > Gửi đường link đó cho người mà bạn muốn chia sẻ
Hướng dẫn chi tiết
Bước 1: Nhấn chọn biểu tượng 3 chấm dọc bên phải của file/ thư mục .
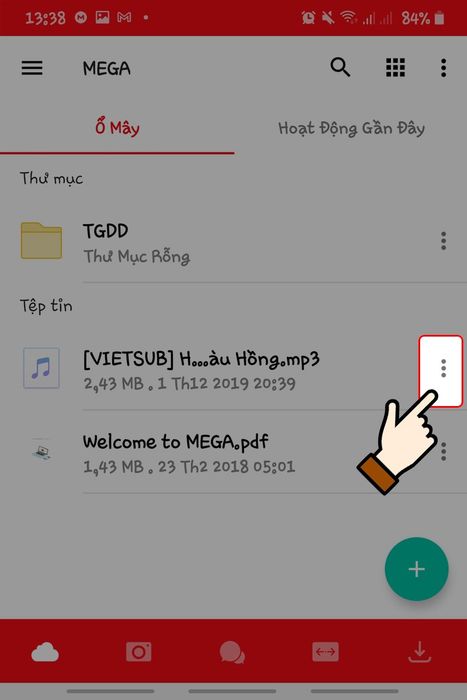
Nhấn chọn biểu tượng 3 chấm dọc bên phải của file/ thư mục
Chọn hình thức chia sẻ:
- Lấy Liên kết: chia sẻ tệp bằng đường link sao chép.
- Chia sẻ: công cụ này giúp bạn gửi tệp trực tiếp cho người đó.
- Gửi trong nhóm chat: nếu bạn muốn chia sẻ trong cộng đồng người sử dụng Mega.
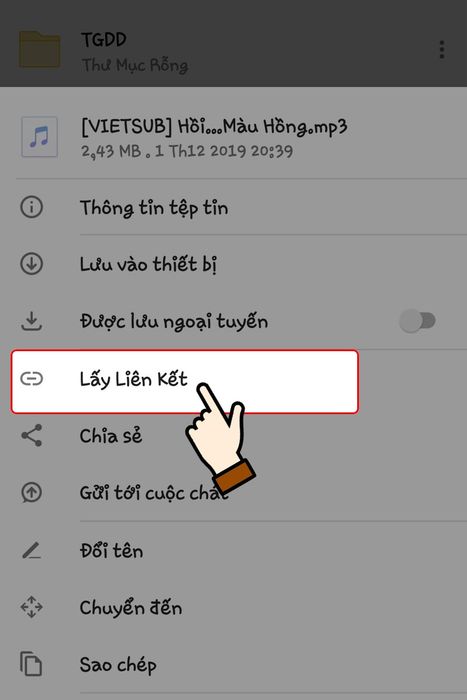
Nhấn chọn Lấy Liên kết
Chú ý: Trong hướng dẫn này, tôi sẽ hướng dẫn bạn cách chia sẻ dữ liệu bằng cách lấy liên kết.
Bước 2: Sau đó, bấm vào mũi tên ở bên phải mục Tùy chỉnh nâng cao để chọn chế độ chia sẻ.
- Liên kết không kèm chìa khóa: người nhận sẽ phải nhập chìa khóa để truy cập vào tệp.
- Chìa khóa mã: chuỗi ký tự giúp người nhận mở khóa file/ thư mục.
- Liên kết kèm chìa khóa: người nhận có thể truy cập vào tệp chỉ bằng cách nhấn vào đường link.
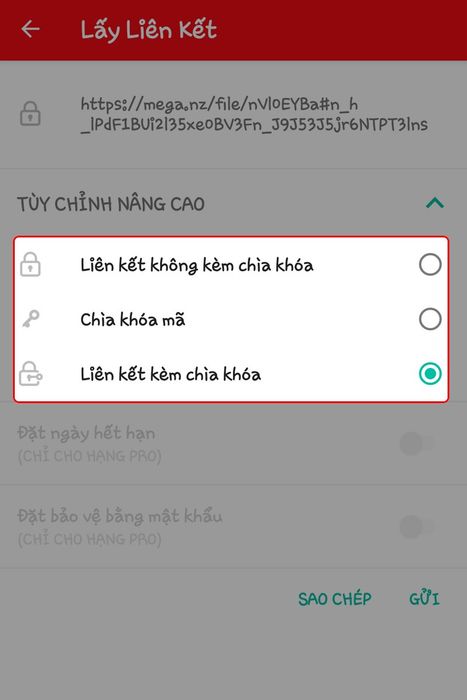
Chọn Tùy chỉnh nâng cao > Lựa chọn chế độ chia sẻ
Bước 3: Nhấn chọn Sao chép và gửi đường link cho người mà bạn muốn chia sẻ.

Sao chép đường liên kết và gửi cho người bạn muốn chia sẻ
- Top 7 dịch vụ lưu trữ đám mây miễn phí và tuyệt vời bạn nên biết
- Hướng dẫn sử dụng Onedrive để lưu trữ và chia sẻ dữ liệu một cách hiệu quả
- 9 cách tăng dung lượng, giải phóng không gian lưu trữ trên Google Drive mà không cần nâng cấp
Với những thông tin được cung cấp trong bài viết, hy vọng bạn sẽ có nhiều lựa chọn hơn cũng như mở rộng dung lượng lưu trữ của mình. Chúc bạn thành công trong quá trình thao tác!
