Dịch vụ lưu trữ đám mây Mega của Kim Dotcom vừa phát hành MEGASync cho Windows để đồng bộ dữ liệu máy tính với Mega.
Dịch vụ lưu trữ đám mây Mega của Kim Dotcom mới phát hành MEGASync cho Windows để đồng bộ dữ liệu máy tính với Mega.
Mega cung cấp không gian lưu trữ miễn phí lên đến 50GB và nhiều tùy chọn khác để lưu trữ và chia sẻ dữ liệu.

Nedavno, Mega chính thức phát hành MEGASync cho người dùng Windows để đồng bộ dữ liệu với dịch vụ Mega. Công cụ này hỗ trợ đồng bộ nhiều thư mục trên máy tính với Mega chỉ qua vài thao tác đơn giản.
Để bắt đầu, truy cập đường link này và tải về tập tin cài đặt MEGASync.
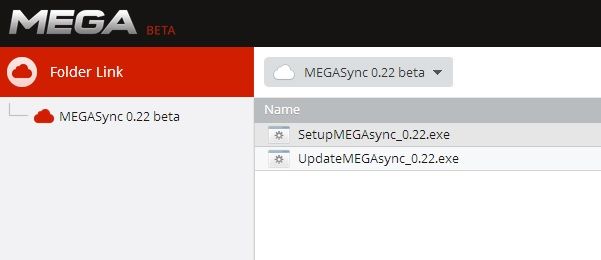
Sau khi tải về, cài đặt MEGASync trên máy tính của bạn.
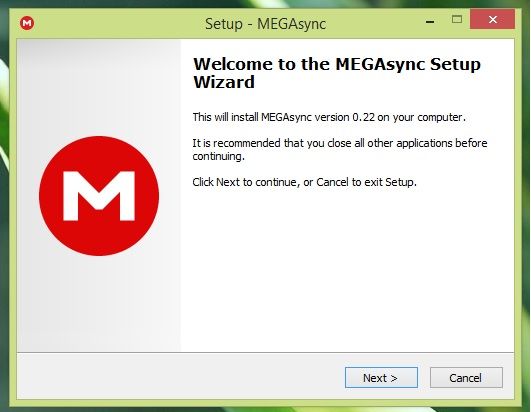
Sau khi cài đặt xong, khởi động MEGASync. Khi màn hình đăng nhập hiển thị, bạn sẽ được yêu cầu đăng nhập vào tài khoản Mega. Nếu đã có tài khoản, chọn lựa chọn đầu tiên, nếu không, chọn lựa chọn cuối cùng. Tôi đã chọn lựa chọn đầu tiên là “I have a Mega account”
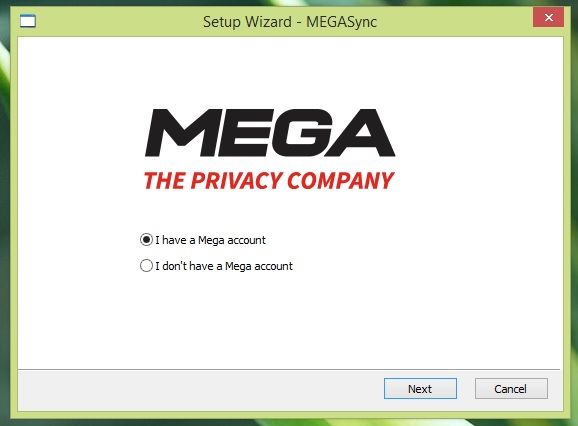
Tiếp theo, đăng nhập vào tài khoản của bạn.
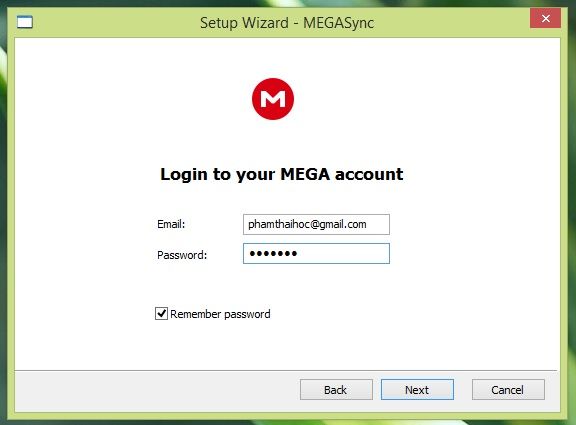
Sau khi hoàn tất quá trình đăng nhập, cửa sổ MEGASync sẽ biến mất và biểu tượng của nó sẽ xuất hiện trên thanh Taskbar.
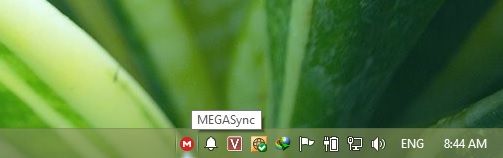
Bây giờ, hãy thêm thư mục cần đồng bộ vào Mega. Nhấp chuột phải vào biểu tượng MEGASync trên thanh Taskbar và chọn Preferences.
[anh 6]
Cửa sổ thiết lập của MEGASync sẽ hiện ra. Tại đây, bạn có thể xem thông tin tài khoản của mình tại tab Account hoặc thiết lập một số tùy chọn khác tại các tab khác như General, Syncs, Bandwidth và Proxies.
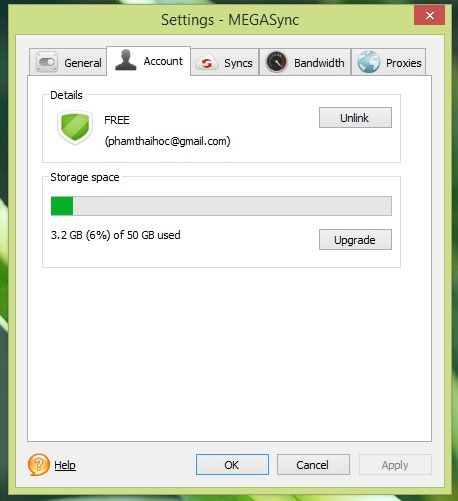
Ok, bây giờ hãy thêm các thư mục khác vào danh sách thư mục cần đồng bộ với Mega bằng cách chọn tab Syncs. Tại đây, chọn Add và chọn thư mục cần đồng bộ.

Một mẹo nhỏ là bạn có thể sử dụng tính năng này để đồng bộ các thư mục của các dịch vụ đám mây như Dropbox hoặc SkyDrive đã được cài đặt trên máy tính. “Một công đôi việc” phải không?
Kết
Sau khi thử nghiệm, MEGASync đã chứng minh được hiệu quả của nó dù chỉ là bản thử nghiệm. Gần như không gặp phải lỗi nào. Với tiện ích này, hy vọng người dùng sẽ có thêm một lựa chọn tốt hơn cho việc đồng bộ và sao lưu dữ liệu trên máy tính.
