Cài đặt Discord như thế nào để có trải nghiệm tốt nhất? Làm thế nào để làm cho Discord đẹp hơn ? Và nhiều hơn thế nữa. Tất cả sẽ được thể hiện trong những mẹo về Discord dưới đây.
Discord là một nền tảng đặc biệt và mạng xã hội dành cho game thủ với số lượng người tham gia ngày càng tăng. Nếu bạn đam mê chơi game, thì chắc chắn nên tham gia Discord. Và những mẹo dưới đây sẽ giúp bạn hiểu rõ hơn về cách sử dụng Discord.
1. Kết hợp Discord với các ứng dụng khác
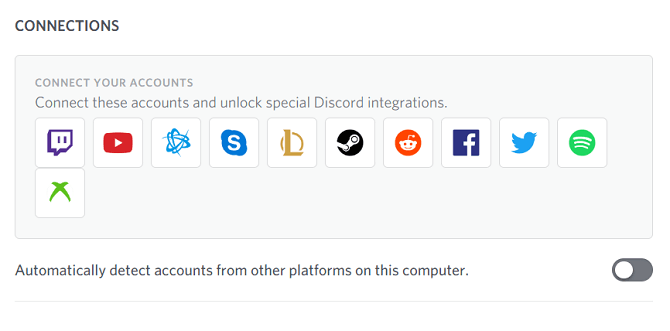
Discord đã tích hợp sẵn với một số ứng dụng phổ biến khác. Chỉ cần kích hoạt kết nối để tận hưởng các ưu đãi từ chúng.
Discord hỗ trợ tổng cộng 11 ứng dụng khác nhau, bao gồm Twitch, YouTube, Blizzard Entertainment, Skype, League of Legends, Steam, Reddit, Facebook, Twitter, Spotify, Xbox Live.
Mỗi ứng dụng tích hợp đều có tính năng riêng biệt. Tuy nhiên, tất cả đều cung cấp phương tiện đồng bộ dữ liệu trực tiếp từ ứng dụng đã kết nối vào máy chủ Discord.
Để cài đặt tích hợp Discord từ ứng dụng trên máy tính, hãy vào Cài đặt người dùng > Kết nối và click vào biểu tượng của ứng dụng.
Cách liên kết PlayStation với Discord
Tích hợp Discord với PSN có sẵn trên tất cả các nền tảng, bao gồm Windows, macOS, Android và iOS. Để kết nối tài khoản PSN với Discord:
- Mở Discord và chọn Cài đặt người dùng. Trên desktop, bạn sẽ thấy biểu tượng cài đặt. Trên di động, vuốt sang phải và chạm vào ảnh đại diện.
- Chọn Kết nối. Trên di động, chạm Thêm.
- Chọn biểu tượng PlayStation Network.
- Hành động này sẽ mở một trình duyệt web của Sony. Đăng nhập và đồng ý chia sẻ dữ liệu PSN với Discord, click Chấp nhận.
- Sau khi hoàn thành, bạn sẽ nhận được thông báo: Đã kết nối tài khoản PlayStation Network của bạn với Discord. Bạn có thể đóng cửa sổ trình duyệt.
Cách tùy chỉnh tích hợp PSN của Discord
- Sau khi liên kết tài khoản PSN, quay lại trang Kết nối trên Discord, bạn sẽ thấy tài khoản PSN hiển thị trong danh sách.
- Theo mặc định, cả Hiển thị trên hồ sơ và Hiển thị PlayStation Network làm trạng thái của bạn đều được bật.
- Nếu trạng thái Discord không hiển thị trò chơi PlayStation bạn đang chơi, bạn cần chỉnh sửa các cài đặt riêng tư PSN.
- Trên PS4, vào Cài đặt > Quản lý tài khoản > Cài đặt quyền riêng tư > Thông tin cá nhân.
- Trên PS5, vào Cài đặt > Người dùng và tài khoản > Quyền riêng tư > Xem và tùy chỉnh cài đặt quyền riêng tư của bạn.
- Tại đây, đặt Trạng thái trực tuyến và Đang chơi ngay lập tức sang Bất kỳ ai. Trạng thái Discord của bạn sẽ được cập nhật ngay lập tức để áp dụng các thay đổi.
2. Điều chỉnh thông báo Discord
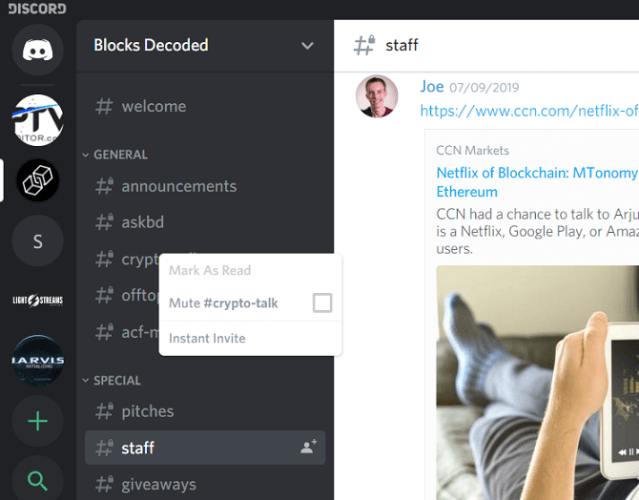
Nếu bạn tham gia nhiều server Discord, phần thông báo có thể gây ra sự rối loạn. Khi mở Discord và thấy hàng nghìn tin nhắn chưa đọc, bạn có thể cảm thấy bối rối phải không? Bạn không thể xử lý một lượng thông tin “khổng lồ” như vậy cùng một lúc.
Rất may, Discord cho phép bạn kiểm soát thông báo một cách chặt chẽ. Bạn có thể điều chỉnh cấu hình thông báo cho: máy chủ, kênh và người dùng.
Để chỉnh sửa cài đặt thông báo chung (ví dụ nhãn thông báo và tin nhắn chưa đọc), vào Cài đặt người dùng > Thông báo. Nếu bạn muốn tắt thông báo cho một máy chủ cụ thể, chỉ cần nhấp chuột phải vào biểu tượng của máy chủ đó và chọn Tắt thông báo máy chủ. Điều này làm tắt âm thanh thông báo Discord một cách đơn giản nhất.
Cuối cùng, nếu bạn chỉ muốn tắt thông báo cho một kênh cụ thể, hãy nhấp chuột phải vào tên kênh và chọn Tắt thông báo [Tên Kênh].
3. Sử dụng thư mục máy chủ trong Discord
Vào tháng 7/2019, Discord đã thêm tính năng thư mục máy chủ - điều mà hầu hết người dùng đã mong đợi từ lâu. Bằng cách sử dụng thư mục máy chủ, bạn có thể tổ chức danh sách máy chủ ở phía bên trái màn hình thành các nhóm để quản lý dễ dàng hơn. Đối với những người tham gia nhiều nhóm khác nhau, tính năng này cũng giúp ứng dụng trở nên dễ sử dụng hơn.
Để tạo thư mục máy chủ mới, bạn chỉ cần kéo một biểu tượng máy chủ lên trên biểu tượng máy chủ khác. Sau khi click chuột phải vào thư mục vừa tạo, bạn có thể đổi tên, thay đổi màu sắc và chỉnh sửa các cài đặt khác của nó.
Cách tìm cộng đồng Discord qua thư mục máy chủ Discord
Dù bạn đang sử dụng Discord trên máy tính hoặc điện thoại di động, bạn có thể dễ dàng tìm thấy các máy chủ đang hoạt động mạnh mẽ qua thư mục tương ứng trong menu bên trái. Chỉ cần click vào biểu tượng hình bản đồ để mở thư mục máy chủ Discord công khai chính thức.
Trang chủ của thư mục này hiển thị cho bạn một số máy chủ Discord phổ biến nhất, như máy chủ Official Fortnite, Genshin Impact, Official Minecraft. Tất cả đều có hàng trăm nghìn thành viên và là những máy chủ lớn nhất trên Discord. Bạn có thể tham gia bất kỳ máy chủ nào bạn muốn hoặc khám phá các thư mục khác trong menu bên trái.
Để tìm máy chủ Discord theo nhóm cụ thể, bạn có thể sử dụng thanh tìm kiếm. Chỉ cần click vào lựa chọn bạn quan tâm để tìm hiểu trước khi tham gia.
4. Sử dụng Markdown trong Discord
Discord cho phép người dùng sử dụng Markdown để định dạng tin nhắn theo ý muốn. Markdown là ngôn ngữ đánh dấu với dung lượng nhẹ được tạo năm 2004. Nó có nhiều ứng dụng, tuy nhiên, chủ yếu được dùng để tạo văn bản định dạng từ trình soạn thảo văn bản cơ bản.
Dưới đây là một số mẹo viết Markdown phổ biến mà bạn cần biết:
- In đậm: **[TEXT]**
- In nghiêng: *[TEXT]* hoặc _[TEXT]_
- Gạch chân: __[TEXT]__
- Gạch ngang: ~~Strikethrough~~
- Mã: `[TEXT]`
- Siêu liên kết: [Siêu liên kết!]([URL])
- Xóa liên kết nhúng : <[URL]>
Hãy sử dụng các mã này thoải mái theo ý muốn và bạn sẽ thấy thông điệp của mình nổi bật giữa đám đông như thế nào.
5. Tùy chỉnh phím tắt trong Discord
Tùy chỉnh phím tắt cho phép bạn đặt các phím kích hoạt cho các nhiệm vụ cụ thể trong ứng dụng. Bạn có thể thiết lập một phím hoặc một tổ hợp phím.
Có thể tùy chỉnh phím tắt cho các tác vụ sau:
- Kích hoạt tính năng chat Discord Overlay.
- Giữ phím liên kết để bật mic tạm thời khi sử dụng chế độ Push to Talk (bình thường/ưu tiên).
- Bật/Tắt Mic.
- Bật/Tắt phát lại.
- Bật/Tắt VAD (phát hiện hành động có tiếng)
- Bật/Tắt chế độ Streamer.
- Bật/Tắt Overlay.
- Bật/Tắt khóa Overlay.
Để thiết lập tùy chỉnh phím tắt, vào Cài đặt người dùng > Phím tắt. Click vào Ghi phím tắt để nhập các kết hợp phím ưa thích của bạn.
6. Sử dụng phím tắt khi làm việc với Discord
Như dự kiến, Discord cung cấp một loạt phím tắt. Người dùng chuyên nghiệp phụ thuộc vào chúng rất nhiều. Nếu bạn đang tham gia nhiều cuộc trò chuyện cùng lúc, bạn có muốn chuyển đổi giữa cửa sổ một cách nhanh chóng không?
Dưới đây là một số phím tắt Discord vô cùng hữu ích trong nhiều tình huống:
- Chuyển server:
Ctrl+Alt+Up/Down - Chuyển kênh:
Alt+Up/Down - Chuyển qua tin nhắn chưa đọc:
Alt+Shift+Up/Down - Đánh dấu kênh đã đọc:
Escape - Đánh dấu server đã đọc:
Shift+Escape - Tới tin nhắn chưa đọc cũ nhất:
Shift+Page Up - Bật/Tắt cửa sổ emoji:
Ctrl+E - Bật/Tắt âm thanh:
Ctrl+Shift+D - Trả lời cuộc gọi:
Ctrl+Enter
Phím tắt khác liên kết phím ở một điểm không thể chỉnh sửa hay xóa chúng. Chúng được mã hóa cố định trong ứng dụng.
7. Thêm bot vào Discord
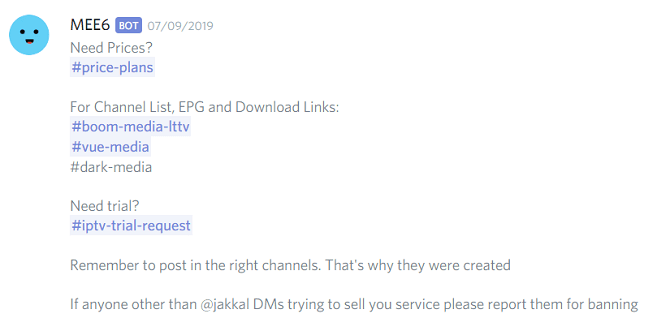
Bot ngày càng đóng vai trò quan trọng trong nhiều ứng dụng giao tiếp, từ Facebook Messenger đến Telegram.
Cũng như các ứng dụng khác, Discord cũng có rất nhiều bot. Cộng đồng đã phát triển hàng trăm bot sẵn sàng để người dùng tận hưởng. Mỗi bot được thiết kế để thực hiện một nhiệm vụ cụ thể trên server. Ví dụ, Gawesome Bot có thể sử dụng cho các cuộc thăm dò và tặng quà, GameStats giúp bạn theo dõi thống kê và hồ sơ game của bạn bè, và thậm chí còn có cả TriviaBot - một bot đố vui.
Hầu hết các bot này đều miễn phí để cài đặt và sử dụng. Bạn chỉ có thể thêm bot mới vào server nếu bạn là quản trị viên. Tuy nhiên, bạn có thể thoải mái thêm bao nhiêu bot mà bạn muốn vào phòng cá nhân của mình.
8. Mua Discord Nitro
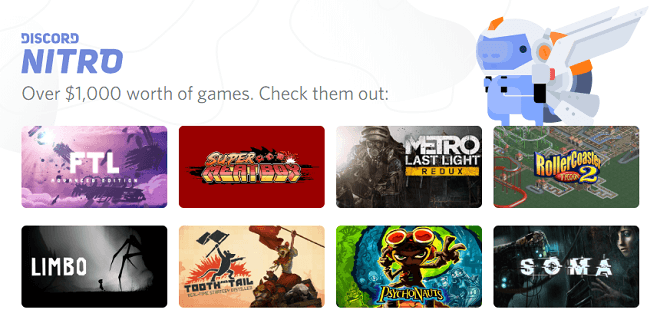
Nếu bạn cảm thấy rằng phiên bản Cơ bản của Discord không đáp ứng đủ nhu cầu của bạn, hãy xem xét nâng cấp lên phiên bản Pro có phí, được gọi là Discord Nitro.
Discord Nitro mang đến một số tính năng bổ sung tuyệt vời. Ví dụ, bạn có thể thiết lập một tag Discord cá nhân (được tùy chỉnh cho thời gian đăng ký dịch vụ), chia sẻ màn hình ở độ phân giải 720p (60 FPS) hoặc 1080p (30 FPS), tăng dung lượng file upload (từ 8MB lên 50MB) và thưởng thức hỗ trợ emoji tùy chỉnh toàn cầu.
Điều tuyệt vời nhất là Discord Nitro mang lại nhiều lợi ích hơn cho game thủ. Nó cho phép người dùng truy cập miễn phí vào nhiều trò chơi trị giá lên đến 1.000 USD và nhận các đặc quyền khi chơi game như skin, hòm loot, và nhiều nhân vật hơn…
Discord Nitro có giá 99.99 USD/năm hoặc 9.99 USD/tháng. Discord cũng có phiên bản giá rẻ hơn, được gọi là Nitro Classic. Nó có giá 49.99 USD/năm và 4.99 USD/tháng nhưng không bao gồm gói game hoặc nội dung chơi game miễn phí.
9. Sử dụng lệnh chat nhanh trong Discord
Discord đã tích hợp sẵn một số lệnh chat trên desktop và iOS. Dưới đây là một số lệnh phổ biến:
- /nickname: Cho phép bạn đổi tên trên một server cụ thể (nếu được cấp quyền). Sau khi gõ lệnh này, nhập tên mới của bạn.
- /tenor và /giphy: Cho phép bạn tìm kiếm hình GIF động trên web.
- /spoiler: Ẩn tin nhắn để người khác không thấy các thông tin spoiler về chương trình TV hoặc game của bạn.
- /shrug: Hiển thị ký hiệu ¯(?)/¯ phổ biến trong cửa sổ chat.
- [emoji]: Gõ trước emoji để nhập hình ảnh emoji dưới dạng Unicode thay vì emoji của Discord.
- s/[text]/[new text]: Sửa lỗi gõ phím đơn giản trong tin nhắn trước đó. Ví dụ: s/bananna/banana sẽ thay thế từ viết sai chính tả (bananna) bằng từ đúng.
10. Thay đổi cài đặt xử lý âm thanh
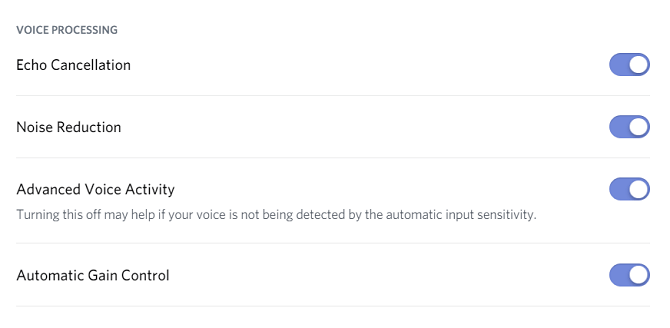
Bạn muốn biết cách bật mic trên Discord hoặc cải thiện chất lượng âm thanh từ mic như thế nào? Khám phá các tính năng xử lý âm thanh mạnh mẽ của Discord. Các tùy chọn bao gồm Hủy tiếng vang, Giảm tiếng ồn và Điều khiển tăng/giảm âm tự động. Bạn cũng có thể sử dụng công cụ giảm tiếng ồn cho microphone (đang trong thời gian thử nghiệm). Nếu bạn nói chuyện với ai mà họ phải căng tai mới nghe rõ, bạn cần điều chỉnh các tùy chọn này.
11. Kích hoạt xác thực hai yếu tố trên Discord
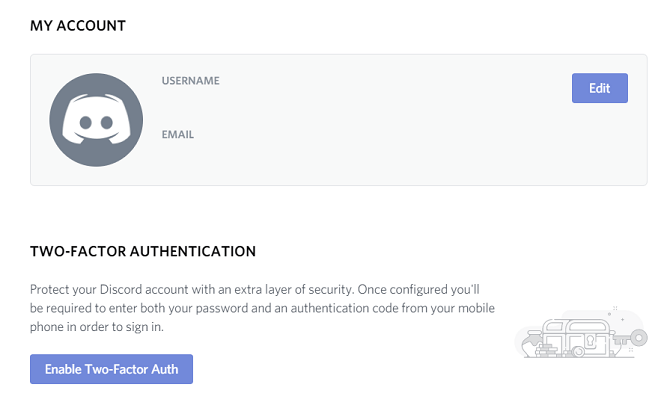
Nếu bạn tham gia nhiều server Discord với các chủ đề khác nhau, bạn chắc chắn muốn bảo vệ thông tin riêng tư của mình. Một trong những biện pháp tốt nhất để đảm bảo an toàn cho tài khoản Discord là kích hoạt xác thực hai lớp. Khi đã được kích hoạt, bạn sẽ cần nhập mã số bổ sung được tạo ra bởi ứng dụng trên điện thoại hoặc thiết bị khóa mã mỗi khi bạn đăng nhập. Bạn có thể kích hoạt xác thực hai lớp trên Discord bằng cách vào Cài đặt > Tài khoản của tôi > Bật Xác thực Hai Lớp.
12. Kích hoạt chế độ lập trình trên Discord
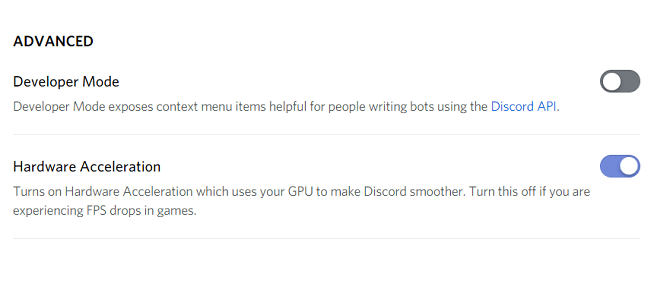
Cơ bản, Chế độ Lập trình Discord được tạo ra dành cho các nhà phát triển. Tuy nhiên, nếu bạn quản lý một server riêng, việc kích hoạt chế độ này cũng rất hữu ích vì bạn có thể sử dụng nó để dễ dàng lấy ID của người dùng, tin nhắn riêng tư và server. Bạn có thể tùy chỉnh trải nghiệm Discord cho thành viên của server bằng cách cung cấp tính năng như thay đổi màu sắc tên trong Discord...
Bật Chế độ Lập trình viên bằng cách vào Cài đặt > Giao diện > Nâng cao > Chế độ Lập trình viên.
13. Giữ giao diện Discord gọn gàng
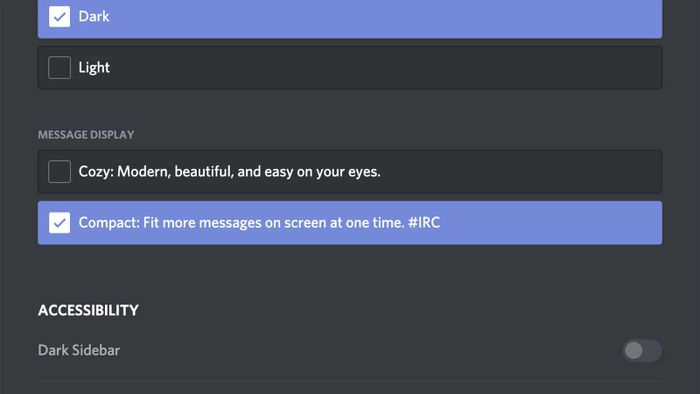
Giao diện của Discord có thể trở nên rối mắt, nhưng bạn có thể dễ dàng giải quyết vấn đề này bằng cách vào Cài đặt Người dùng (qua biểu tượng bánh răng ở góc dưới bên trái), sau đó chọn Giao diện để chuyển sang chế độ Thu gọn nhằm giảm không gian và đưa Discord trở về giao diện IRC cổ điển.
Nếu bạn đến phần Văn bản & Hình ảnh, bạn có thể giảm thiểu các thành phần gây lộn xộn trên màn hình. Các cài đặt ở đây cho phép bạn tắt các cửa sổ xem trước liên kết, ngừng phát ảnh động GIF và phản hồi bằng emoji, ẩn xem trước ảnh đại diện nhỏ…
14. Chia sẻ màn hình
Một cách sử dụng Discord mà bạn không thể bỏ qua, đặc biệt là khi thực hiện cuộc gọi video, là nhấn vào nút Chia sẻ Màn hình dưới các hình thu nhỏ để chia sẻ màn hình (nó giống như một mũi tên trên màn hình). Bạn có thể chia sẻ toàn bộ màn hình hoặc cửa sổ của một chương trình cụ thể.
Ngoài ra, nhấn vào Live Stream gần tên của bạn trong kênh thoại và bạn có thể bắt đầu một stream toàn màn hình hoặc ứng dụng cụ thể. Một số tùy chọn bổ sung bao gồm: chia sẻ âm thanh chỉ giới hạn trong ứng dụng Windows.
15. Phát nhạc trong cuộc gọi

Đưa vào hàng đợi và nghe bản nhạc yêu thích trong khi trò chuyện bằng giọng nói với bạn bè. Discord cho phép điều chỉnh âm lượng mic của người đang gọi, thậm chí cả việc phát nhạc trên nền hệ thống. Điều này giúp âm nhạc không chiếm sóng trên cuộc gọi, để bạn và người khác có thể trò chuyện thoải mái.
Bạn cũng có thể chỉnh sửa danh sách phát nhạc Spotify yêu thích trong khi gọi điện. Tuy nhiên, nếu sử dụng mic trong voice chat quá 30 giây khi Spotify đang chạy ẩn trên hệ thống, ứng dụng sẽ tạm dừng phát nhạc. Bạn sẽ nhận được thông báo lỗi ở trên cùng của cửa sổ ứng dụng.
Để tránh điều này, sử dụng tính năng Push-To-Talk hoặc điều chỉnh độ nhạy của mic để mic không được kích hoạt khi bạn đang nghe nhạc.
16. Tạo server Discord
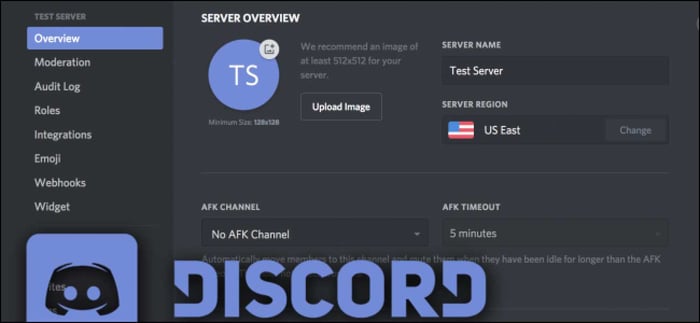
Để tạo server Discord, truy cập trang web Discord và đăng ký hoặc đăng nhập vào tài khoản. Sau đó, vào menu server ở phía trái và cuộn xuống dưới cùng. Ở đây, bạn sẽ thấy một biểu tượng hình tròn với biểu tượng cộng bên trong. Nhấp vào đây để thêm server mới.
Hành động này sẽ hiển thị một hộp thoại để tạo - Create một server hoặc tham gia - Join một server. Nhấp vào Create và bạn sẽ được chuyển đến trang Create Your Server. Đặt tên và chọn khu vực cho server của bạn. Khu vực server thực sự không quan trọng nên bạn có thể chọn bất kỳ vị trí nào. Bạn cũng có thể tải lên một hình ảnh để sử dụng làm logo. Cuối cùng, nhấp Create.
17. Cách đổi màu tên trong Discord
1. Chuột phải vào server của bạn để hiển thị menu. Tìm Server Settings. Chọn tùy chọn thứ tư từ trên xuống - Roles. Đây là nơi bạn có thể cấu hình vai trò của bạn.
2. Tại đây, bạn có thể thêm một vai trò mới bằng cách nhấp vào nút cộng gần Roles. Ví dụ, đặt tên cho vai trò là Test Role. Chọn màu bạn muốn. Bạn có thể chọn từ màu sẵn có hoặc tạo màu tùy chỉnh từ menu Color. Khi hoàn tất, nhấn Save Changes ở góc phải dưới của menu.
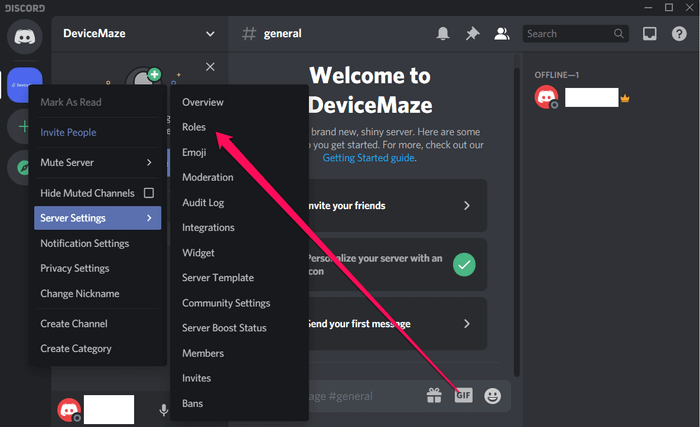
3. Quay lại server Discord. Ở menu bên phải, bạn có thể thấy tất cả thành viên trên server. Bây giờ nhấp chuột phải vào tên và điều hướng đến phía dưới của menu. Chọn Roles và chọn vai trò mong muốn. Màu của vai trò sẽ áp dụng cho tên. Bạn có thể sử dụng các màu khác nhau cho từng vai trò của mỗi thành viên trên server.
18. Cách tạo và tham gia sự kiện trên Discord
Cách lập lịch sự kiện trên Discord
Để tạo sự kiện, bạn cần quyền Manage Event. Đồng thời, để lên lịch sự kiện trên kênh thoại, bạn cần quyền xem, nói và kết nối. Đối với kênh Stage, bạn cần quyền mod Stage.
Hướng dẫn tạo sự kiện trên Discord như sau:
- Ở góc trái phía trên cùng, nhấp vào tên server.
- Nhấp vào Tạo Sự Kiện từ menu thả xuống.
- Chọn địa điểm tổ chức sự kiện: Kênh Stage, Kênh Voice hoặc Nơi Khác. Trong hai lựa chọn đầu tiên, chọn kênh. Trong lựa chọn cuối cùng, nhập địa điểm.
- Điền thông tin chi tiết của sự kiện: Chủ Đề Sự Kiện, Ngày Bắt Đầu, Giờ Bắt Đầu và Mô Tả. Nhấp Tiếp.
- Xác nhận thông tin chi tiết và nhấp Tạo Sự Kiện.
Hướng dẫn tham gia và bắt đầu sự kiện trên Discord
Sau khi lên lịch sự kiện, mọi người sẽ thấy X sự kiện ở sidebar bên trái, nhấp vào đó để xem toàn bộ sự kiện đã lên lịch. Để nhận thông báo khi sự kiện bắt đầu, nhấp Quan Tâm.
Bạn có thể chia sẻ sự kiện. Discord cung cấp hai cách mời: Một liên kết mời vào sự kiện hoặc dẫn trực tiếp tới sự kiện.
Dưới vai trò là người tổ chức, bạn phải nhấp vào Bắt Đầu Sự Kiện để khởi đầu. Nếu không thực hiện điều này trong vòng 8 tiếng, theo thời gian đã lên lịch, sự kiện sẽ tự động bị xóa.
19. Cách thay đổi font của ứng dụng Discord
Discord sử dụng font mang tên Whitney trên ứng dụng của nó và bạn không thể thay đổi điều này. Mặc dù tính năng này đã được người dùng yêu cầu từ lâu nhưng Discord hiện vẫn chưa có bất kỳ dấu hiệu nào cho thấy họ đang phát triển nó. Tuy nhiên, bạn vẫn có một số cách để sử dụng font khác trên Discord.
Để bắt đầu, nhấp vào biểu tượng răng cưa ở góc dưới bên trái của màn hình và chọn Mặt Nạ từ menu bên trái. Tại đây, bạn sẽ thấy 3 lựa chọn:
- Thay đổi kích thước font chat: Điều chỉnh kích thước của font trong tin nhắn.
- Khoảng cách giữa các nhóm tin nhắn: Thay đổi khoảng cách giữa các nhóm tin nhắn. Nhóm là một bộ sưu tập các tin nhắn từ cùng một người trong một hàng.
- Độ phóng đại: Thay đổi độ phóng đại của toàn bộ ứng dụng Discord.
Sau khi hoàn tất các thay đổi, bạn sẽ thấy hình ảnh xem trước của chúng (ngoại trừ cấp độ phóng đại, thay đổi sẽ hiển thị ngay lập tức). Các con số màu xanh lá trên thanh trượt là cài đặt mặc định. Tất cả các thay đổi của bạn sẽ được lưu tự động. Sau đó, bạn có thể sử dụng BetterDiscord để có nhiều lựa chọn hơn cho việc thay đổi font trong Discord.
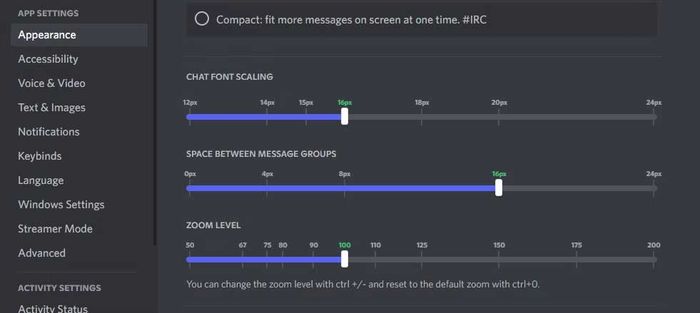
Cách liên kết tài khoản Spotify với Discord
Vì sao nên kết nối Spotify với Discord?
Khi bạn liên kết Discord với tài khoản Spotify:
- Bạn có thể chia sẻ hoạt động trên Spotify ngay lập tức với bạn bè.
- Bạn bè có thể xem và nghe bài hát bạn đang phát.
- Với tính năng Listen Along, bạn có thể tổ chức một bữa tiệc và thưởng thức âm nhạc cùng bạn bè (chỉ có sẵn trên tài khoản Spotify Premium).
Cách liên kết Spotify với Discord trên PC
- Đăng nhập vào Discord và click vào Cài đặt Người dùng ở góc dưới cùng bên trái.
- Sau đó, chuyển sang tab Kết nối. Từ danh sách ứng dụng, click vào biểu tượng Spotify để tiếp tục. Một cửa sổ trình duyệt sẽ mở ra và yêu cầu bạn đăng nhập vào tài khoản Spotify. Nhập thông tin đăng nhập và nhấn Đăng Nhập để tiếp tục. Bạn cũng có thể sử dụng tài khoản Google hoặc Facebook để đăng nhập.
- Sau khi xác thực, Spotify sẽ hiển thị thông tin mà Discord có thể truy cập khi bạn đồng ý kết nối. Nếu bạn đồng ý, hãy click Đồng ý. Quay lại Discord để xem tài khoản Spotify đã được kết nối.
Dưới đây là một số mẹo và thủ thuật đơn giản nhưng hữu ích khi sử dụng Discord cho mọi người. Bạn có thể tìm hiểu thêm về cách tạo/join server trên Discord, bật chế độ Streamer trên Discord… tại Mytour.
Hy vọng bài viết này hữu ích với bạn!
