Việc chỉnh sửa ảnh bằng Adobe Photoshop có thể tốn nhiều thời gian. Tuy nhiên, bạn có thể áp dụng một số mẹo và thủ thuật để tăng tốc quá trình làm việc. Điều này sẽ giúp bạn dành nhiều thời gian hơn cho sáng tạo thay vì bị mắc kẹt trong các thao tác lặp đi lặp lại và dài dòng.
1. Sao chép các hiệu ứng của Layer
Bạn có thể tiết kiệm thời gian rất nhiều khi áp dụng các hiệu ứng và layer trong Photoshop. Thay vì phải áp dụng từng hiệu ứng một cho mỗi layer hoặc thiết kế mới, bạn có thể sao chép và dán các hiệu ứng này.
Để truy cập các Style của Layer, bạn có thể nhấp chuột phải vào layer và chọn Tùy chọn Kết hợp. Điều này giúp bạn thêm các phần mờ vào thiết kế của mình, bao gồm các vùng đổ bóng, vát cạnh và tạo đường viền.
Để sao chép nhanh các hiệu ứng từ một layer sang layer khác, bạn có thể nhấp chuột phải vào layer chứa hiệu ứng và chọn Sao chép Style Layer.
Nhấp chuột phải vào layer mục tiêu và chọn Dán Style Layer để áp dụng các hiệu ứng đã sao chép.
Bạn cũng có thể kéo thả các hiệu ứng từ bảng Layers, nhưng điều này có thể làm mất các hiệu ứng trên layer gốc.
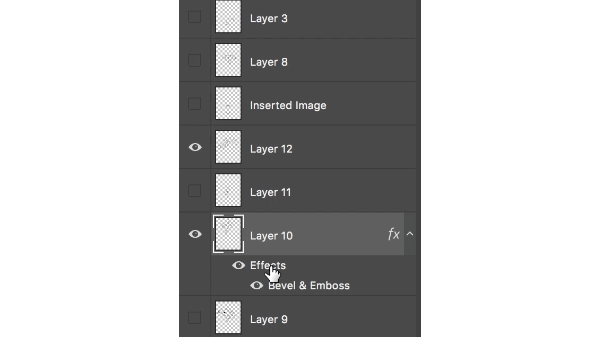 Sao chép nhanh các hiệu ứng của layer
Sao chép nhanh các hiệu ứng của layer2. Thay đổi kích thước ảnh hàng loạt
Bạn có thể dễ dàng thay đổi kích thước nhiều ảnh cùng lúc trong Photoshop bằng cách sử dụng tập lệnh.
Đi đến File -> Scripts > Image Processor, bạn sẽ thấy một số tùy chọn sẵn có. Bạn có thể chạy lệnh trên các ảnh đang mở trong Photoshop hoặc áp dụng cho toàn bộ một thư mục ảnh.
Bạn cũng có thể chọn nơi lưu các ảnh đã thay đổi kích thước trên máy tính, loại tệp (JPEG, PSD, hoặc TIFF) và chất lượng ảnh.
Sau khi chọn loại tệp, bạn có thể thay đổi kích thước hình ảnh bằng cách chọn Resize to Fit. Chọn chiều rộng và chiều cao mong muốn.
Khi đã chọn xong, nhấn Run.
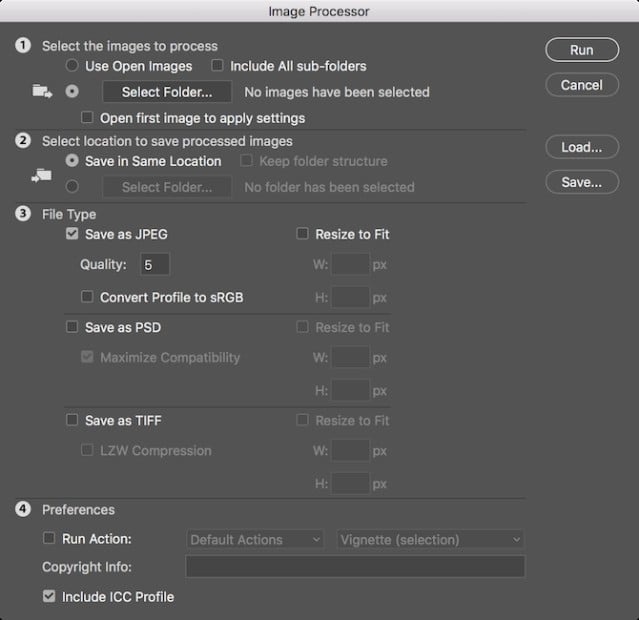 Thay đổi kích thước nhiều ảnh cùng lúc trong Photoshop
Thay đổi kích thước nhiều ảnh cùng lúc trong Photoshop3. Lựa chọn nhanh một Layer
Nếu bạn đang làm việc với rất nhiều layer, rất khó và tốn thời gian để cuộn và tìm chính xác layer mà bạn cần.
Có một số cách nhanh hơn để tìm trực tiếp đến layer bạn muốn mà không cần vào bảng Layers.
- Chọn Move từ mục Công cụ hoặc sử dụng phím tắt V.
- Trong menu ở đầu màn hình, hãy tích vào ô Auto-Select và chọn Layer từ menu thả xuống.
- Nhấp vào đối tượng bạn muốn chọn trong khung vẽ và nó sẽ được chọn, kích hoạt layer trong bảng Layers.
Bạn có thể sử dụng tính năng này để chọn nhanh Nhóm bằng cách chọn Nhóm từ menu thả xuống của Auto-Select.
Có một lựa chọn khác. Với công cụ Move đã chọn, nhấn nút Ctrl/Cmd trên bàn phím và chọn layer bạn muốn.
Nếu khung hình có nhiều đối tượng, người dùng có thể chọn cụ thể hơn bằng cách:
- Với bất kỳ công cụ đã chọn, sử dụng tổ hợp Ctrl+Cmd+Chuột phải để hiển thị bảng menu (hãy chắc chắn rằng bạn đang click vào vùng, nơi có item muốn chọn trong khung hình).
- Click vào tên của layer mong muốn.
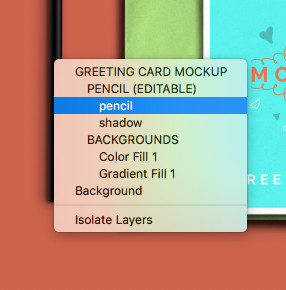 Đặt tên cho layer
Đặt tên cho layerNếu muốn chọn tất cả layer cùng lúc, hãy sử dụng phím tắt Command+Option+A trên máy Mac hoặc Ctrl+Alt+A trên Windows hoặc chọn Select > All Layers.
4. Phóng to và thu nhỏ đồng thời
Nếu bạn đang xử lý một hình ảnh, sẽ rất hữu ích nếu có thể cùng lúc xem cận cảnh và toàn bộ hình ảnh. Điều này giúp người dùng có thể thực hiện các chỉnh sửa nhỏ trong chế độ xem chi tiết và xem chúng ảnh hướng thế nào đến tổng thể hình ảnh cùng lúc.
Để xem đồng thời ảnh phóng to và thu nhỏ, làm như sau:
- Vào Window > Arrange > Cửa sổ mới [Tên file.PSD]. Thao tác này sẽ mở phiên bản thứ 2 của hình ảnh trong tab thứ 2.
- Vào Window > Arrange > 2-up Vertical để hiển thị cả 2 khung hình cạnh nhau.
- Ở một khung hình, bạn chọn phóng to còn khung còn lại giữ nguyên ở tỷ lệ 1:1. (Bạn có thể dễ dàng phóng to và thu nhỏ bằng phím tắt Cmd/Ctrl+ và Cmd/Ctrl-).
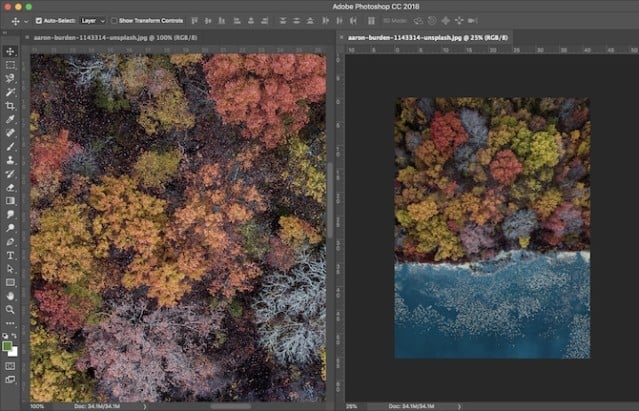 Phóng to và thu nhỏ đồng thời ảnh trong Photoshop
Phóng to và thu nhỏ đồng thời ảnh trong Photoshop5. Tự động sử dụng các hành động và tập lệnh
Có nhiều cách để tự động hóa công việc trong Photoshop bằng cách kết hợp hành động và tập lệnh.
Actions trong Photoshop giúp giảm thời gian chỉnh sửa ảnh bằng cách áp dụng các kỹ thuật chỉnh sửa tương tự cho tranh hoặc ảnh với một nút bấm.
Bạn có thể tải về hoặc tạo Photoshop Actions để phù hợp với phong cách chỉnh sửa của mình. Actions cũng hỗ trợ các thao tác lặp lại như đóng dấu watermark hoặc tạo diptych (ảnh bộ 2), triptych (tam liên họa).
Như đã đề cập, bạn có thể sử dụng Photoshop Scripts để đồng bộ hóa các thao tác lặp lại như thay đổi kích thước hình ảnh hàng loạt.
Ngoài Actions và Scripts, bạn có thể sử dụng các bộ lọc của Photoshop một cách nhanh chóng. Ví dụ, bạn có thể dễ dàng thêm các cây vào ảnh bằng bộ lọc.
6. Tạo phím tắt tùy chỉnh trong Photoshop
Bạn có thể thiết lập các phím tắt tùy chỉnh và không gian làm việc phù hợp với cách làm việc của mình.
Ví dụ, bạn muốn đặt phím tắt để chuyển đổi sang chế độ xem 2-Up Vertical:
- Vào Edit > Keyboard Shortcuts hoặc sử dụng phím tắt Option+Shift+Cmd/Ctrl+K.
- Trong bảng mở ra, bạn có thể cài đặt hoặc thay đổi các phím tắt hiện có cho Application Menus, Panel Menus, và Tools.
- Chọn Application Menus trong menu thả xuống Shortcuts For.
- Cuộn xuống tới Window, nhấp vào mũi tên để mở rộng lựa chọn và xem tất cả các mục trong menu Window.
- Tìm đến mục 2-UP Vertical và chọn.
- Nhập phím tắt bàn phím mà bạn muốn sử dụng. Nếu phím tắt này đã được sử dụng cho một tính năng khác, bạn sẽ nhận được cảnh báo.
- Nhấp vào OK.
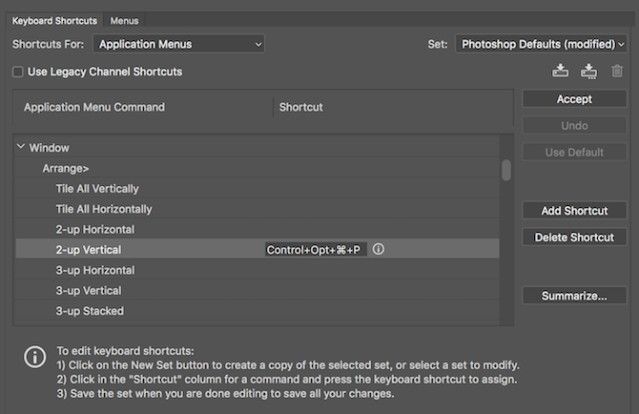 Tạo phím tắt trong Photoshop
Tạo phím tắt trong PhotoshopĐể tạo không gian làm việc tùy chỉnh, hãy mở tất cả các bảng bạn thường xuyên sử dụng, sau đó vào Window > Workspace > New Workspace để tạo một giao diện làm việc mới.
7. Ẩn tất cả các layer trừ một
Ngoài những cách giúp bạn nhanh chóng chọn layer mong muốn, Photoshop còn cung cấp các tùy chọn để ẩn tất cả các layer, ngoại trừ một layer duy nhất. Để làm điều này, bạn cần mở bảng Layers.
- Nếu bạn không thấy bảng Layers, hãy vào Window > Layers.
- Giữ phím Alt/Option và nhấp vào biểu tượng mắt bên cạnh layer mà bạn muốn giữ lại.
- Tất cả các layer khác sẽ bị ẩn đi.
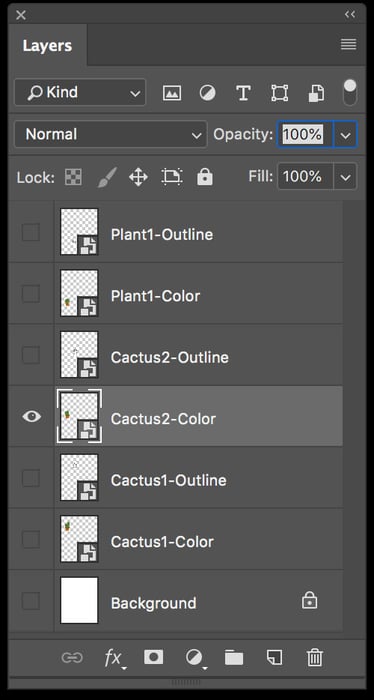 Ẩn tất cả các layer ngoại trừ một
Ẩn tất cả các layer ngoại trừ mộtThao tác này cũng sẽ ẩn background của bạn.
8. Sắp xếp các layer trong Photoshop
Việc sắp xếp các layer sẽ tốn một chút thời gian nhưng trong dài hạn, nó sẽ giúp tiết kiệm được rất nhiều thời gian khi chỉnh sửa ảnh.
Đặt tên layer sẽ giúp bạn dễ dàng quản lý bảng Layers. Để chọn nhanh các layer cần đổi tên, bạn có thể áp dụng mẹo sau.
Để đổi tên một layer, mở bảng Layers, tìm layer cần đổi tên, nhấp đúp vào tên layer và nhập tên mới.
Bạn cũng có thể đặt tên layer khi tạo chúng bằng cách vào Layer > New > Layer hoặc dùng phím tắt Shift+Cmd/Ctrl+N. Sau đó, nhập tên layer trước khi tạo.
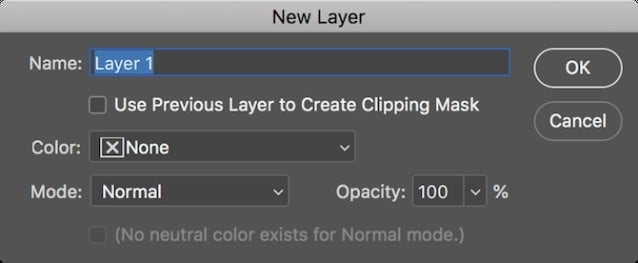 Sắp xếp lại các layer để tìm kiếm nhanh hơn
Sắp xếp lại các layer để tìm kiếm nhanh hơnĐể thêm layer vào nhóm, mở bảng Layers:
- Để chọn nhiều layer cùng lúc, giữ phím Ctrl/Cmd và click vào các layer bạn muốn.
- Sử dụng phím tắt Ctrl/Cmd+G hoặc click chuột phải vào các layer, chọn Nhóm từ Layers.
Khi sắp xếp các layer, bạn có thể sử dụng bất kỳ phương pháp nào phù hợp với cách làm việc của mình, nhưng dưới đây là một số mẹo, gợi ý để tối ưu quá trình xử lý ảnh sau này:
- Nhóm các layer theo loại. Ví dụ bạn tạo một nút, hãy nhóm tất cả các thành phần tạo nên nút đó, hình dạng, văn bản... trong một thư mục.
- Đặt các layer trong bảng tương tự như cách chúng xuất hiện trên khung hình. Đặt các thành phần ở đầu thiết kế tại phần trên của bảng Layers.
Để chuyển nhanh qua các layer, bạn có thể sử dụng các phím tắt:
- Chọn layer bên dưới: Alt/Opt+[
- Chọn layer bên trên: Alt/Opt+]
- Di chuyển layer xuống dưới một vị trí: Cmd/Ctrl+[
- Di chuyển layer lên trên một vị trí: Cmd/Ctrl+]
Tóm lại, các mẹo trên sẽ giúp bạn tăng tốc độ làm việc trên Photoshop đáng kể. Khi sử dụng Photoshop thường xuyên, bạn sẽ nắm bắt được những tính năng để tối ưu hóa quá trình làm việc. Hãy tìm hiểu thêm các mẹo hoặc thủ thuật để rút ngắn thao tác và xử lý nhanh chóng.
Bạn cũng có thể tham khảo thêm cách chỉnh sửa ảnh bằng Photoshop trong một số bài viết của Mytour như: 10 kỹ năng sử dụng Photoshop cho người mới bắt đầu hoặc 4 thủ thuật sửa ảnh xấu bằng Photoshop...
