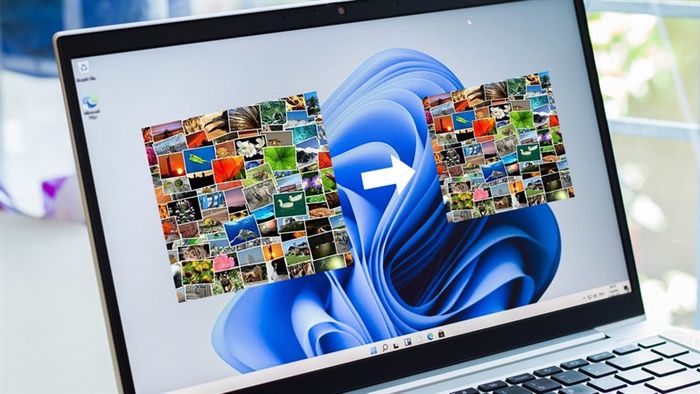
Có một album ảnh lớn và bạn muốn thay đổi kích thước của chúng một cách nhanh chóng? Không cần lo lắng, bài viết này sẽ chỉ cho bạn cách làm điều đó trên Windows 11 một cách dễ dàng và nhanh chóng hơn bao giờ hết.
Mẹo chỉnh sửa kích thước nhiều ảnh cùng một lúc
Bước 1: Truy cập vào đường link dưới đây để tải phần mềm Microsoft PowerToys hoặc bạn có thể tìm nó trên Microsoft Store. Phần mềm này cung cấp các công cụ giúp bạn sử dụng Windows 11 hoặc Windows 10 một cách tiện lợi hơn.
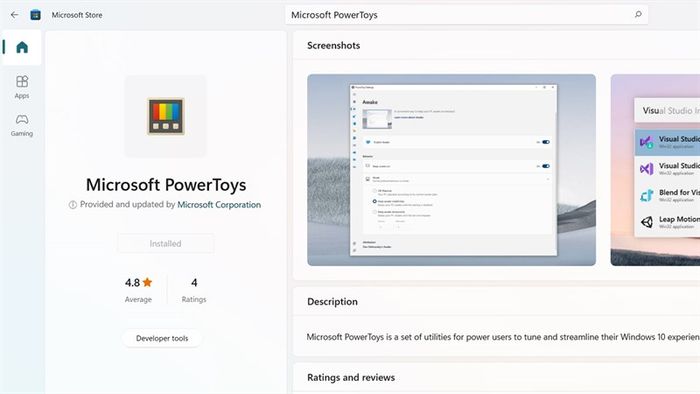
Bước 2: Sau khi cài đặt xong, mở ứng dụng lên và ở mục Image Resizer, hãy bật công tắc ở ô Enable Image Resizer để sử dụng tính năng này. Để thuận tiện hơn, bạn có thể tạo một kích thước chuẩn cho việc thay đổi kích thước ảnh bằng cách nhấn nút Add a size.
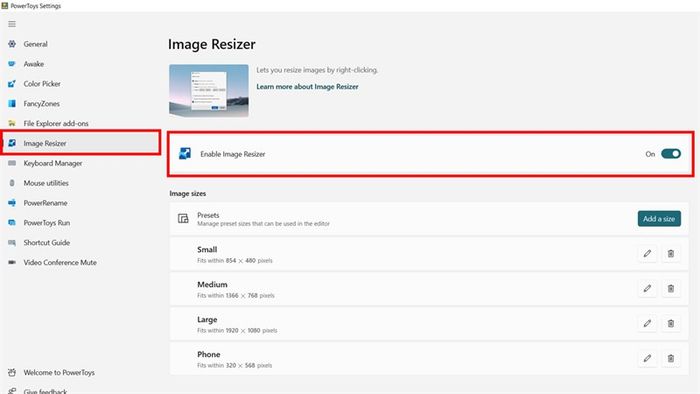
Sau đó, bạn sẽ tạo ra một kích thước mới. Bạn chỉ cần nhấn vào biểu tượng cây bút ở sau mỗi kích thước và điều chỉnh các thông số như chiều rộng, chiều dài của ảnh ở ô Width và Height.
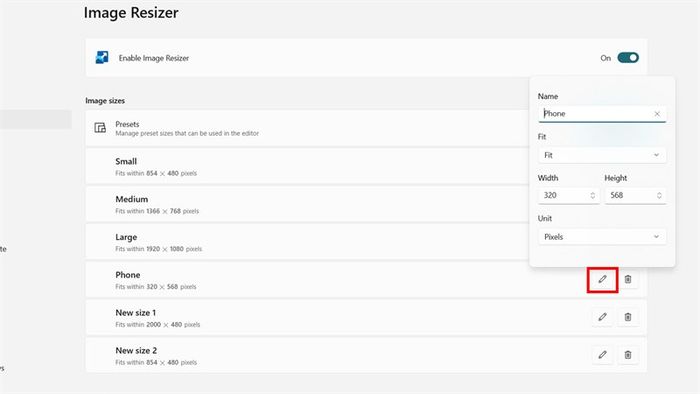
Bước 3: Tiếp theo, chọn tất cả các ảnh mà bạn muốn thay đổi kích thước, sau đó nhấp chuột phải vào chúng. Chọn Show more options để hiển thị các công cụ và lựa chọn kích thước ảnh.
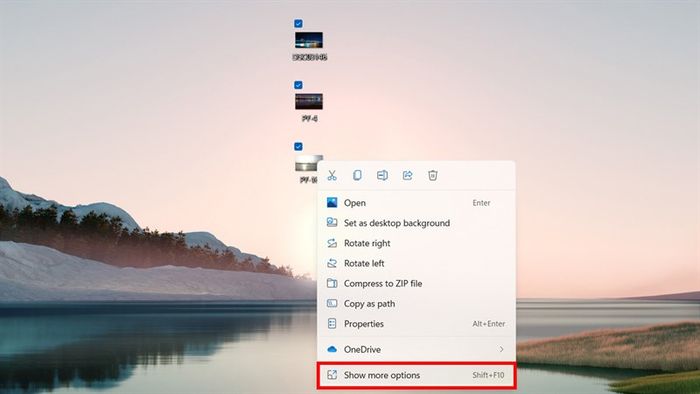
Bước 4: Chọn Resize pictures để thực hiện việc thay đổi kích thước ảnh.
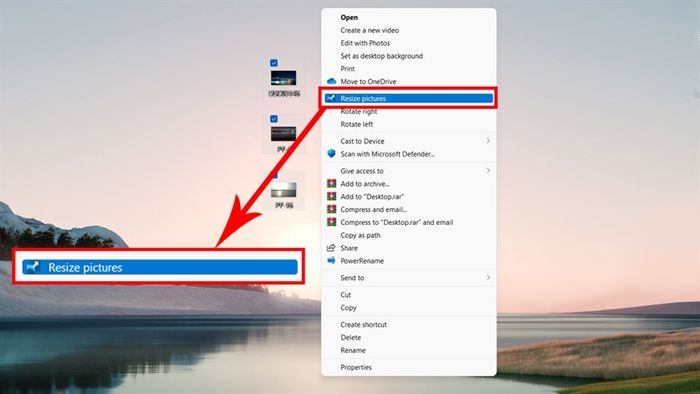
Bước 5: Chọn kích thước ảnh mà bạn đã tạo trước đó để thay đổi kích thước cần thiết ở mục Select a size. Dưới đây là các tùy chọn khác về thuộc tính của ảnh mà bạn có thể tham khảo và chọn. Khi bạn đã lựa chọn xong, nhấn Resize để hoàn tất.
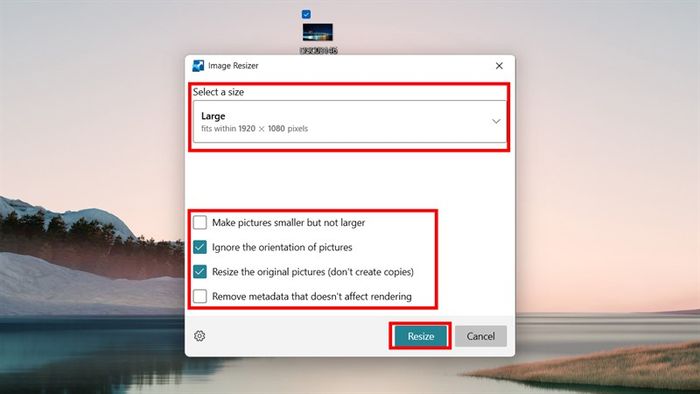
Ghi nhớ cách này để thao tác thay đổi kích thước ảnh nhanh hơn. Chúc các bạn thành công! Nếu có thắc mắc, hãy để lại bình luận và đừng quên chia sẻ bài viết nếu bạn thấy hữu ích nhé.
Bạn đang cần một chiếc laptop phục vụ cho việc thiết kế đồ họa hoặc chỉnh sửa ảnh? Nhấn vào nút màu cam bên dưới để tham khảo các mẫu laptop dành cho đồ họa mà Mytour đang cung cấp.
MUA LAPTOP ĐỒ HỌA TẠI Mytour
Xem thêm:
- Bí quyết cài đặt tiếng Việt cho Windows 11 để sử dụng máy tính một cách thuận tiện nhất
- Cách điều chỉnh ngày tháng năm trên Windows 11 để xem thời gian chính xác và tiện lợi nhất
