Chuyển đổi số thành chữ trong Excel là một phần quan trọng của việc tăng cường hiệu suất công việc. Hãy khám phá cách chuyển đổi từ số sang chữ trong Excel một cách tự động và hiệu quả nhất!
Chuyển số thành chữ trong Excel với mục đích gì?
Cách chuyển số thành chữ trong Excel tự động không chỉ giúp thực hiện thống kê dễ dàng mà còn giảm bớt gánh nặng khi nhập liệu. Điều này không chỉ tiết kiệm thời gian mà còn tăng cường hiệu suất làm việc. Excel mang lại sự tiện lợi và linh hoạt cho công việc của bạn.
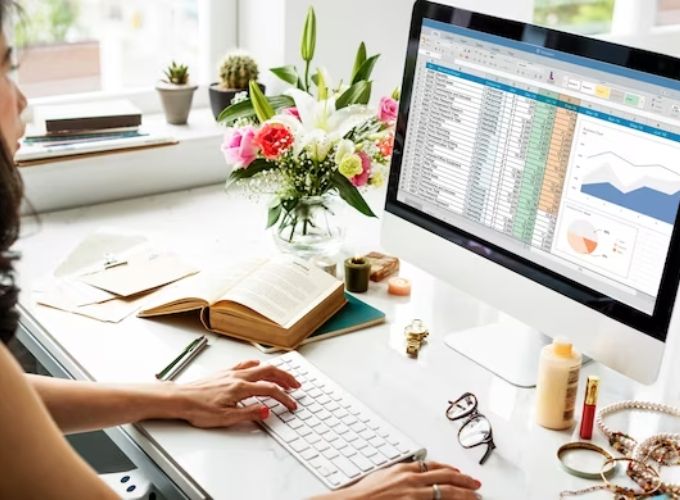
Cách chuyển số thành chữ trong Excel bằng Add-ins
Add-ins là các công cụ được tích hợp vào Excel để hỗ trợ trong các công việc. Sử dụng Add-ins giúp bạn dễ dàng chuyển đổi số thành chữ trong Excel một cách nhanh chóng.
Bí quyết chuyển đổi số thành chữ trong Excel bằng Add-ins:
- Bước 1: Tải file Add-ins về máy tính.
- Bước 2: Mở Excel và chọn File.
- Bước 3: Chọn More, sau đó chọn Options. (Nếu không có More, bạn có thể chọn Options trực tiếp).
- Bước 4: Trong hộp thoại hiện lên, nhấn chọn Add-Ins.
- Bước 5: Ở phần Manage, nhấn chọn Go…
- Bước 6: Trong cửa sổ Add-Ins, nhấn chọn Browse.
- Bước 7: Tìm và chọn file Add-Ins vừa tải về, sau đó nhấn OK.
- Bước 8: Đánh dấu vào Univni và nhấn OK.
- Bước 9: Sử dụng các hàm sau để chuyển số thành chữ:
- Nếu sử dụng font Unicode: =UNI(Số_Tiền)
- Nếu sử dụng font VNI: =VNI(Số_Tiền)
- Bước 10: Bạn đã hoàn thành quá trình chuyển số thành chữ trong Excel.
- Add-ins giúp bạn thực hiện quy trình này một cách nhanh chóng. Hãy chú ý để tránh sai sót và đảm bảo kết quả đúng đắn.
Hướng dẫn loại bỏ Add-ins trong Excel
Nếu bạn không muốn sử dụng Add-ins trong cách chuyển đổi số thành chữ trong Excel nữa, bạn có thể xóa chúng theo các bước sau:
- Bước 1: Mở file Add-ins bạn muốn xóa. Sau đó, chuột phải và chọn Rename (đổi tên) hoặc di chuyển nó đến một thư mục khác.
- Bước 2: Đổi tên file, sau đó xem kết quả như hình dưới đây.
- Bước 3: Mở Excel và vào Options để quản lý Add-ins. Bỏ dấu tích vào Add-in bạn muốn xóa và xác nhận xóa.
- Bước 4: Add-ins đã được xóa khỏi Excel. Trước khi xóa, hãy cân nhắc kỹ lưỡng và đảm bảo rằng việc này không ảnh hưởng đến công việc của bạn.
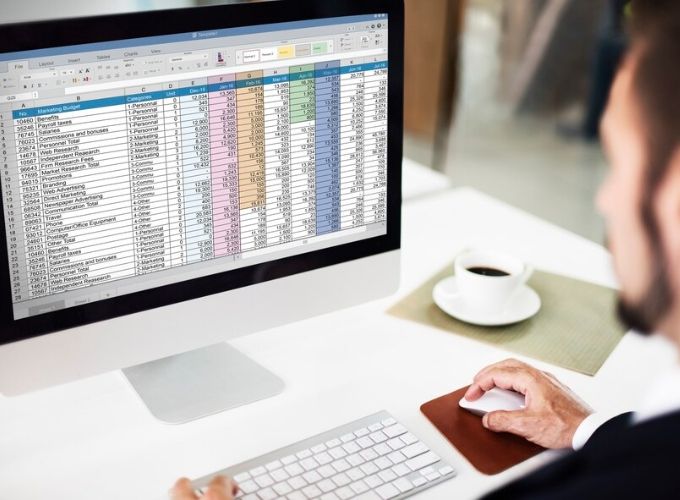
Chuyển đổi số thành chữ trong Excel với VnTools
VnTools là một phần mềm được sáng tạo bởi tác giả Nguyễn Thanh Điểu, hoạt động dưới dạng Add-ins. Cách biến số thành chữ trong Excel bằng VnTools giúp người dùng thực hiện việc này một cách nhanh chóng và tiện lợi.
Dưới đây là hướng dẫn cài đặt phần mềm VnTools trên Windows:
- Bước 1: Tải phần mềm từ đường link chuẩn.
- Bước 2: Sau khi tải về, nhấp đúp chuột vào file cài đặt và chọn Next.
- Bước 3: Đọc hướng dẫn và các điều khoản của phần mềm, sau đó nhấn Next.
- Bước 4: Lựa chọn vùng cài đặt cho phần mềm và nhấn Next.
- Bước 5: Nhấn Install để bắt đầu quá trình cài đặt và chờ một chút.
- Bước 6: Cuối cùng, nhấn Finish để hoàn tất quá trình cài đặt.
Cách biến số thành chữ trong Excel bằng VnTools sẽ giúp bạn thực hiện việc này một cách hiệu quả và tiện lợi. Hãy cài đặt để trải nghiệm sự thuận tiện trong công việc của bạn.
Cách chuyển từ số sang chữ với Vntools
Sau khi bạn đã cài đặt Vntools thành công, việc thực hiện cách biến số thành chữ trong Excel trở nên đơn giản hơn bao giờ hết. Hãy thực hiện theo các bước sau:
- Bước 1: Khởi động Excel trên máy tính, mở thẻ “File”, thực hiện các bước như hướng dẫn đến khi cửa sổ Add-Ins xuất hiện. Ở đây, chọn “Browse”.
- Bước 2: Tìm phần mềm Vntools đã lưu, chọn “Ufunctions” và nhấn “OK”.
- Bước 3: Trong cửa sổ NTD’s Tools, chọn “NTD’s Tools” và nhấn “OK”.
- Bước 4: Quay lại giao diện Excel, vào thẻ VnTools và chọn chức năng chuyển đổi số thành chữ.
- Bước 5: Trong bảng hiện ra, chọn ô cần chuyển đổi và ô chứa kết quả.
- Ô cần chuyển đổi: Là ô chứa số muốn chuyển thành chữ.
- Ô chứa kết quả: Là ô hiển thị kết quả sau khi chuyển đổi.
- Bước 6: Thực hiện và kết quả sẽ được hiển thị ngay lập tức.
Với các tính năng vượt trội và nhiều hàm linh hoạt, cách chuyển số thành chữ trong Excel bằng Vntools giúp bạn dễ dàng thực hiện chuyển đổi giữa số và chữ một cách thuận tiện và hiệu quả.
Cài đặt và sử dụng AccHelper để chuyển số thành chữ trong Excel
Trong cách chuyển số thành chữ trong Excel hiệu quả, bạn có thể sử dụng phần mềm AccHelper, một Add-ins được phát triển bởi Bluesofts. Dưới đây là cách bạn có thể cài đặt và sử dụng AccHelper:
- Bước 1: Tải AccHelper từ liên kết chính thức.
- Bước 2: Sau khi tải về, giải nén tập tin AccHelper.Zip.
- Bước 3: Mở Excel, chọn thẻ “File,” và chọn “Add-Ins.”
- Bước 4: Trong cửa sổ Add-Ins, chọn “Browse” và tìm tới tập tin AccHelper vừa giải nén. Bấm vào AccHelper và nhấn “OK.”
- Bước 5: Chọn AccHelper trong cửa sổ Add-Ins và nhấn “OK.”
- Bước 6: Sử dụng hàm sau để chuyển số thành chữ: =VND(số_cần_chuyển).
- Bước 7: Kết quả sẽ hiển thị ngay sau khi thực hiện hàm.
Với AccHelper, bạn có công cụ hữu ích để thực hiện chuyển đổi từ số sang chữ trong Excel một cách nhanh chóng và hiệu quả.
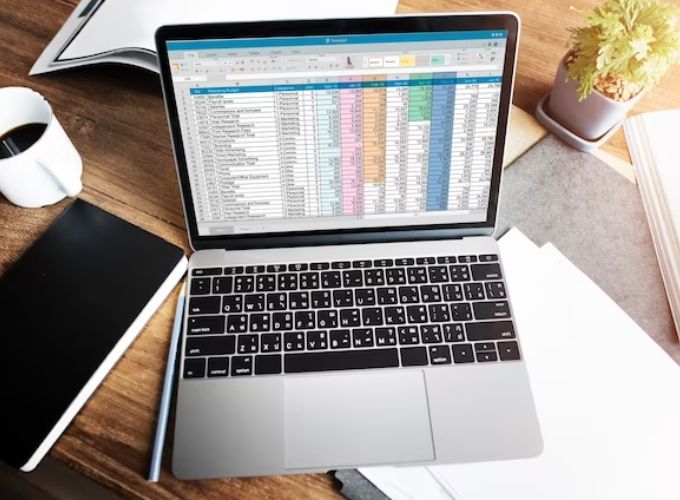
Dưới đây là những bí quyết biến số thành chữ trong Excel mà HR Insider muốn chia sẻ cùng bạn. Sử dụng chúng ngay để làm việc trở nên dễ dàng hơn và đạt được hiệu quả cao nhất. Hãy đón đọc thêm nhiều thủ thuật Excel hữu ích khác trên HR Insider để cập nhật kiến thức nhé.
