Đang Cần Nâng Cấp Máy Nhưng Bạn Không Rõ Chiếc Laptop Hiện Tại Thuộc Thương Hiệu Nào Hoặc Dòng Sản Phẩm Nào? Hãy Tham Khảo Ngay Cách Xem Tên Laptop Đơn Giản Này Nhé!

3 Cách Xem Tên Laptop Đơn Giản
Kiểm Tra Tên Máy Tính, Hệ Điều Hành và Các Thông Số Cụ Thể
Đây Là Cách Đơn Giản và Nhanh Chóng Nhất Bạn Có Thể Thực Hiện. Chỉ Cần Nhấp Chuột Phải Vào Thư Mục
Máy Này(hoặc Cái Này), Bạn Chọn
Properties (Thuộc Tính)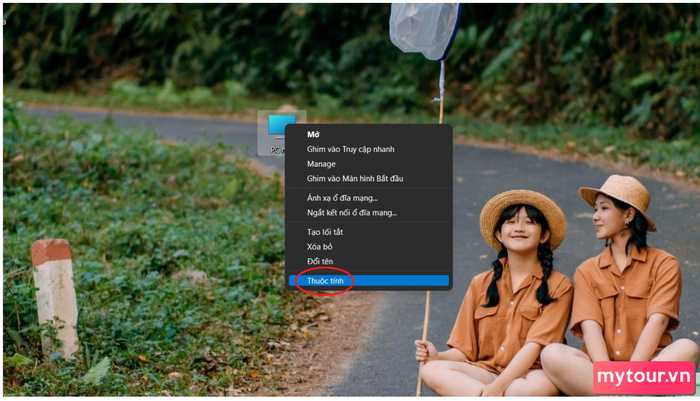
Liền Sẽ Hiện Ra Cửa Sổ Thông Tin Từ 'A-Z' Về Máy Tính Của Bạn Như Tên, Hệ Điều Hành, RAM, Chip...
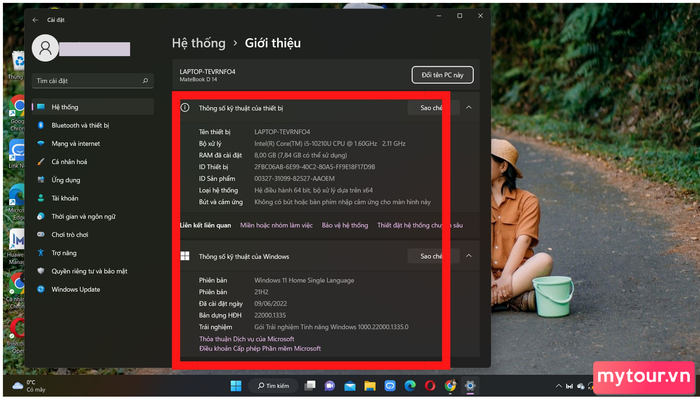
Kiểm Tra Tên Laptop Bằng Câu Lệnh dxdiag
Với Phương Pháp Này Bạn Cũng Có Thể Kiểm Tra Được Tên Máy, Ngoài Ra Còn Biết Được Chi Tiết Thiết Bị Của Mình Như Chip, Ổ Cứng, Mainboard, CPU, Ngôn Ngữ….
Bước 1:Đầu Tiên Bạn Nhấn Tổ Hợp Nút
Windows + RĐể Hiện Lên Cửa Sổ
Run (Chạy)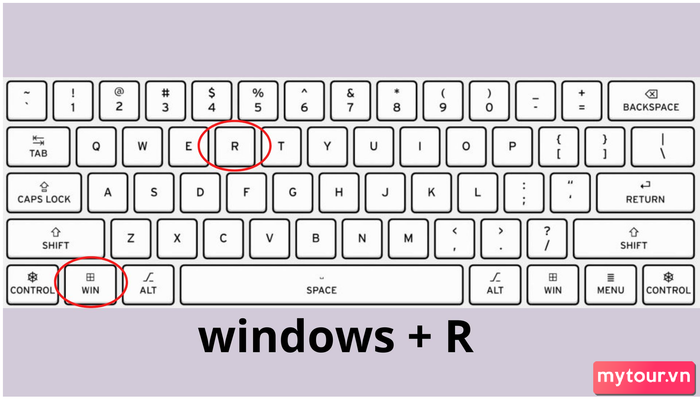 Bước 2:
Bước 2:
Nhập
'dxdiag'và Chọn
OK. Ngay Lập Tức Một Cửa Sổ Hiện Đầy Đủ Thông Tin Về Laptop Của Bạn Sẽ Hiện Lên Và Cho Bạn Biết Chi Tiết Những Gì Bạn Cần.
Kiểm Tra Tên Laptop Bằng Câu Lệnh msinfo32
Tương Tự Như Cách Phía Trên Nhưng Thay Vì Nhập Câu Lệnh dxdiag Thì Bạn Có Thể Nhập Lệnh
'msinfo32'.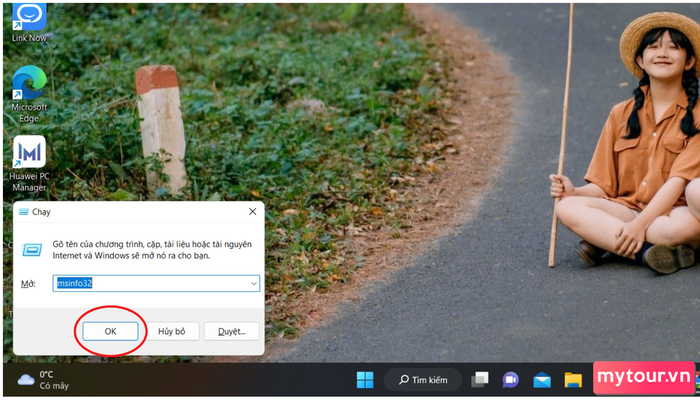
Câu Lệnh Này Sẽ Cho Bạn Biết Được Chi Tiết Những Thông Tin Tại Cửa Sổ System Informatio Của Laptop Như Tên Và Phiên Bản Hệ Điều Hành Windows, Tên Hệ Thống, Đơn Vị Nhà Sản Xuất, Bộ Vi Xử Lý, Thông Số Của RAM,… Bạn Còn Có Thể Xem Chi Tiết Phần Cứng Máy Tính, Phần Mềm Và Các Thành Phần Khác Ở Thanh Menu Phía Bên Trái.
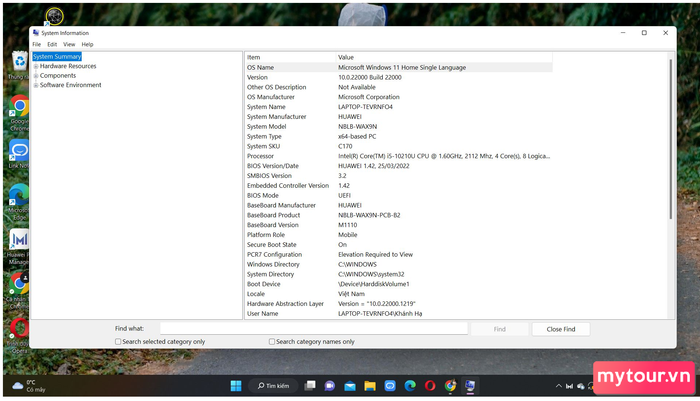
Tạm Kết
Vậy Là Chỉ Với Một Vài Thao Tác Đơn Giản Bạn Đã Có Thể Nắm Được Hoàn Toàn Thông Tin Của Chiếc Laptop Của Mình. Với Những Cách Này, Hy Vọng Bạn Đã Tự Tin Làm Chủ Chiếc Máy Tính Của Mình Và Có Thể Dễ Dàng Nâng Cấp Cũng Như Sửa Chữa Khi Cần Thiết.
- Khám Phá Thêm: Mẹo iOS, Mẹo Android
