Giải phóng RAM sẽ giúp máy tính của bạn hoạt động nhanh hơn, giúp tăng hiệu suất làm việc. Tuy nhiên, cách giải phóng RAM trên Windows 10 hiệu quả không phải ai cũng biết. Hãy cùng Mytour khám phá cách giải phóng RAM như thế nào!
Bí quyết giải phóng RAM để máy tính chạy nhanh hơn
- 1. Vô hiệu hóa dịch vụ không cần thiết
- 2. Kiểm soát chương trình khởi động cùng hệ thống
- 3. Xóa các tiện ích mở rộng không cần thiết
- 4. Tắt tính năng không sử dụng
- 5. Tối ưu hóa khởi động Explorer
- 6. Giảm yêu cầu phần cứng
- 7. Hạn chế ứng dụng chạy nền
- 8. Theo dõi hiệu suất máy tính
- 9. Xóa tập tin tạm khi tắt máy
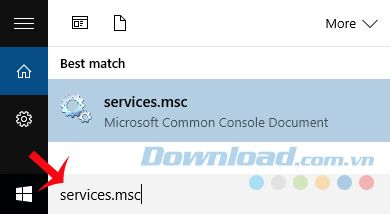
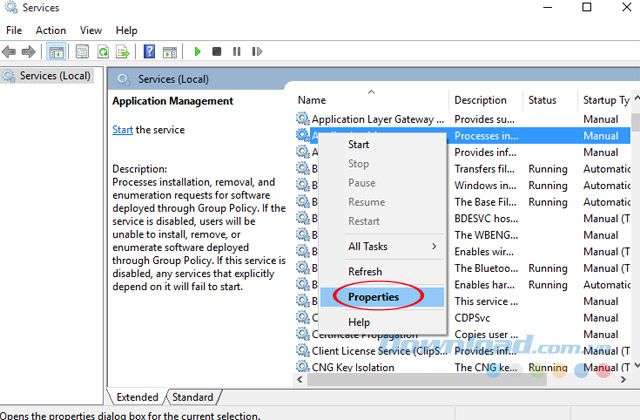
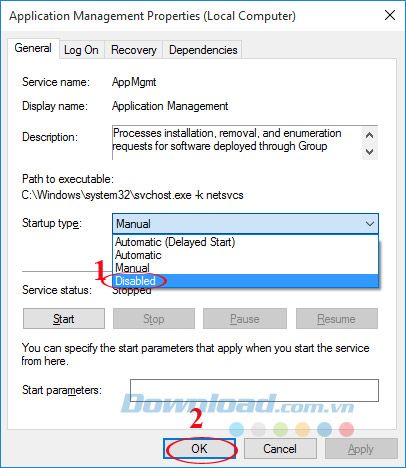
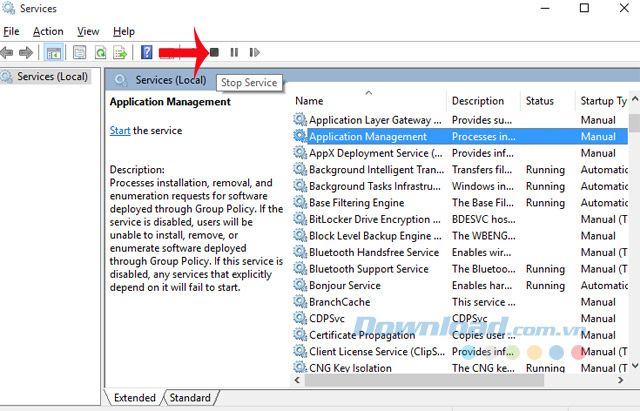
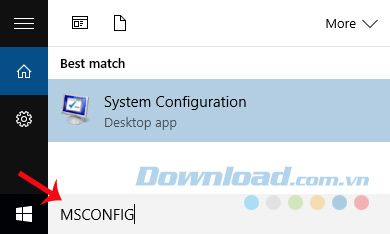
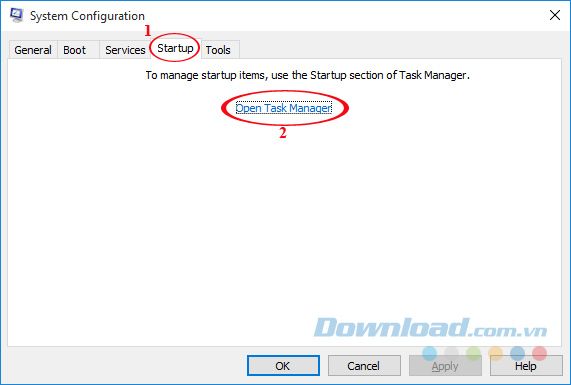
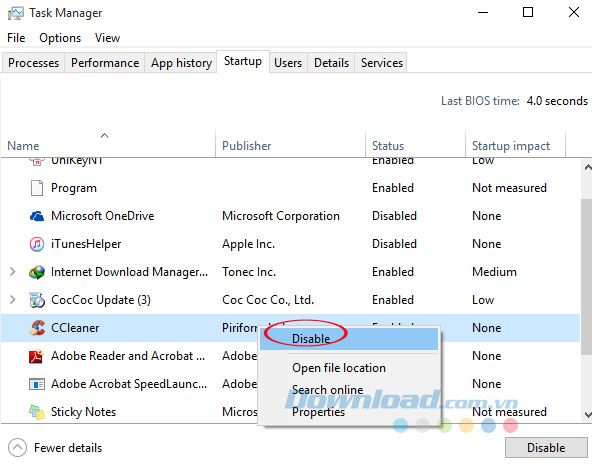
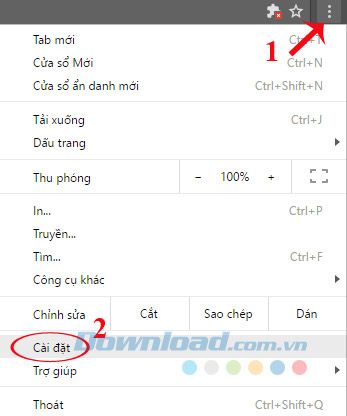
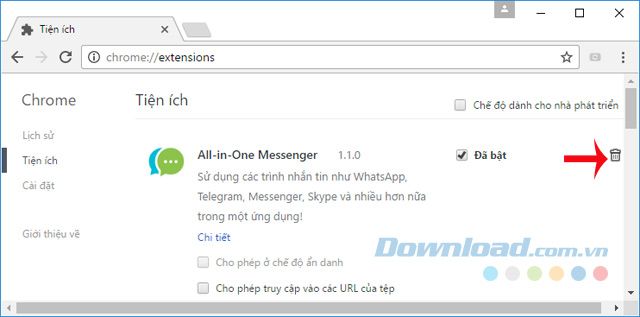
Khi sử dụng Windows 10, bạn có thể quản lý các tính năng qua hộp thoại Tính năng Windows. Hãy kiểm tra xem có tính năng nào ít được sử dụng thì vô hiệu hóa chúng.
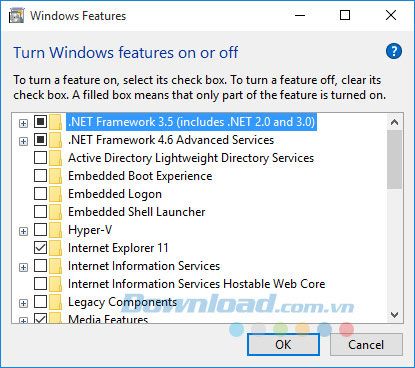
5. Sử dụng Explorer một cách hiệu quả
Windows Explorer có thể chạy mỗi cửa sổ trong một quá trình riêng biệt, nếu một cửa sổ bị treo thì không ảnh hưởng tới các cửa sổ khác. Tuy nhiên, nó chiếm ít nhất 10MB bộ nhớ RAM cho mỗi cửa sổ đang mở. Nếu tắt tính năng này, bạn sẽ tiết kiệm được một lượng đáng kể bộ nhớ RAM: Trên Windows 10, gõ từ khóa Tùy chọn Thư mục vào ô tìm kiếm.
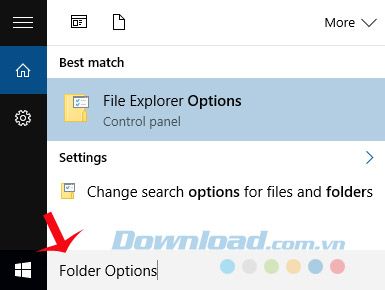
Khi cửa sổ Tùy chọn Thư mục mở ra, chuyển sang tab Xem. Sau đó, hủy chọn ô Khởi chạy cửa sổ thư mục trong một quy trình riêng biệt, rồi nhấn OK.
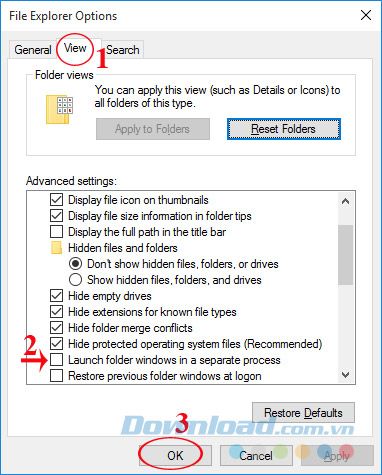
Với Windows 7 hoặc thấp hơn, bạn click vào mũi tên hạ xuống ở góc phải cùng của Tổ chức, sau đó chọn Tùy chọn Thư mục và Tìm kiếm.
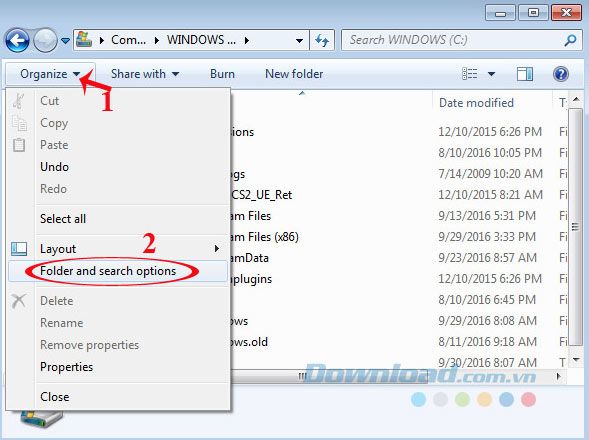
Cửa sổ Tùy chọn Thư mục hiện ra, chuyển sang tab Xem, hủy chọn ô Khởi chạy cửa sổ thư mục trong một quy trình riêng biệt và nhấn OK.
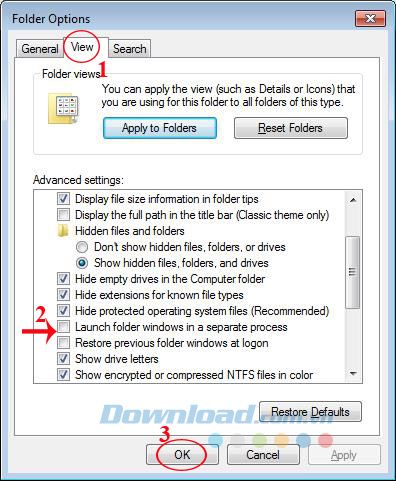
6. Tối ưu hóa yêu cầu phần cứng
Các thành phần phần cứng thường sử dụng một phần bộ nhớ RAM để thực hiện các tác vụ xử lý, đặc biệt là các card đồ họa tích hợp và card mạng. Để kiểm tra dung lượng được cấp cho phần cứng, bạn có thể nhập từ khóa 'Devmgmt' vào ô tìm kiếm để mở Device Manager.
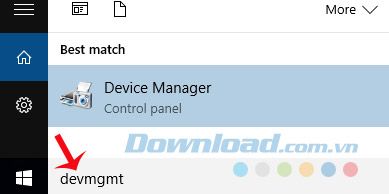
Khi cửa sổ Device Manager hiển thị, chuyển sang tab Xem, chọn Tài nguyên theo loại để xem chi tiết về bộ nhớ.
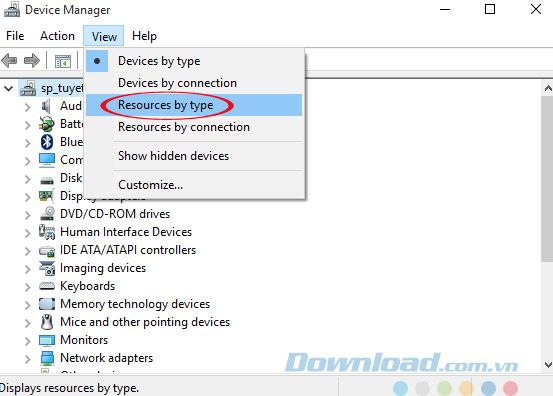
Do đó, cần giảm yêu cầu về phần cứng để giải phóng bộ nhớ RAM. Nếu bạn đã cài đặt một card mở rộng mà không cần thiết, hãy gỡ bỏ nó đi. Nếu không sử dụng hết khả năng của card đồ họa, bạn có thể giảm dung lượng RAM tối thiểu. Hoặc bạn có thể vào mục Cấu hình Thiết bị Trên bo, Thiết bị Nội địa trong BIOS để vô hiệu hóa card đồ họa tích hợp, card âm thanh tích hợp, các bộ chuyển đổi mạng hoặc các kênh IDE chưa sử dụng...
7. Giảm số lượng ứng dụng
Mọi ứng dụng đang chạy đều sử dụng bộ nhớ RAM, nếu không cần thiết nữa, hãy đóng chúng. Điều này giúp giải phóng bộ nhớ cho các ứng dụng khác.
8. Kiểm soát máy tính của bạn
Để theo dõi xem chương trình nào đang tiêu thụ nhiều RAM nhất, bạn có thể làm như sau: Trên Windows 10, click chuột phải vào biểu tượng Start ở góc dưới cùng bên trái, chọn Quản lý Tác vụ.
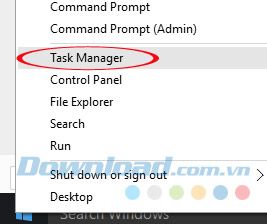
Cửa sổ Quản lý Tác vụ hiện ra, chuyển sang tab Chi tiết, bạn sẽ thấy danh sách các chương trình đang chạy trên máy tính, cùng với lượng RAM mà chúng đang sử dụng. Nhấn vào cột Bộ nhớ để xem sắp xếp từ cao đến thấp hoặc ngược lại.
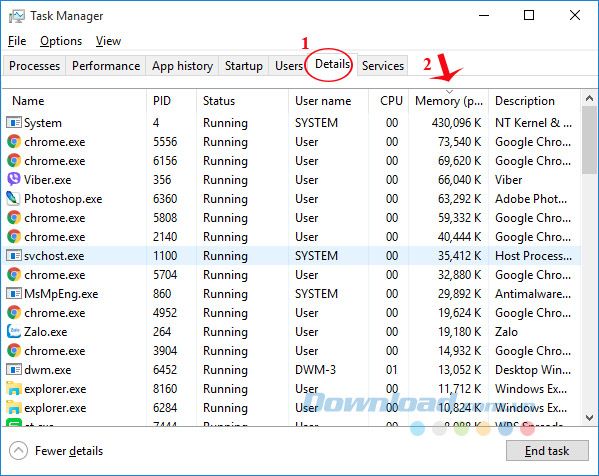
Nếu có chương trình nào không cần thiết, click chuột phải vào đó, chọn Kết thúc tiến trình và cây con để tắt nó.
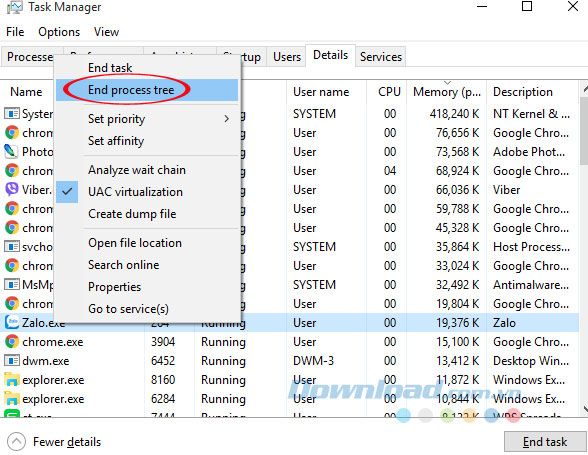
Đối với Windows 7 hoặc thấp hơn, nhấn tổ hợp phím Ctrl + Shift + Esc để mở Quản lý Tác vụ. Sau đó, click vào tab Xem, chọn Chọn Cột.
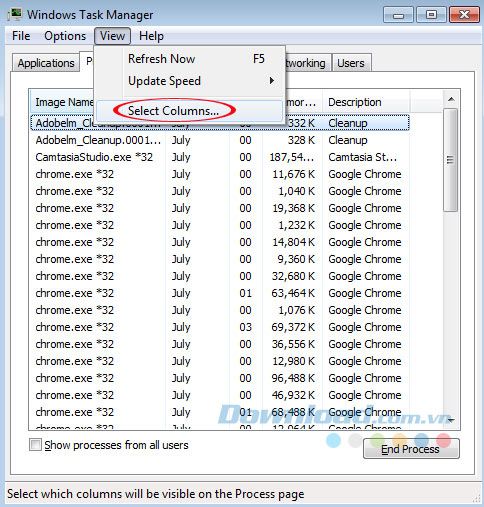
Cửa sổ Chọn Cột của Trang Tiến trình hiện ra, tích chọn ô Bộ nhớ - Tập tin làm việc riêng tư và nhấn OK.
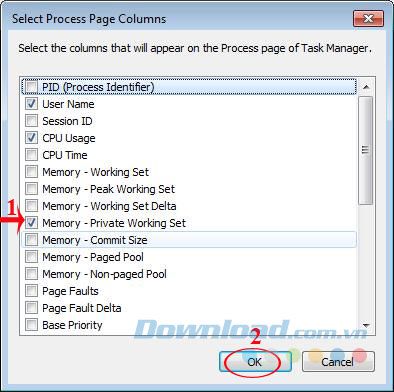
Sau đó, bạn có thể xem ứng dụng nào đang sử dụng bao nhiêu dung lượng RAM, nếu muốn tắt một ứng dụng chỉ cần click chuột phải vào đó, chọn Kết thúc Tiến trình hoặc Kết thúc Tiến trình và Cây con đều được.
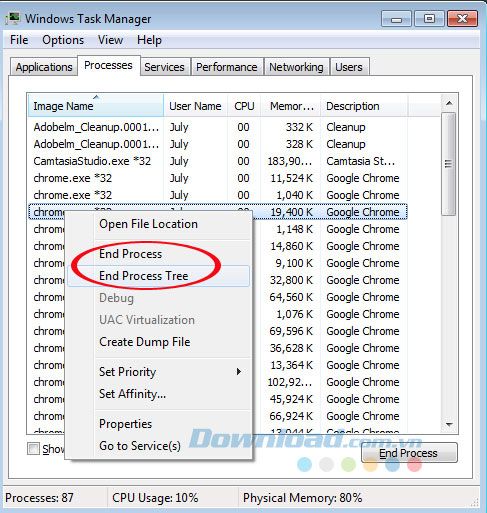
9. Xóa tập tin trang khi tắt máy tính
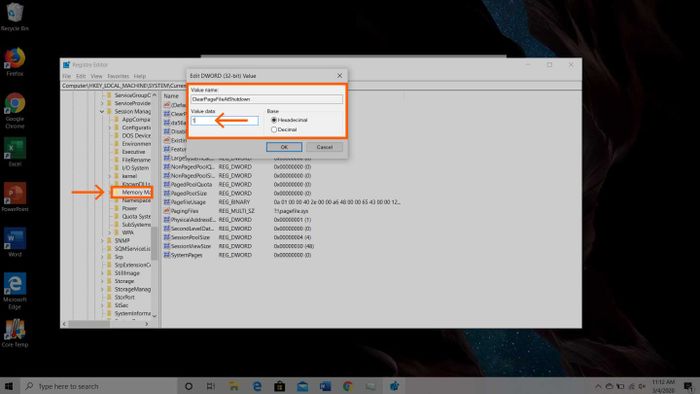
Khi khởi động lại máy tính, tập tin trang của bạn không bị xóa hay thiết lập lại vì nó không giống như RAM, tập tin trang được lưu trên ổ cứng. Do đó, khi RAM lưu tập tin trang, nó không bị xóa khi bạn tắt máy tính.
Xóa tập tin trang trên ổ cứng sẽ làm cho nó biến mất trên RAM và giúp máy tính hoạt động mạnh mẽ hơn. Bạn có thể cài đặt tự động xóa tập tin trang khi máy tính tắt để giải phóng RAM. Để thực hiện điều này, mở Biên tập Registry:
- Nhập Biên tập Registry vào thanh tìm kiếm trên menu Start.
- Click Yes để cho phép Biên tập Registry thay đổi trên thiết bị.
- Ở phía trái, cuộn và chọn HKEY_LOCAL_MACHINE.
- Cuộn để chọn Hệ thống.
- Chọn CurrentControlSet.
- Tìm và chọn Quản lý Phiên.
- Tìm và chọn Quản lý Bộ nhớ.
- Chọn Xóa Tập tin Trang Khi Tắt Máy.
Hy vọng bài viết này sẽ giúp máy tính của bạn hoạt động nhanh hơn và mượt mà hơn. Ngoài ra, bạn cũng có thể tận dụng sự trợ giúp của phần mềm Autoruns, để quản lý các chương trình khởi động cùng hệ thống.
Chúc bạn thành công!
