Ngày nay, có nhiều ứng dụng hỗ trợ gỡ bỏ phần mềm không cần thiết khỏi máy tính một cách hiệu quả như: Your Uninstaller, IObit Uninstaller, Total Uninstall, vv. Mytour đã giới thiệu với các bạn cách gỡ bỏ phần mềm không cần thiết bằng các phần mềm đó. Hôm nay, chúng tôi sẽ tiếp tục chia sẻ cách gỡ bỏ phần mềm nhanh chóng bằng một công cụ chuyên nghiệp khác, đó là: Advanced Uninstaller Pro.
Hướng dẫn cài đặt ứng dụng Advanced Uninstaller Pro:
Trước tiên, hãy nhấp chuột vào biểu tượng của Advanced Uninstaller Pro để mở cửa sổ giao diện.
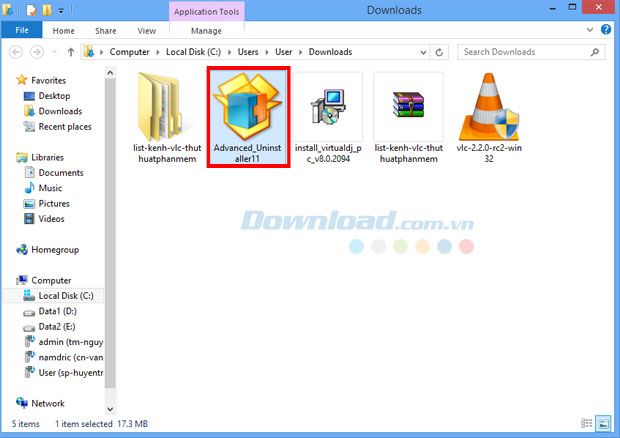
Tiếp theo, bạn sẽ thấy trình hướng dẫn cài đặt xuất hiện dưới đây. Ở đây, người dùng nên đóng tất cả các ứng dụng khác trước khi tiếp tục. Sau đó, nhấn Tiếp theo để tiếp tục hoặc Hủy để hủy bỏ quá trình cài đặt.
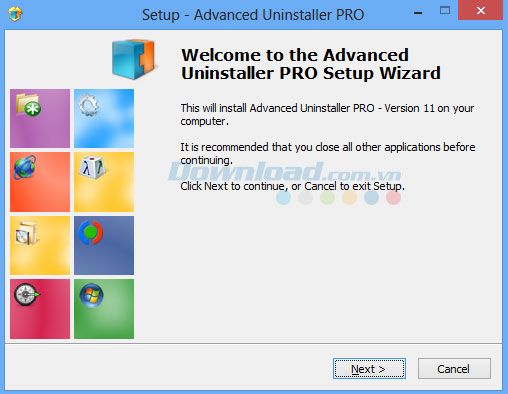
Sau đó, hãy đọc kỹ điều khoản sử dụng của chương trình. Nếu muốn tiếp tục cài đặt, bạn phải chấp nhận những điều khoản đó. Tiếp theo, nhấn Tiếp tục.
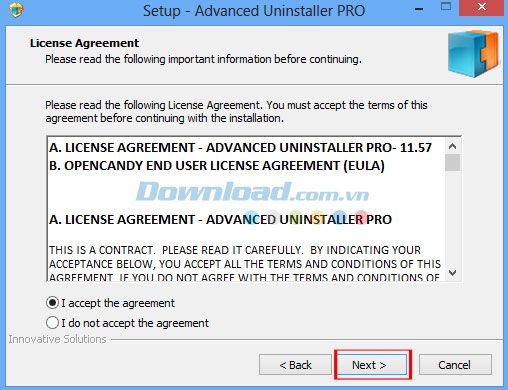
Bước tiếp theo, người dùng cần chọn vị trí để lưu file cài đặt. Để tiếp tục, nhấn Tiếp tục. Nếu muốn chọn thư mục khác, hãy nhấn Duyệt.
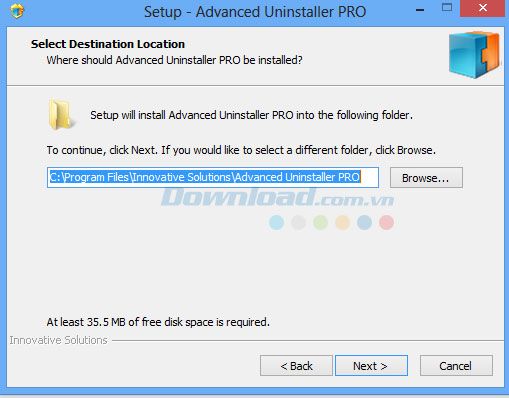
Tại đây, bạn có thể chọn thêm các tác vụ khác nếu cần. Sau đó, nhấn nút Tiếp tục.
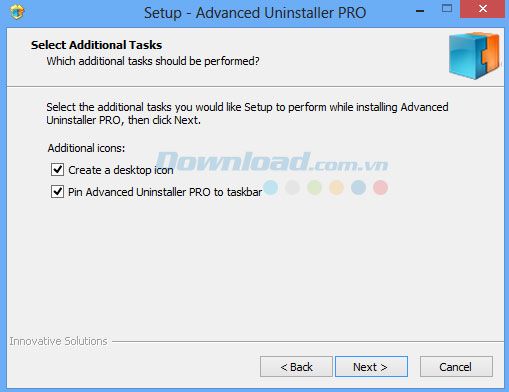
Bên cạnh đó, bạn cũng có thể cài đặt thêm 360 Total Security để sử dụng cùng với chương trình. Nó cũng được tích hợp sẵn trong Advanced Uninstaller Pro. Tiếp theo, nhấn Tiếp tục để tiếp tục và quá trình cài đặt sẽ bắt đầu.
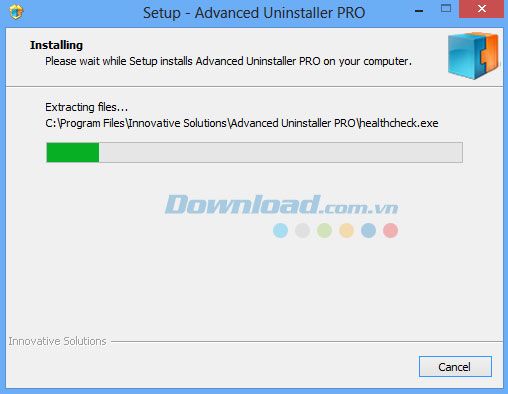
Khi đó, một hộp thoại nhỏ sẽ hiện lên và yêu cầu bạn chọn ngôn ngữ cho giao diện của chương trình.
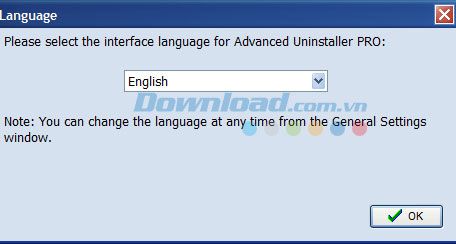
Sau đó, bạn sẽ thấy giao diện như sau:
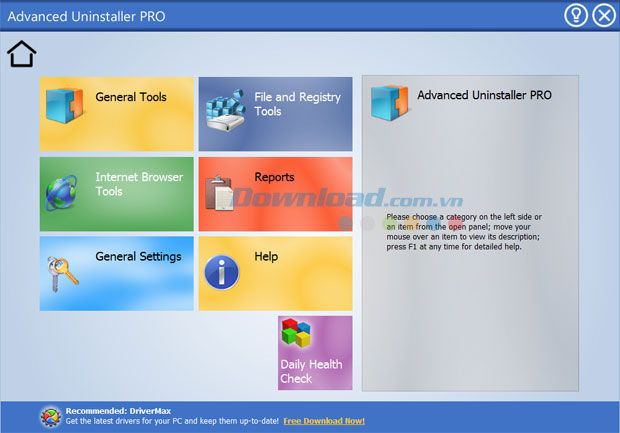
Có nhiều lựa chọn được cung cấp, bao gồm:
- Công cụ Tổng quát
- Công cụ Tập tin và Registry
- Công cụ Trình duyệt Internet
- Báo cáo
- Cài đặt Tổng quát
- Trợ giúp
- Kiểm tra Sức khỏe Hằng ngày
Trong mục Công cụ Tổng quát, người dùng sẽ có các công cụ sau:
- Gỡ bỏ Chương trình: Gỡ bỏ cài đặt chương trình
- Cài đặt theo dõi: Các quá trình cài đặt được theo dõi
- Quản lý Khởi động: Quản lý các mục khởi động
- Quản lý Dịch vụ: Quản lý dịch vụ
- Dọn dẹp Nhanh chóng: Dọn dẹp nhanh chóng
- Dọn dẹp Menu Bắt đầu: Dọn dẹp Menu Bắt đầu
- Quản lý Phông chữ: Quản lý phông chữ
- Quản lý Control Panel: Quản lý Control Panel
- Công cụ Web: Công cụ Web
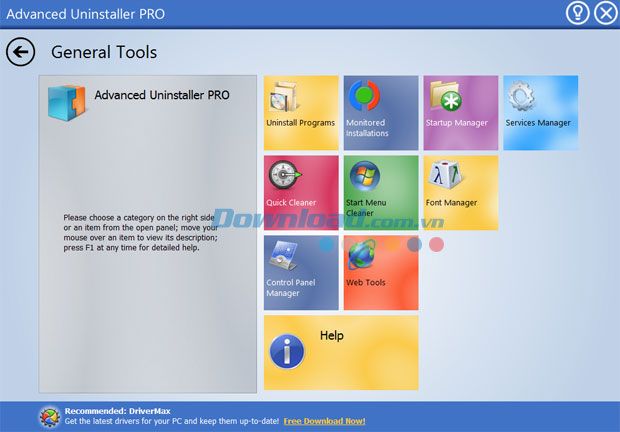
Tiếp theo, trong mục Công cụ Tập tin và Registry, người dùng sẽ thấy những công cụ sau:
- Tìm Kiếm Tập Tin Trùng: Tìm kiếm tập tin trùng lặp
- Nén File Trực Tiếp: Nén file ngay lập tức
- Nén File: Nén file
- Tập Tin Tạm Windows: Tập tin tạm trong Windows
- Dọn Dẹp Registry: Dọn dẹp registry
- Tối Ưu Hóa Registry: Tối ưu hóa registry
- Sao Lưu & Phục Hồi Registry: Sao lưu và phục hồi registry
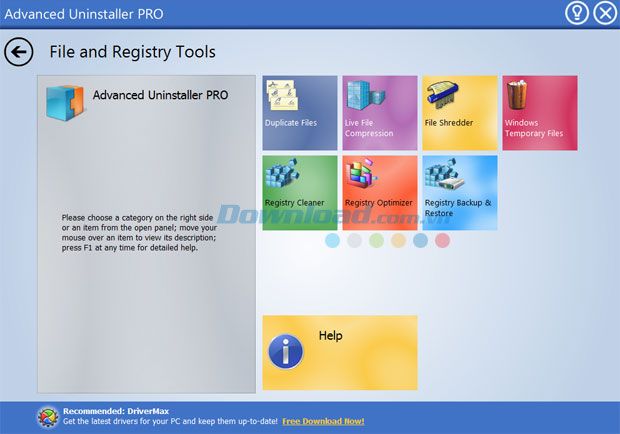
Mục tiếp theo là: Công cụ Trình Duyệt Internet - Các công cụ hỗ trợ trình duyệt web trên Internet
Các công cụ bao gồm:
- Lịch Sử Duyệt Web Internet Explorer - Lịch sử duyệt web trên IE
- Quản Lý Cookie Internet Explorer - Quản lý cookie trên IE
- Add-on Internet Explorer - Quản lý add-on trên Internet Explorer
- Tập Tin Tạm Internet Explorer - Tập tin tạm trên IE
- Lịch Sử Duyệt Web Mozilla Firefox - Lịch sử duyệt web trên Firefox
- Quản Lý Cookie Mozilla Firefox - Quản lý cookie trên Firefox
- Phần Mở Rộng Mozilla Firefox - Phần mở rộng trên Firefox
- Tập Tin Tạm Mozilla Firefox - Tập tin tạm trên Firefox
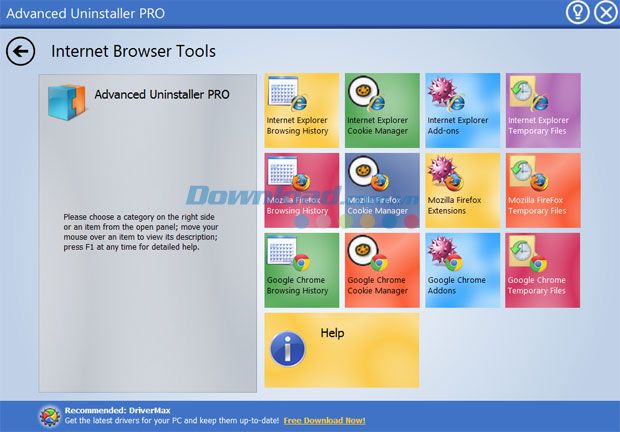
Tiếp theo, trong mục Báo cáo, người dùng sẽ thu được các loại thông tin sau:
- Báo cáo - Khởi động: Thông tin về các mục khởi động
- Báo cáo - Dịch vụ: Thông tin về các dịch vụ
- Báo cáo - Phông chữ: Thông tin về các phông chữ
- Báo cáo - Đã cài đặt: Thông tin về các chương trình đã được cài đặt
- Báo cáo - Quá trình cài đặt: Thông tin về quá trình cài đặt
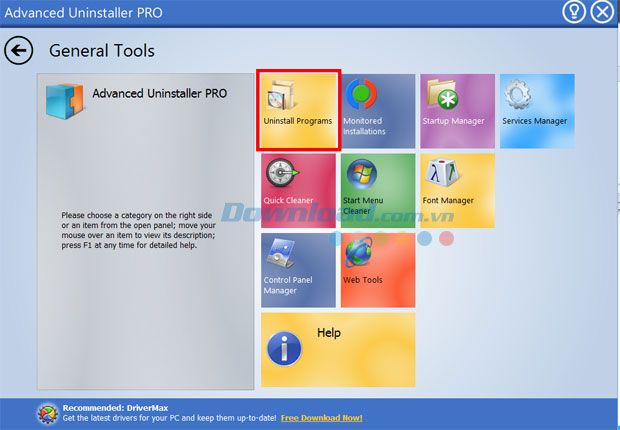
Cách gỡ bỏ một ứng dụng hoàn toàn bằng Advanced Uninstaller Pro:
Bước 1: Lựa chọn ứng dụng muốn gỡ bỏ
Đầu tiên, trên giao diện của phần mềm, bạn click vào mục Công cụ Tổng quát. Sau đó, bạn sẽ thấy một mục nhỏ là Gỡ bỏ chương trình. Nếu bạn muốn gỡ bỏ một số chương trình, hãy click vào đó.
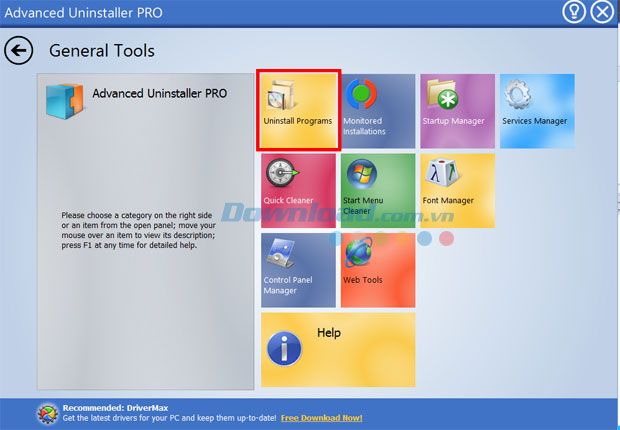
Một cửa sổ sẽ hiện ra, ở đây sẽ có một danh sách chứa tất cả các chương trình đã được cài đặt gần đây và các ứng dụng khác. Sau đó, click vào chương trình mà bạn muốn gỡ bỏ và nhấn nút Gỡ bỏ.
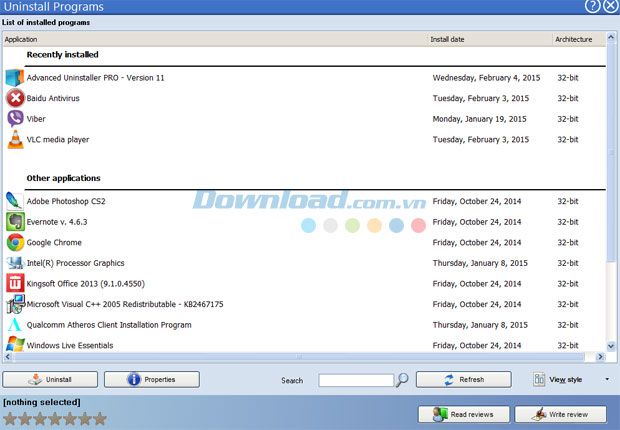
Tiếp theo, một cửa sổ sẽ xuất hiện để xác nhận xem bạn có muốn gỡ bỏ ứng dụng đó thật sự không. Nếu đồng ý, hãy nhấn nút Gỡ bỏ. Hoặc, nếu muốn thay đổi quyết định của bạn, bạn có thể nhấn nút Hủy bỏ và chọn lại.
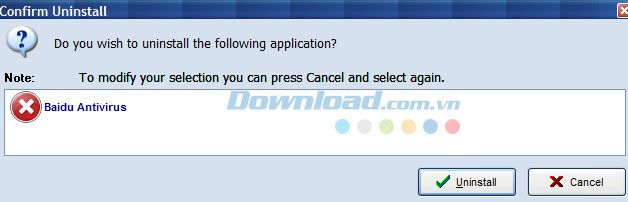
Bước 2: Quét các tập tin và thư mục còn sót lại
Bước tiếp theo, hãy quét những tập tin còn lại từ ứng dụng mà bạn đã chọn để gỡ bỏ. Sau đó, nhấn Tiếp theo để bắt đầu quét chúng. Hoặc, bỏ qua quá trình quét các file này bằng cách nhấn Bỏ qua.
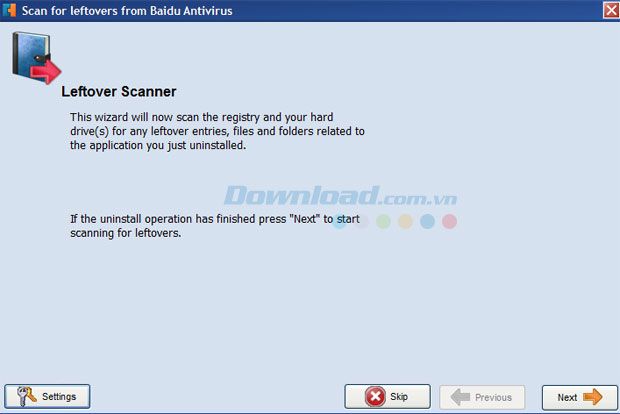
Quá trình quét đang diễn ra.
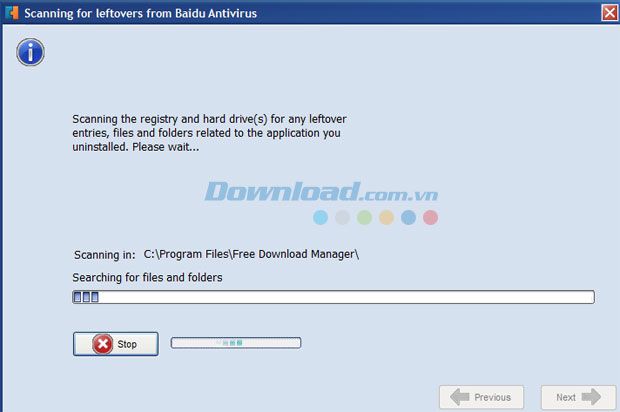
Sau khi quá trình hoàn tất, nhấn Đóng để kết thúc.
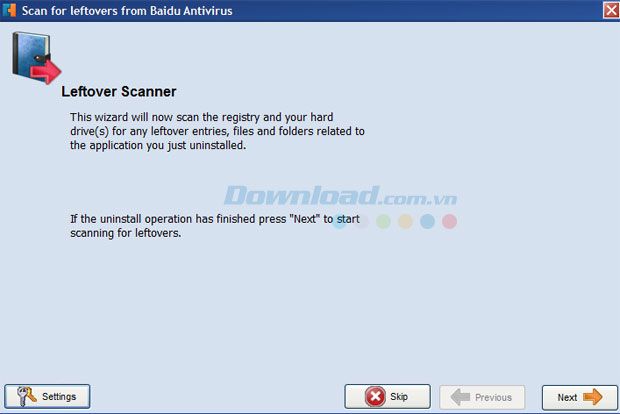
Như vậy, bạn đã hoàn thành quá trình gỡ bỏ ứng dụng với Advanced Uninstaller Pro.
Chúc các bạn thành công!
