Bảng tính Excel không còn xa lạ với chúng ta. Nó không chỉ là công cụ tính toán mà còn là nền tảng cho hàng trăm thủ thuật giúp bạn giải quyết các công việc liên quan đến tính toán. Mỗi lần sử dụng Excel là một cơ hội để khám phá thêm những tính năng tính toán mới, nó đặc biệt hữu ích và linh hoạt hơn so với phần mềm kế toán thông thường, không bị ràng buộc bởi bất kỳ phương pháp nào.
Tải Microsoft Office 2016 cho Windows Tải Microsoft Office 2016 cho Mac
Khi tạo bảng tính trên Excel, bạn có thể muốn giới hạn giá trị được nhập vào một ô cụ thể. Hàm Data Validation sẽ giúp bạn làm điều này, cho phép bạn đặt các ràng buộc để tránh nhập sai thông tin vào bảng tính. Dưới đây là hướng dẫn chi tiết cách sử dụng hàm Data Validation để hạn chế giá trị nhập vào trên Excel.
Hướng dẫn sử dụng Data Validation để hạn chế giá trị nhập trên Excel
Bước 1:
Chọn vùng dữ liệu cần hạn chế giá trị nhập và sau đó bấm vào Data trên thanh công cụ của Excel.
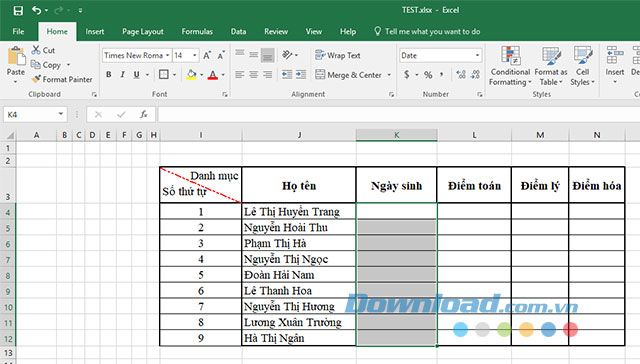
Bước 2:
Trong tab Data, chọn Data Validation.
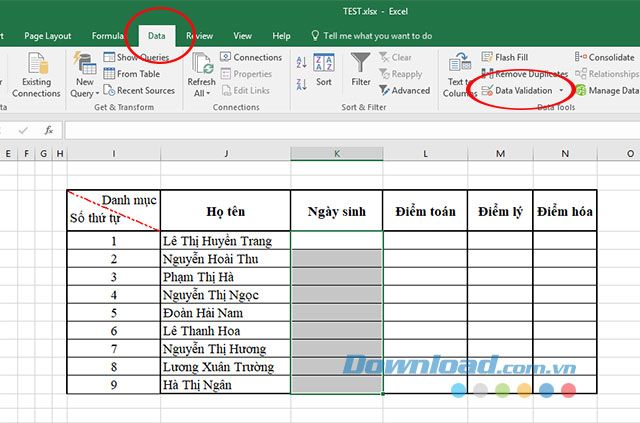
Xuất hiện cửa sổ
- Trong phần Cho phép, chọn loại giá trị cho trường, như hướng dẫn dưới đây trên bảng tính của chúng tôi, chúng ta sẽ hạn chế giá trị nhập vào cho trường ngày tháng nên chọn Ngày.
- Trong phần Dữ liệu, lựa chọn Trong khoảng cho giá trị nhập vào trong phạm vi giới hạn.
- Ngày bắt đầu: nhập ngày bắt đầu.
- Ngày kết thúc: nhập ngày giới hạn lớn nhất.
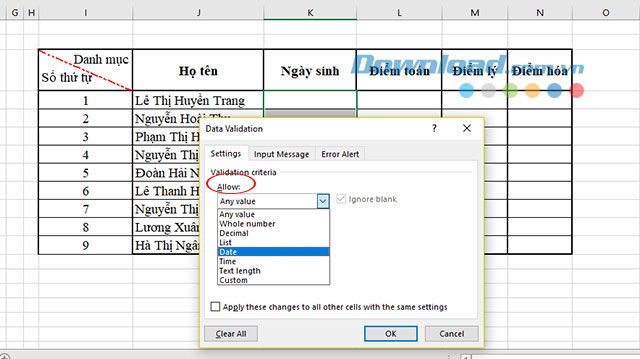
Như ví dụ mà chúng tôi đang làm, tôi sẽ hạn chế ngày sinh bắt đầu từ 1/1/1988 và ngày cuối cùng của khóa học là 1/1/1999.
Sau khi nhập xong, nhấn OK để hoàn thành cài đặt.
Lưu ý: Ngoài việc giới hạn giá trị ngày nhập vào trong phạm vi đã chọn, chúng ta có thể hạn chế ngày nhập vào với các lựa chọn sau trong phần Dữ liệu:
- Không nằm trong khoảng: Bên ngoài ngày giới hạn.
- Bằng với: ngày tương ứng.
- Không bằng với: không phải ngày tương ứng.
- Lớn hơn: lớn hơn ngày giới hạn.
- Nhỏ hơn: nhỏ hơn ngày giới hạn.
- Lớn hơn hoặc bằng với: lớn hơn hoặc bằng.
- Nhỏ hơn hoặc bằng với: nhỏ hơn hoặc bằng.
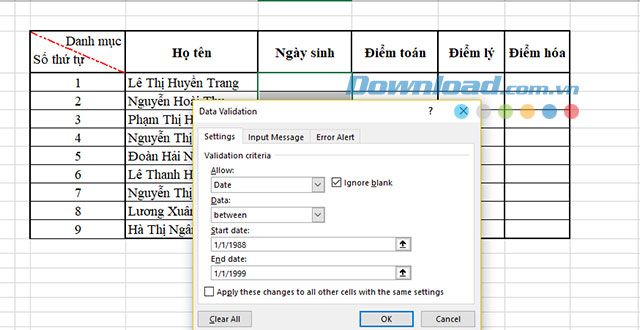
Bước 3:
Quay lại bảng tính đã tạo để thử nhập giá trị vào vùng dữ liệu ngày tháng vừa thiết lập để kiểm tra giá trị nhập vào.
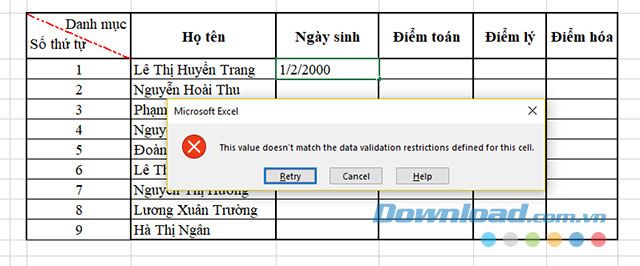 Nếu giá trị nhập vào bảng tính không nằm trong phạm vi cài đặt, sẽ hiển thị thông báo lỗi.
Nếu giá trị nhập vào bảng tính không nằm trong phạm vi cài đặt, sẽ hiển thị thông báo lỗi.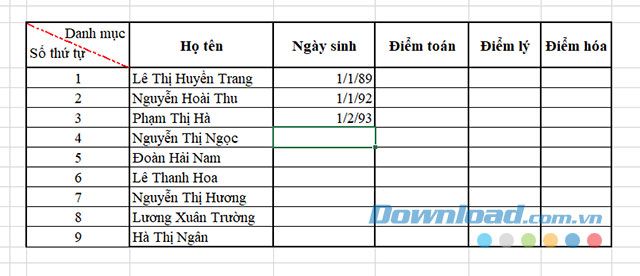 Giá trị nhập vào trong bảng tính Excel phải khớp với phạm vi đã đặt ra.
Giá trị nhập vào trong bảng tính Excel phải khớp với phạm vi đã đặt ra.Video hướng dẫn cách giới hạn giá trị nhập trên bảng tính Excel.
Chúng tôi đã hướng dẫn cách giới hạn giá trị nhập trên Excel. Hy vọng rằng việc này sẽ giúp bạn tránh được sai sót và ngăn chặn những lỗi lớn trong quá trình làm việc.
