 Touchpad trên laptop Windows không chỉ có chức năng cảm ứng đa điểm mà nếu bạn biết sử dụng nó một cách hiệu quả, thì máy tính của bạn sẽ hoạt động một cách tốt hơn, tối ưu hơn.Hầu hết các dòng laptop hiện nay đều hỗ trợ driver Precision của Microsoft để hỗ trợ các thao tác cảm ứng đa điểm, bất kể là sử dụng 2, 3 hay 4 ngón. Tùy thuộc vào dòng máy và phân khúc, touchpad của laptop có thể được trang bị kính hoặc không, và ngày xưa có một số dòng laptop sử dụng driver của Synaptics, nhưng so với Precision, mình thấy chúng không bằng về chất lượng. Vậy tại sao lại nên sử dụng Precision touchpad?Để kích hoạt chế độ Precision cho touchpad, bạn có thể vào Cài đặt → Bluetooth & thiết bị → Touchpad, bật nó lên và bạn đã xong. Thông thường, chế độ này đã được kích hoạt mặc định nên không cần phải lo lắng.Thao tác với 2 ngón tayVới thao tác 2 ngón tay, bạn có thể cuộn trang, chạm 2 ngón vào touchpad để mở menu ngữ cảnh (context menu - menu chuột phải), phóng to và thu nhỏ như trên điện thoại thông minh. Bạn cũng có thể điều chỉnh độ nhạy của từng cú chạm, với 4 mức độ nhạy khác nhau để phù hợp với sở thích của mình.
Touchpad trên laptop Windows không chỉ có chức năng cảm ứng đa điểm mà nếu bạn biết sử dụng nó một cách hiệu quả, thì máy tính của bạn sẽ hoạt động một cách tốt hơn, tối ưu hơn.Hầu hết các dòng laptop hiện nay đều hỗ trợ driver Precision của Microsoft để hỗ trợ các thao tác cảm ứng đa điểm, bất kể là sử dụng 2, 3 hay 4 ngón. Tùy thuộc vào dòng máy và phân khúc, touchpad của laptop có thể được trang bị kính hoặc không, và ngày xưa có một số dòng laptop sử dụng driver của Synaptics, nhưng so với Precision, mình thấy chúng không bằng về chất lượng. Vậy tại sao lại nên sử dụng Precision touchpad?Để kích hoạt chế độ Precision cho touchpad, bạn có thể vào Cài đặt → Bluetooth & thiết bị → Touchpad, bật nó lên và bạn đã xong. Thông thường, chế độ này đã được kích hoạt mặc định nên không cần phải lo lắng.Thao tác với 2 ngón tayVới thao tác 2 ngón tay, bạn có thể cuộn trang, chạm 2 ngón vào touchpad để mở menu ngữ cảnh (context menu - menu chuột phải), phóng to và thu nhỏ như trên điện thoại thông minh. Bạn cũng có thể điều chỉnh độ nhạy của từng cú chạm, với 4 mức độ nhạy khác nhau để phù hợp với sở thích của mình.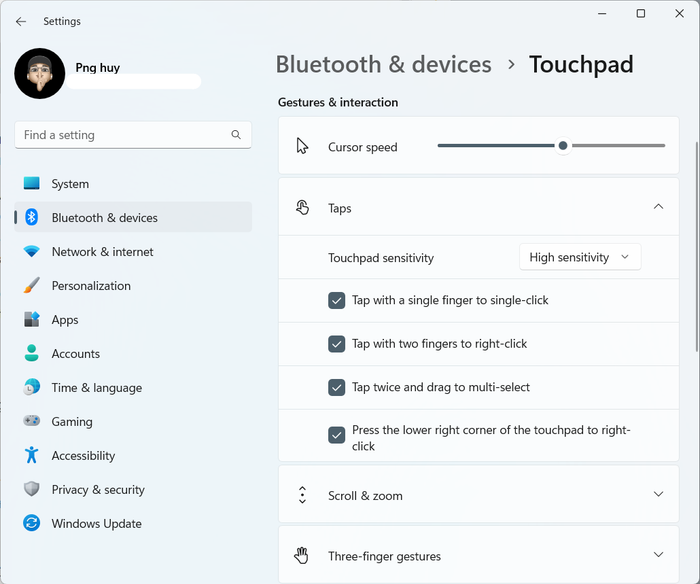 Thao tác với 3 ngón tayKhi sử dụng 3 ngón tay trên touchpad, Microsoft cung cấp nhiều tùy chọn thao tác khác nhau cho người dùng. Bạn có thể sử dụng chế độ mặc định của Microsoft để ẩn và hiện desktop (thu nhỏ tất cả các cửa sổ xuống taskbar và hiển thị lại, hiển thị tất cả các cửa sổ đã mở trước đó).
Thao tác với 3 ngón tayKhi sử dụng 3 ngón tay trên touchpad, Microsoft cung cấp nhiều tùy chọn thao tác khác nhau cho người dùng. Bạn có thể sử dụng chế độ mặc định của Microsoft để ẩn và hiện desktop (thu nhỏ tất cả các cửa sổ xuống taskbar và hiển thị lại, hiển thị tất cả các cửa sổ đã mở trước đó).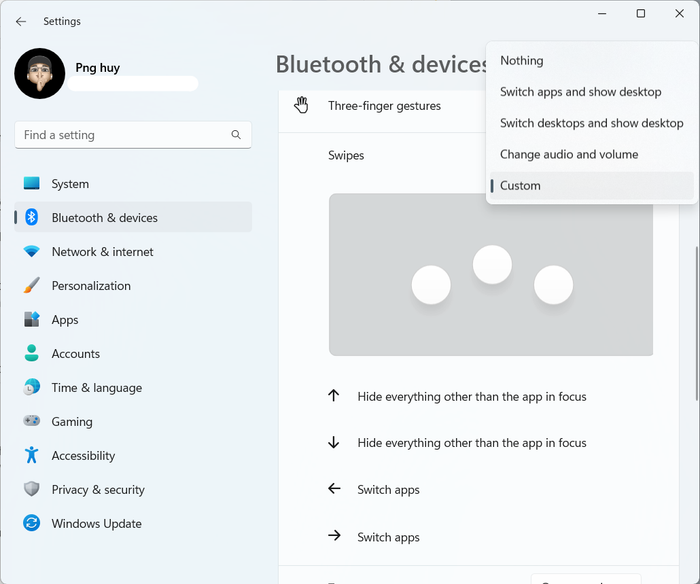 Ngoài ra, bạn có thể tuỳ chọn nếu chạm 3 ngón tay lên touchpad sẽ thực hiện chức năng gì. Mặc định, điều này sẽ mở khung tìm kiếm, mình cũng thường sử dụng theo cách này vì tính năng này giúp tìm kiếm trở nên rất thuận tiện.Tùy chỉnh thao tác với 4 ngón tay
Với thao tác 4 ngón tay, bạn có thể sử dụng tính năng mặc định của Microsoft là chuyển đổi giữa các desktop ảo và hiển thị hoặc ẩn desktop.
Ngoài ra, bạn có thể tuỳ chọn nếu chạm 3 ngón tay lên touchpad sẽ thực hiện chức năng gì. Mặc định, điều này sẽ mở khung tìm kiếm, mình cũng thường sử dụng theo cách này vì tính năng này giúp tìm kiếm trở nên rất thuận tiện.Tùy chỉnh thao tác với 4 ngón tay
Với thao tác 4 ngón tay, bạn có thể sử dụng tính năng mặc định của Microsoft là chuyển đổi giữa các desktop ảo và hiển thị hoặc ẩn desktop.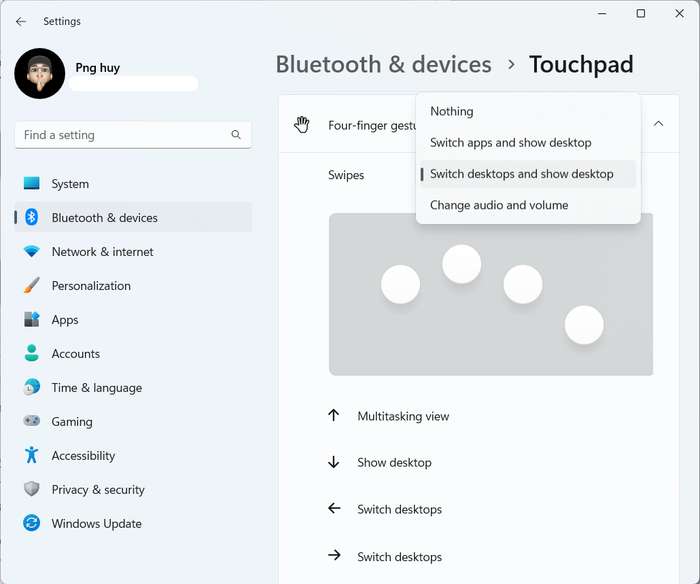 Ngoài ra, khi chạm 4 ngón tay vào touchpad, hệ thống sẽ tự động mở Trung tâm Thông báo.Tùy chỉnh cử động vuốt chạm trên touchpad để sử dụng hiệu quả hơn
Mỗi người có nhu cầu và cách sử dụng touchpad riêng biệt, do đó Microsoft đã cho phép người dùng tùy chỉnh các cử động vuốt chạm. Bạn có thể truy cập vào mục Advanced gestures ở phía dưới.Tùy chỉnh cử động với 3 ngón tay
Ngoài ra, khi chạm 4 ngón tay vào touchpad, hệ thống sẽ tự động mở Trung tâm Thông báo.Tùy chỉnh cử động vuốt chạm trên touchpad để sử dụng hiệu quả hơn
Mỗi người có nhu cầu và cách sử dụng touchpad riêng biệt, do đó Microsoft đã cho phép người dùng tùy chỉnh các cử động vuốt chạm. Bạn có thể truy cập vào mục Advanced gestures ở phía dưới.Tùy chỉnh cử động với 3 ngón tay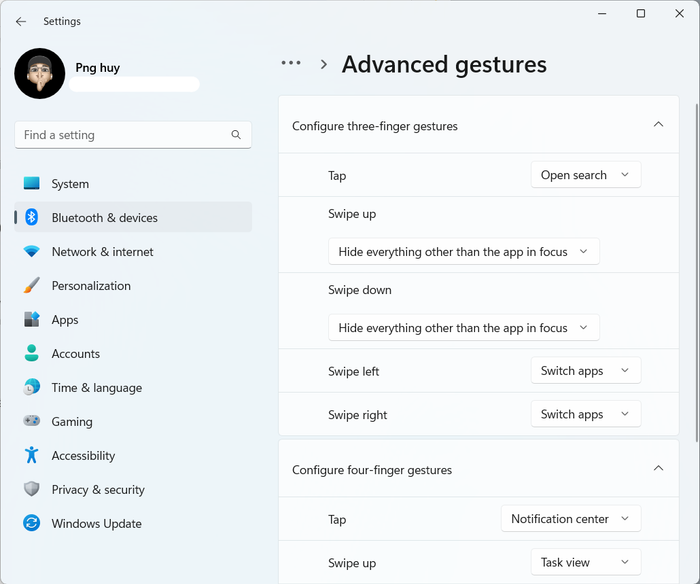 Tùy chỉnh thao tác sử dụng 4 ngón tay
Khi sử dụng 4 ngón tay, người dùng cũng có thể tùy chỉnh các thao tác giống như khi sử dụng 3 ngón tay, bao gồm: tap, vuốt sang trái, vuốt sang phải, vuốt lên và vuốt xuống.
Tùy chỉnh thao tác sử dụng 4 ngón tay
Khi sử dụng 4 ngón tay, người dùng cũng có thể tùy chỉnh các thao tác giống như khi sử dụng 3 ngón tay, bao gồm: tap, vuốt sang trái, vuốt sang phải, vuốt lên và vuốt xuống.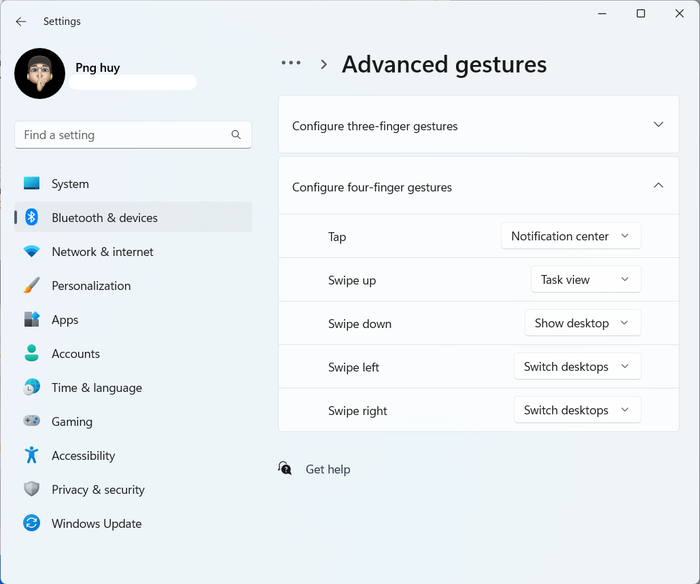 Có rất nhiều tính năng và phím tắt mà bạn có thể tuỳ chỉnh bằng các cử động này: tăng giảm âm lượng, chia cửa sổ, tạo desktop mới, đóng desktop….
Theo cài đặt mặc định của Windows, thao tác 4 ngón tay thường được sử dụng để chuyển desktop và hiển thị Task view.
Có rất nhiều tính năng và phím tắt mà bạn có thể tuỳ chỉnh bằng các cử động này: tăng giảm âm lượng, chia cửa sổ, tạo desktop mới, đóng desktop….
Theo cài đặt mặc định của Windows, thao tác 4 ngón tay thường được sử dụng để chuyển desktop và hiển thị Task view.
Nếu bạn muốn tùy chỉnh nhiều hơn như thay đổi kiểu con trỏ chuột, bạn cũng có thể làm được. Dưới đây là một bài hướng dẫn về việc thay đổi kiểu con trỏ chuột để phù hợp với giao diện của Windows 11:
