Cách sửa lỗi NVIDIA Control Panel không hoạt động một cách đơn giản
Bài viết này cung cấp phương pháp sửa lỗi NVIDIA Control Panel không hoạt động một cách hiệu quả. Bạn có thể dễ dàng khắc phục vấn đề này theo hướng dẫn chi tiết được cung cấp.
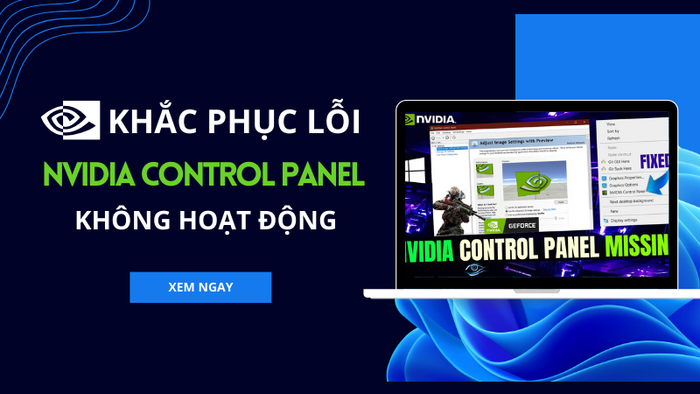
Hướng dẫn sửa lỗi NVIDIA Control Panel không hoạt động
I. Nguyên nhân gây ra lỗi NVIDIA Control Panel không hoạt động
Có nhiều nguyên nhân gây ra lỗi NVIDIA Control Panel không hoạt động trên máy tính của bạn, dưới đây là một số nguyên nhân thường gặp:
- Driver card màn hình NVIDIA quá cũ: NVIDIA Control Panel yêu cầu driver card đồ họa NVIDIA mới nhất để hoạt động tốt. Nếu driver quá cũ, có thể phần mềm sẽ không hoạt động được.
- Tiến trình NVIDIA bị treo: NVIDIA Control Panel phụ thuộc vào các tiến trình NVIDIA, nếu các tiến trình này bị treo, phần mềm sẽ không mở được.
- Bị chặn bởi chương trình Anti-Virus: Một số chương trình Anti-Virus có thể chặn NVIDIA Control Panel nếu nhận diện có hành động không bình thường.
II. Kiểm tra phần mềm chống vi-rút
Phần mềm chống vi-rút của bạn có thể làm ứng dụng NVIDIA Control Panel không hoạt động đúng cách và ngăn cản việc cài đặt NVIDIA. Bạn có thể giải quyết vấn đề này bằng cách thêm NVIDIA Control Panel vào danh sách loại trừ trong phần mềm chống vi-rút hoặc tạm thời tắt chương trình này để kiểm tra.
1. Hướng dẫn nhanh
Truy cập Avast Antivirus > Bấm vào Menu > Chọn Thiết lập > Tại mục Tổng quát, chọn Ngoại lệ > Thêm file vào danh sách ngoại lệ.
2. Hướng dẫn chi tiết
Bước 1: Mở chương trình diệt virus và bấm vào Menu. Trong cửa sổ hiển thị, chọn Thiết lập.
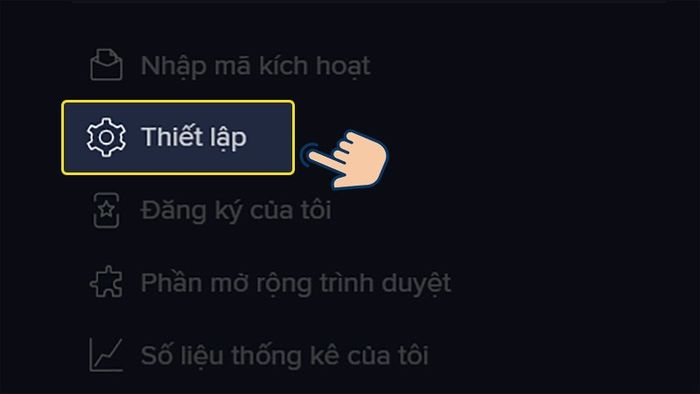
Chọn mục Thiết lập trong Menu
Bước 2: Trong mục Tổng quát, chọn Ngoại lệ và nhấn THÊM NGOẠI LỆ.
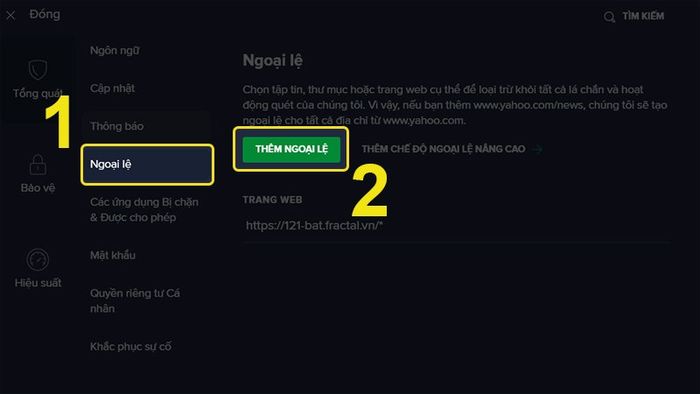
Nhấn nút "Thêm ngoại lệ"
Bước 3: Tiếp theo, nhấn vào DUYỆT để mở cửa sổ chọn file và chọn file cần thêm vào danh sách ngoại lệ. Khi đã chọn xong, nhấn Đồng ý để xác nhận.
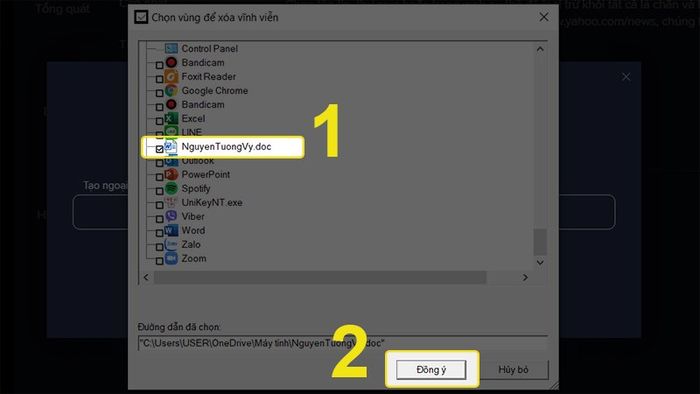
Chọn file và xác nhận
Bước 4: Cuối cùng, nhấn vào mục THÊM NGOẠI LỆ để hoàn tất quá trình.
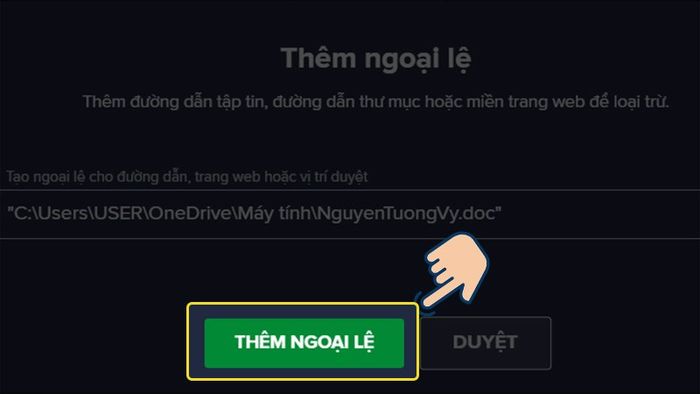
Bấm vào THÊM NGOẠI LỆ
Lưu ý: Quá trình kiểm tra phần mềm diệt Virus được thực hiện trên phần mềm Avast Antivirus. Bạn có thể thực hiện các bước tương tự để đưa NVIDIA Control Panel vào danh sách loại trừ.
III. Dừng tiến trình Nvidia Display Container
1. Hướng dẫn ngắn gọn
Sử dụng tổ hợp phím Ctrl + Shift + ESC để mở Task Manager > Chọn Kết thúc tiến trình NVIDIA Display Container > Mở NVIDIA Control Panel để kiểm tra.
2. Hướng dẫn chi tiết
Bước 1: Sử dụng tổ hợp phím Ctrl + Shift + ESC để mở Task Manager trên máy tính của bạn.
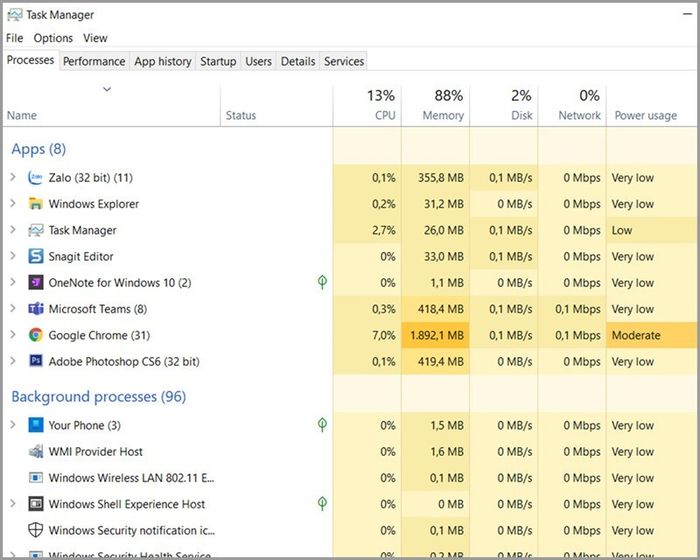
Mở Task Manager
Bước 2: Trong Task Manager, bạn tìm đến tiến trình NVIDIA Display Container trong danh sách, sau đó click chuột phải vào nó và chọn End Task.
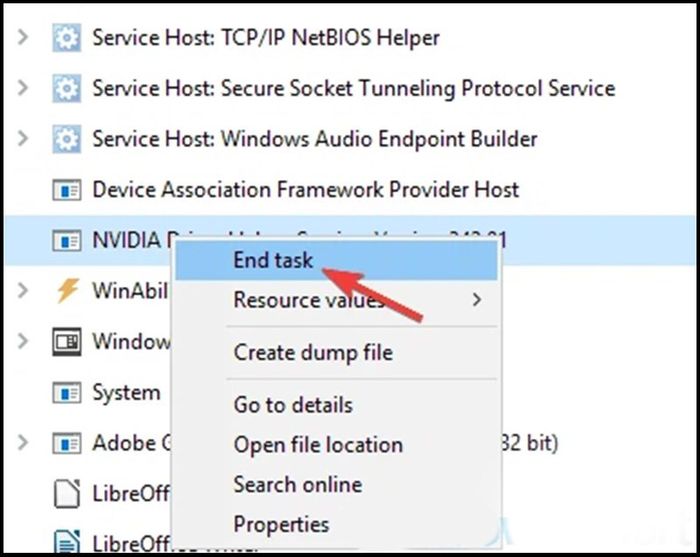
End task NVIDIA Display Container
Sau khi End Task xong, tiến trình NVIDIA Display Container này sẽ tự khởi động lại ngay sau đó và bạn hãy vào kiểm tra xem tiến trình này đã hoạt động chưa.
IV. Đảm bảo các dịch vụ cần thiết đang chạy
1. Hướng dẫn nhanh
Nhấp tổ hợp Windows + R > Nhập "services.msc" > Chọn Properties ở NVIDIA Display Container LS > Ở mục Startup type chọn Automatic và click Start > Chọn Properties ở NVIDIA Network Service Container > Ở mục Startup type chọn Automatic và click Start > Khởi động lại thiết bị.
2. Hướng dẫn chi tiết
Bước 1: Đầu tiên, bạn mở cửa sổ Run bằng cách nhấn tổ hợp phím Windows + R, sau đó nhập "services.msc" và nhấn Enter.

Tìm services trên Run
Bước 2: Ở trong Services, bạn hãy tìm đến dịch vụ NVIDIA Display Container LS và double click để mở mục Properties.
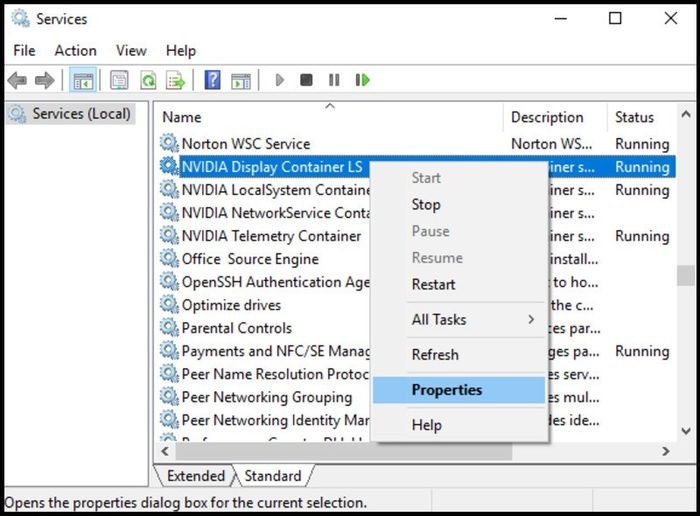
Chọn Properties của NVIDIA Display Container LS
Bước 3: Trong Properties, lựa chọn Automatic ở mục Startup type và nhấn Start, sau đó bấm Apply và OK để lưu các thay đổi.
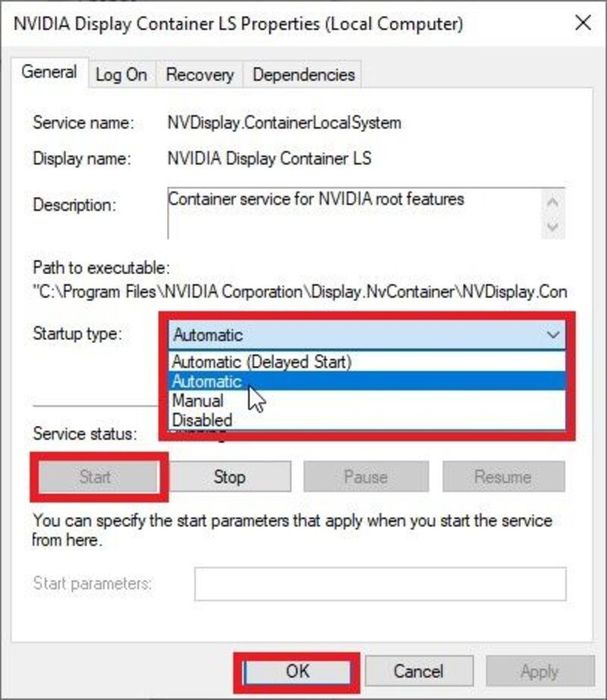
Thiết lập lại Properties
Bước 4: Trong Services, tiếp tục tìm dịch vụ NVIDIA Network Service Container, chọn Properties và thiết lập Automatic ở mục Startup type.
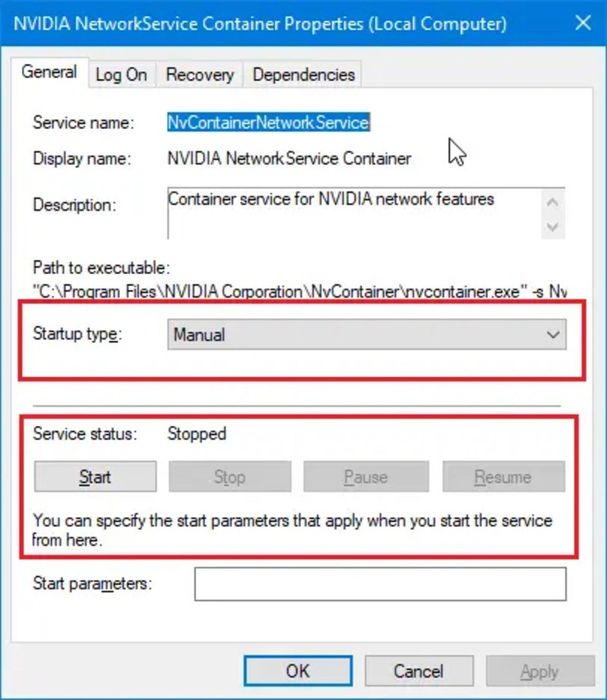
Thiết lập lại NVIDIA Network Container
Sau khi hoàn tất, khởi động lại thiết bị để NVIDIA Control Panel có thể hoạt động.
V. Bật ứng dụng từ thư mục cài đặt
1. Hướng dẫn nhanh
Truy cập địa chỉ: C:\Program Files\NVIDIA Corporation\Control Panel Client > Chạy Run as administrator vào nvcplui.exe > Khởi động lại NVIDIA Control Panel
2. Hướng dẫn chi tiết
Bước 1: Đầu tiên, vào đường dẫn thư mục C:\Program Files\NVIDIA Corporation\Control Panel Client.
Bước 2: Tiếp theo, tìm tới file "nvcplui.exe", chuột phải và chọn Run as administrator để khởi chạy file này.
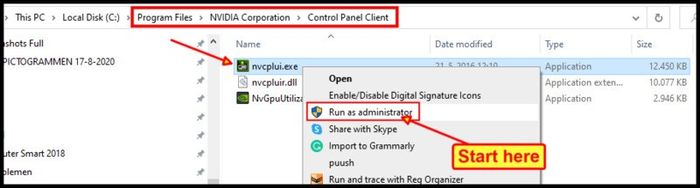
Chạy tệp nvcplui.exe
Sau khi thực hiện "nvcplui.exe", NVIDIA Control Panel sẽ khởi động mà không có vấn đề gì xảy ra.
VI. Vô hiệu hóa Fast Boot trên Win 10
1. Hướng dẫn nhanh
Chọn tìm kiếm trên Menu Start > Tìm và mở Power Options > Chọn Choose what the power buttons do > Chọn Change settings that are currently unavailable > Bỏ chọn hộp Turn on fast startup > Click Save changes để hoàn tất.
2. Hướng dẫn chi tiết
Bước 1: Click chuột phải vào biểu tượng Windows, chọn Power Options để mở Tab quản lý công cụ.
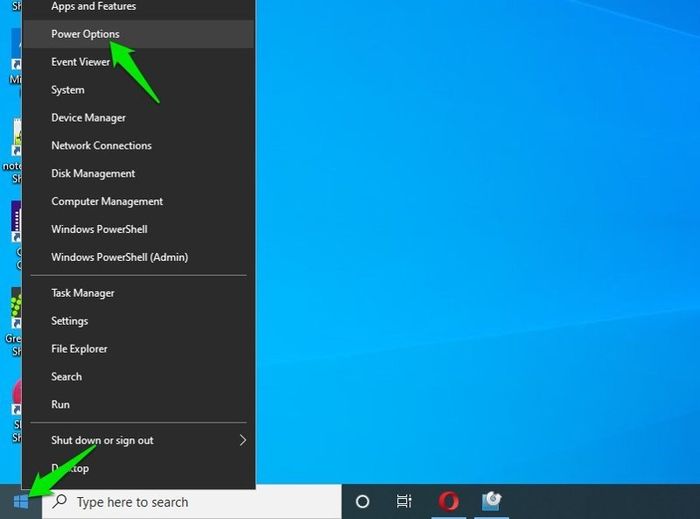
Chọn mục Power Options
Bước 2: Tiếp theo trong cửa sổ Power Options, ở phía trái bạn chọn Choose what the power buttons do.
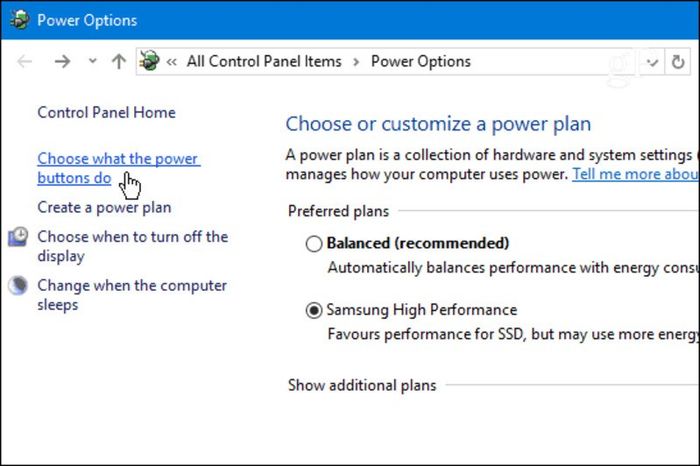
Chọn Choose what the power buttons do
Bước 3: Sau đó, tiếp tục chọn vào Change settings that are currently unavailable.
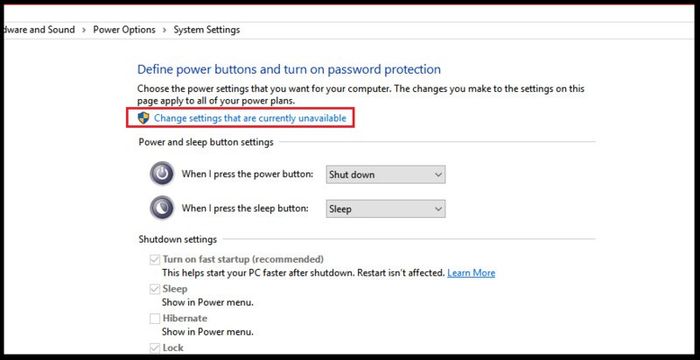
Chọn mục Change settings that are currently unavailable
Bước 4: Tiếp theo, bạn cuộn xuống và bỏ chọn Turn on fast startup (khuyến nghị) và nhấn Save changes để lưu cài đặt.
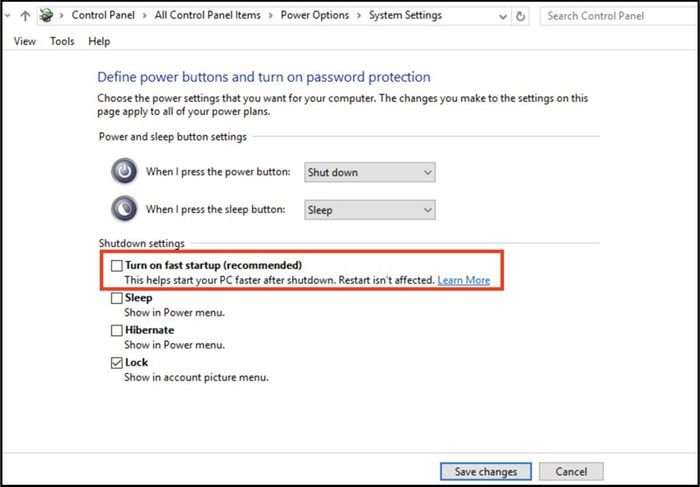
Bỏ chọn Turn on fast startup
VII. Kiểm tra và cập nhật Driver
Nếu bạn không thể mở Nvidia Control Panel trên PC, có thể Driver Nvidia đã lỗi thời gây ra vấn đề này và nhiều lỗi khác. Để khắc phục, gỡ bỏ NVIDIA Control Panel và tải lại driver mới.
1. Hướng dẫn nhanh
Mở Control Panel > Chọn Uninstall a Program > Tìm NVIDIA Control Panel > Nhấp Uninstall > Tải driver mới của NVIDIA Control > Khởi động và kiểm tra lại.
2. Hướng dẫn chi tiết
Bước 1: Đầu tiên, gỡ bỏ NVIDIA Control Panel hiện tại bằng cách tìm "NVIDIA Control Panel" và chọn "Uninstall".

Gỡ cài đặt ứng dụng Nvidia Control Panel
Bước 2: Tiếp theo, tải phiên bản mới nhất của NVIDIA Control Panel từ trang web chính thức của NVIDIA hoặc Microsoft Store.
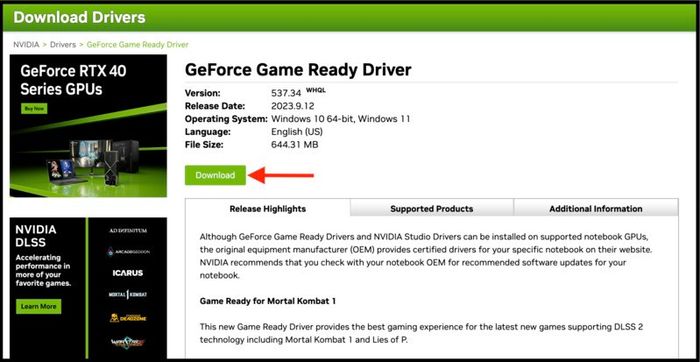
Tải NVIDIA Control Panel phiên bản mới
Bước 3: Khi đã tải về phiên bản mới nhất, tiến hành cài đặt và khởi động lại máy tính, sau đó kiểm tra lại các tùy chọn trong NVIDIA Control Panel.
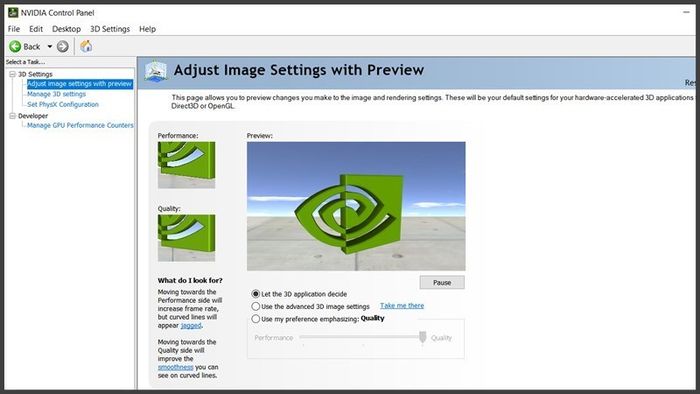
Kiểm tra lại NVIDIA Control Panel
VIII. Cài đặt lại Driver từ ứng dụng NVIDIA GeForce Experience
1. Hướng dẫn nhanh
Tìm NVIDIA Control Panel > Click chuột phải chọn Uninstall > Đăng nhập vào ứng dụng Experience > Chọn Tabs Driver > Download > Khởi động lại NVIDIA Control Panel để kiểm tra.
2. Hướng dẫn chi tiết
Trên các máy tính sử dụng card NVIDIA, bạn có thể dễ dàng cài đặt lại driver từ ứng dụng NVIDIA GeForce Experience.
Bước 1: Bạn gỡ bỏ NVIDIA Control Panel hiện tại bằng cách tìm "NVIDIA Control Panel" và nhấp chuột phải, sau đó chọn "Gỡ cài đặt".
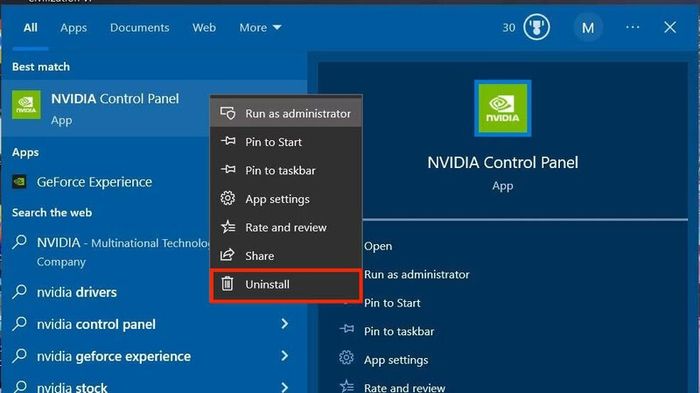
Gỡ bỏ ứng dụng Nvidia Control Panel
Bước 2: Bạn truy cập ứng dụng Experience trên máy tính và đăng nhập bằng Google hoặc Facebook.
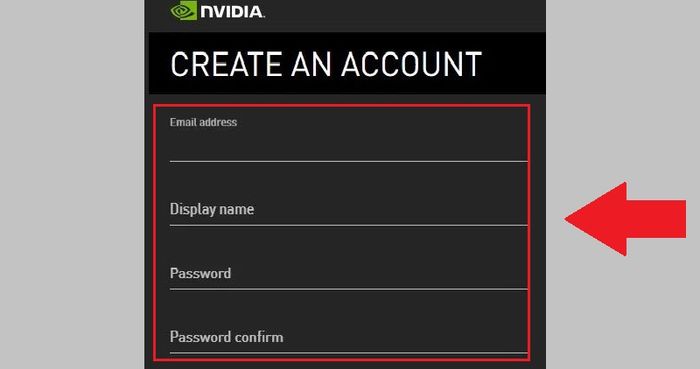
Đăng nhập qua Google hoặc Facebook
Bước 3: Tại giao diện của phần mềm, bạn chọn tab DRIVERS và nhấn nút Download để tự động tải và cài đặt Drivers.
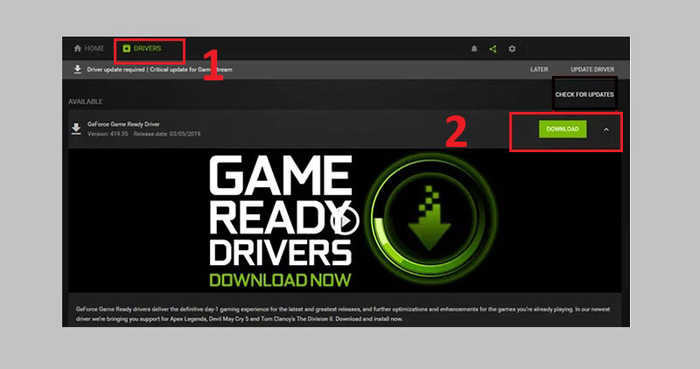
Tải xuống để cài đặt
Sau khi hoàn tất cài đặt, khởi động lại máy và bạn sẽ có thể sử dụng lại Nvidia Control Panel.
IX. Thêm Nvidia Control Panel vào thanh taskbar
1. Hướng dẫn nhanh
Nhấn Windows + R để mở hộp thoại Run > Gõ "Control" > Chọn NVIDIA Control Panel > Bật Add Desktop Context Menu và Show Notification Tray > Kiểm tra trên màn hình chính
2. Hướng dẫn chi tiết
Bước 1: Trên màn hình chính, sử dụng tổ hợp phím Windows + R, gõ "control" để mở Control Panel của Windows.

Tìm kiếm từ khóa "Control Panel"
Bước 2: Chọn NVIDIA Control Panel từ menu xuất hiện.
Bước 3: Trong tab Desktop, tích vào Add Desktop Context Menu và Show Notification Tray Icon.
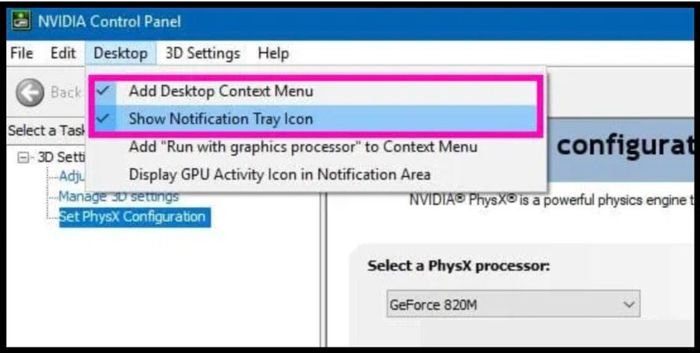
Kích hoạt hai tính năng này
Bước 4: Sau khi kích hoạt hai tính năng trên, quay trở lại màn hình chính và click chuột phải để chọn NVIDIA Control Panel.
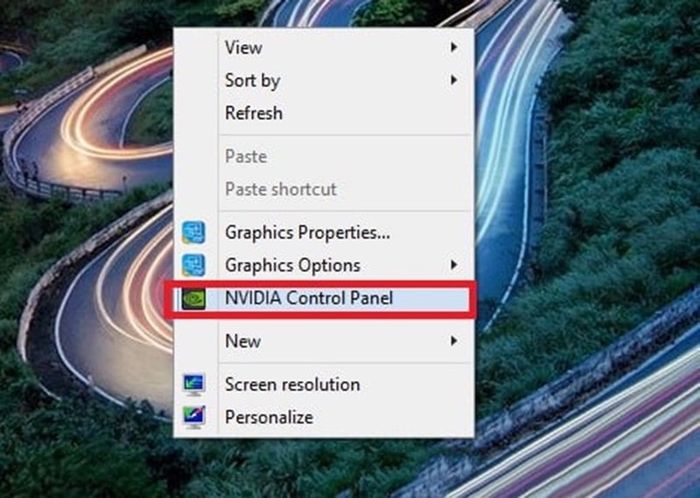
Kiểm tra lại NVIDIA Control Panel
X. Vô hiệu hoá GPU Virtualization
GPU Virtualization là một tùy chọn trong Virtu MVP có thể gây ra vấn đề lỗi với NVIDIA Control Panel, vì vậy hãy thử vô hiệu hoá nó để kiểm tra.
1. Hướng dẫn nhanh
Tìm biểu tượng VirtuMV > Click chọn Open Virtu MVP Control Panel > Vào mục Performaince > Tắt tính năng Virtual Vsync.
2. Hướng dẫn chi tiết
Bước 1: Mở khay hệ thống ứng dụng, tìm biểu tượng VirtuMVP, click chuột phải và chọn Open Virtu MVP Control Panel.
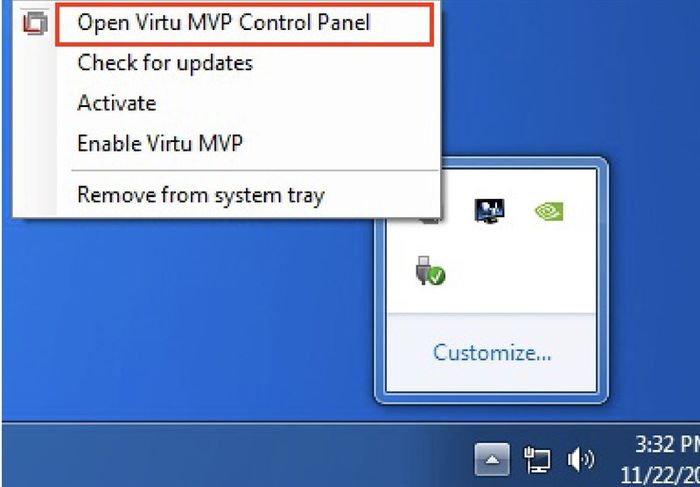
Mở Virtu MVP Control Panel
Bước 2: Trong tab Performaince, tắt Virtual Vsync và kiểm tra xem sự cố Nvidia Control Panel của bạn đã được khắc phục chưa.
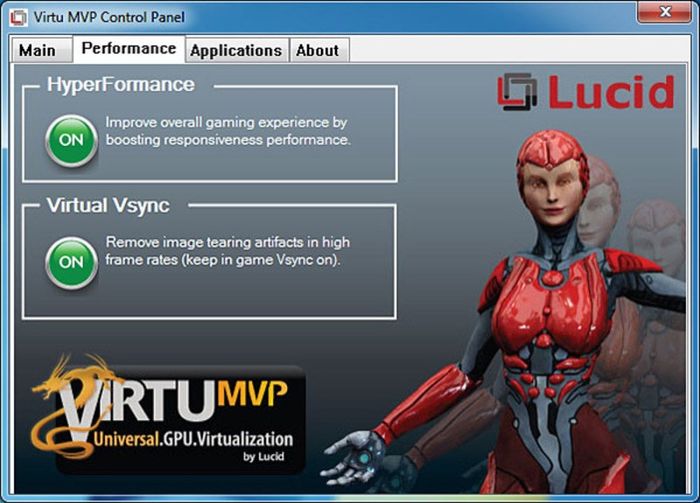
Tắt tính năng Virtual Vsync
XI. Cập nhật ứng dụng: .NET Framework và VC ++ Redistributable
1. Cập nhật .NET Framework
Bước 1: Truy cập VÀO ĐÂY và chọn phiên bản .NET Framework mới nhất.
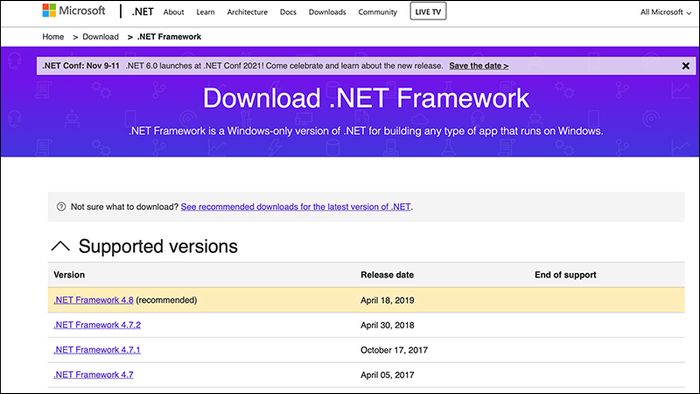
Truy cập trang web để tải .NET Framework
Bước 2: Tại mục Runtime, bấm Download .NET Framework và đợi file tải về máy.
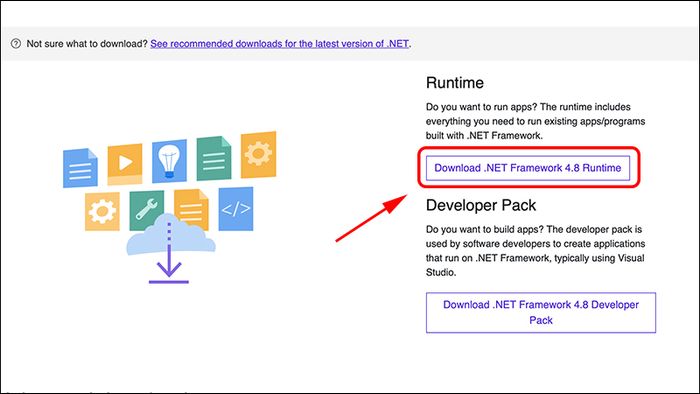
Tải .NET Framework về máy tính
Bước 3: Sau khi tải xong, chạy file .exe để cập nhật .NET Framework.
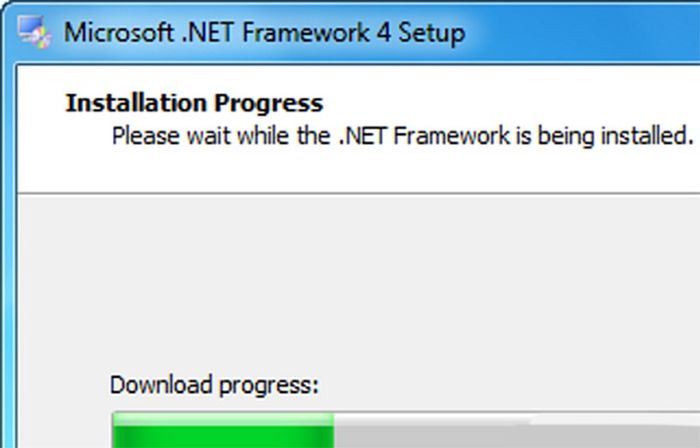
Cài đặt .NET Framework
2. Cập nhật VC ++ Redistributable
Bước 1: Mở mục cập nhật Windows bằng cách nhấn nút Start, gõ Windows Updates và nhấn Enter.
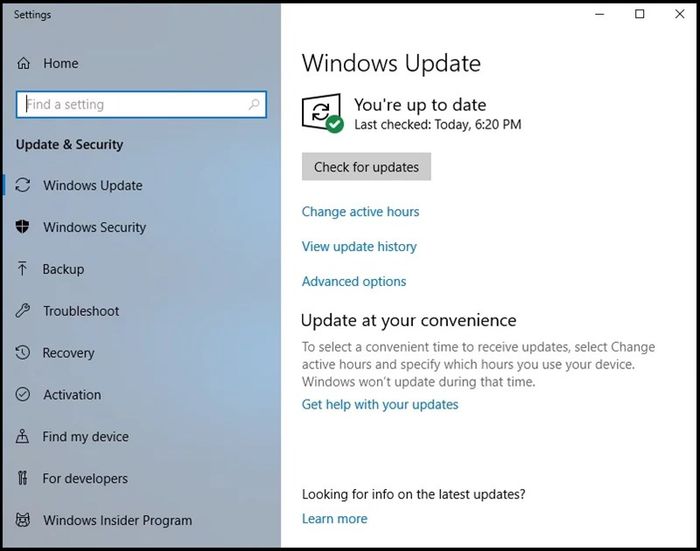
Truy cập vào Windows Update
Bước 2: Trong Windows Update, chọn Check for Updates, sau đó chọn Download and install now để cập nhật. Nếu có bản cập nhật cho VC ++ Redistributable, chúng sẽ tự động được tải và cài đặt.
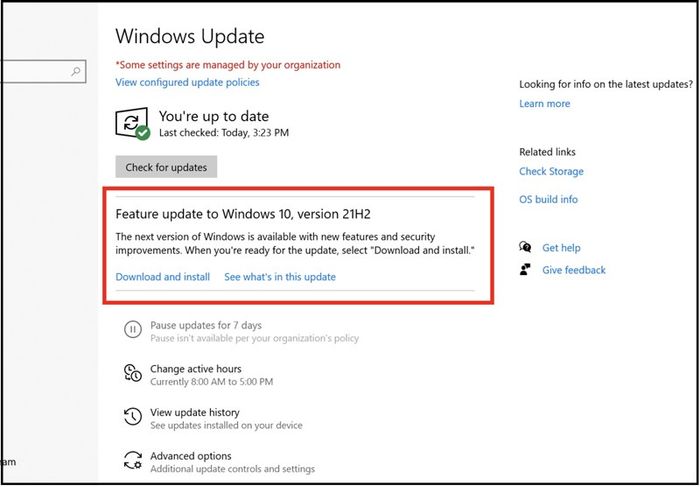
Cập nhật lại Windows
Chúc bạn thành công trong việc thực hiện!
