Làm thế nào để khôi phục Microsoft Store sau khi gặp sự cố? Hãy cùng Mytour khám phá cách khôi phục Microsoft Store một cách đơn giản nhé!

Nếu bạn sử dụng máy tính Windows 10, chắc chắn Microsoft Store không còn xa lạ với bạn. Trước đây, nó được biết đến với tên gọi là Windows Store.
Tương tự như CH Play, Apple Store, Microsoft Store là kho ứng dụng dành riêng cho hệ điều hành Windows. Giao diện của cửa hàng này được thiết kế đơn giản với nhiều danh mục khác nhau, giúp người dùng dễ dàng tìm kiếm.
Tải ứng dụng từ Microsoft Store là lựa chọn an toàn và tiện lợi hơn việc cài đặt phần mềm từ các nguồn khác. Một số ứng dụng thậm chí chỉ có sẵn độc quyền trên cửa hàng này. Điều này khiến nhiều người cảm thấy thất vọng khi gặp sự cố kết nối với Store, dẫn đến việc nó dừng hoạt động hoặc mở chậm.
Microsoft Store của bạn gặp vấn đề? Nếu có, hãy làm theo hướng dẫn dưới đây của Mytour để khôi phục lại Microsoft Store về trạng thái bình thường. Từ chạy trình khắc phục sự cố đến phát hiện và sửa lỗi hay xóa cache tự động, tất cả đều có thể giúp bạn giải quyết vấn đề.
1. Sử dụng trình khắc phục sự cố ứng dụng trên Windows Store
Microsoft cung cấp một công cụ khắc phục sự cố, giúp bạn quét hệ thống và phát hiện các vấn đề gây trở ngại cho ứng dụng Microsoft Store hoạt động không đúng cách. Sau đó, nếu có thể, nó sẽ tự động khắc phục những lỗi này mà không cần sự can thiệp của bạn.
Bạn có thể truy cập công cụ khắc phục sự cố bằng cách nhấn tổ hợp phím Windows + I để mở Settings. Chọn Update & Security > Troubleshoot. Tìm Windows Store Apps trong danh sách, click vào đó, rồi chọn Run the troubleshooter.
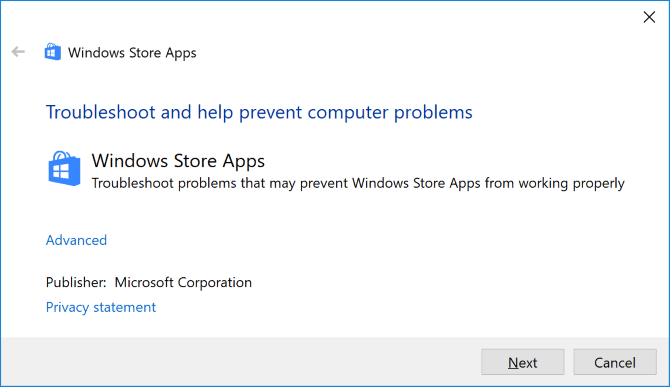
Sau khi mở, một cửa sổ quét lỗi sẽ hiển thị. Bạn sẽ phải đợi một vài phút. Nếu phát hiện sự cố, công cụ sẽ cố gắng khắc phục chúng. Ngoài ra, nó cũng có thể hướng dẫn bạn các bước để tự mình xử lý. Bạn cũng có thể nhấn Tiếp theo để xem thêm các giải pháp khác.
Công cụ khắc phục sự cố Microsoft Store có thể không giải quyết được tất cả các lỗi, thậm chí đôi khi không phát hiện ra bất kỳ sự cố nào. Trong trường hợp này, bạn nên thử cách khác.
2. Kiểm tra thời gian của máy tính
Mặc dù có vẻ lạ, nhưng Microsoft Store có thể không mở nếu ngày và giờ trên máy tính của bạn bị sai lệch. Điều này là do Microsoft Store kiểm tra xem thời gian của nó có đồng bộ với máy tính của bạn hay không.
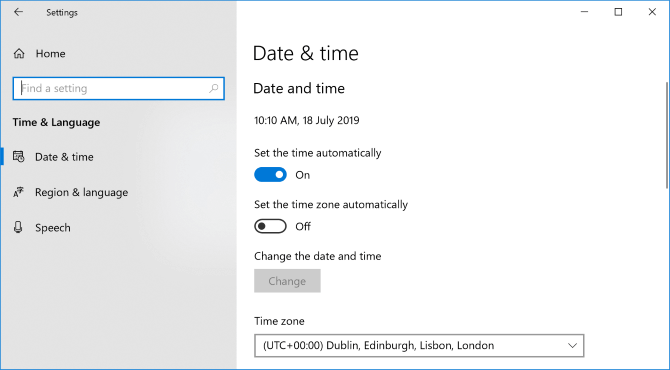
Nhấn Windows + I để mở Cài đặt. Chọn Thời gian & Ngôn ngữ. Đảm bảo múi giờ được thiết lập chính xác. Sau khi tắt Đặt thời gian tự động, chờ đợi quá trình hoàn tất, sau đó bật lại nó.
3. Khôi phục cài đặt gốc của Microsoft Store
Bạn có thể đặt lại các ứng dụng Windows để xóa dữ liệu lưu trữ và đưa chúng về cài đặt mặc định. Mặc dù hành động này sẽ xóa các cài đặt của bạn, nhưng ứng dụng đã mua hoặc cài đặt sẽ không bị mất.
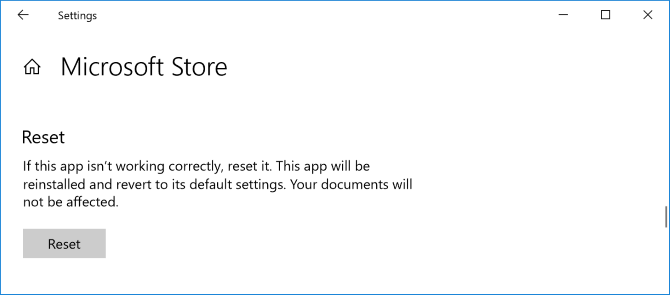
Nhấn Windows + I để mở Cài đặt và chọn Ứng dụng. Cuộn xuống danh sách và chọn Microsoft Store. Sau đó, chọn Tùy chọn nâng cao > Đặt lại. Một cảnh báo sẽ xuất hiện thông báo rằng dữ liệu ứng dụng sẽ bị xóa, nhấn Đặt lại một lần nữa.
4. Xóa cache của Microsoft Store
Xóa cache của Microsoft Store có thể giúp khắc phục các lỗi xảy ra với các ứng dụng đã cài đặt hoặc đang cập nhật. Thực tế, việc xóa cache cũng có thể khắc phục nhiều lỗi Windows khác. Đây là cách cực kỳ đơn giản và chỉ mất khoảng nửa phút.

Nhấn Windows + R để mở Run, sau đó nhập wsreset.exe và click OK. Một cửa sổ Command Prompt sẽ mở ra, nhưng đừng lo lắng, cache đã được xóa. Sau khoảng 10 giây, cửa sổ sẽ tự đóng và hệ thống sẽ mở lại Microsoft Store.
5. Reset các thành phần trong Windows Update
Nếu bạn đang gặp vấn đề với cập nhật Microsoft Store hoặc ứng dụng, hãy thử reset lại các thành phần Windows Update. Hơn nữa, có một công cụ sửa chữa tự động cho vấn đề này. Bạn có thể truy cập từ kho script của Microsoft.
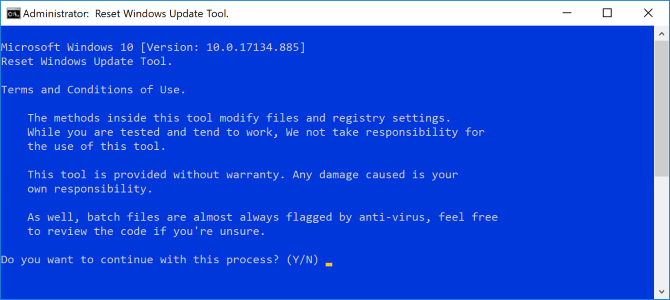
Nhấn Y > Enter để xác nhận bạn muốn tiếp tục. Sau đó, nhấn 2 để chọn Reset các thành phần của Windows Update > Enter để xác thực. Chờ đợi quá trình hoàn tất.
Nếu thao tác trên không hiệu quả, bạn có thể tham khảo cách Xử lý sự cố Windows Update không hoạt động với 5 bước đơn giản.
6. Chỉnh sửa Registry để khắc phục lỗi kết nối
Nếu bạn gặp phải vấn đề về kết nối khi mở Microsoft Store hoặc khi tải hoặc cập nhật ứng dụng, đây là lúc bạn cần phải sửa đổi registry. Hãy chắc chắn tuân thủ hướng dẫn này vì chỉnh sửa sai trong registry có thể gây ra những lỗi nghiêm trọng.
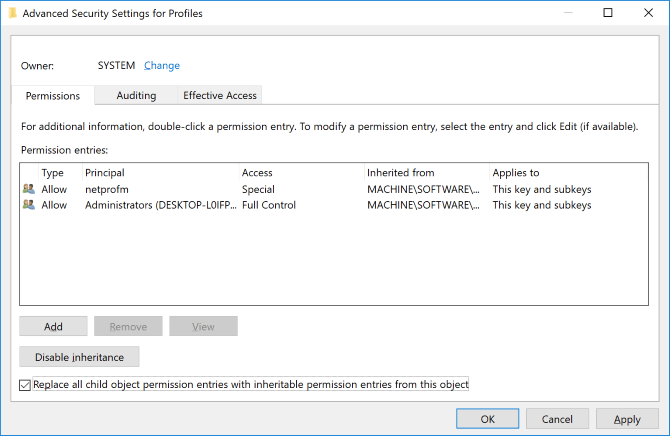
Đầu tiên, nhấn phím Windows + R để mở Run. Gõ regedit và nhấn OK. Registry Editor sẽ hiển thị. Sử dụng cây thư mục ở bên trái, điều hướng đến đường dẫn sau:
HKEY_LOCAL_MACHINESOFTWAREMicrosoftWindows NTCurrentVersionNetworkListProfiles
Click chuột phải vào Profiles, chọn Permissions > click Advanced > Tích Thay thế tất cả các mục quyền đối tượng con bằng các mục quyền được thừa kế từ đối tượng này > click OK. Sau đó, khởi động lại hệ thống và hy vọng vấn đề được giải quyết.
7. Kiểm tra cài đặt Proxy
Thiết lập mạng không đúng cách có thể gây ra lỗi cho Microsoft Store. Đầu tiên, hãy tắt VPN nếu bạn đã cài đặt - kiểm tra tài liệu hướng dẫn của chương trình để thực hiện công việc này. Hoặc bạn có thể gỡ cài đặt nó hoàn toàn bằng cách nhấn phím Windows + I để mở Settings. Click Apps, chọn VPN từ danh sách > click Uninstall.
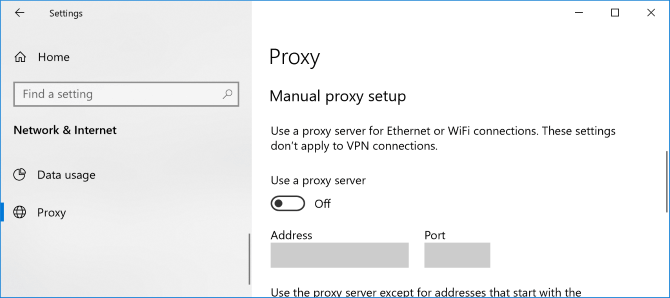
Tiếp theo, kiểm tra cài đặt proxy. Nhấn phím Windows + I và tới Network & Internet > Proxy. Trong Cài đặt proxy thủ công, đảm bảo Sử dụng máy chủ proxy ở trạng thái Tắt.
8. Đăng ký lại Microsoft Store
Gỡ cài đặt Microsoft Store không phải là điều dễ dàng, do đó, cách đơn giản nhất là đăng ký lại nó trên hệ thống. Đầu tiên, tìm kiếm powershell trên hệ thống, sau đó, click chuột phải vào kết quả liên quan và chọn Chạy dưới quyền quản trị. Nói đơn giản, PowerShell là một môi trường tập lệnh có thể được sử dụng để tự động hóa các nhiệm vụ.
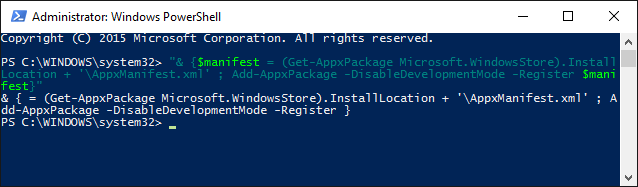
Nếu đang sử dụng Windows 10, hãy nhập lệnh sau và nhấn Enter:
'& {$manifest = (Get-AppxPackage Microsoft.WindowsStore).InstallLocation + 'AppxManifest.xml' ; Add-AppxPackage -DisableDevelopmentMode -Register $manifest}'
Nếu đang sử dụng Windows 8, nhập lệnh sau:
Add-AppxPackage -DisableDevelopmentMode -Register $Env:SystemRootWinStoreAppxManifest.XML
Bây giờ bạn có thể đóng PowerShell và mở ứng dụng Microsoft Store để kiểm tra xem vấn đề đã được khắc phục chưa.
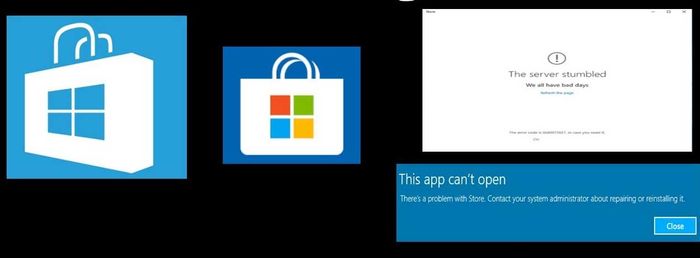
9. Thay đổi địa chỉ DNS
Microsoft Store trên Windows 10 có thể gặp sự cố do máy tính gặp khó khăn trong việc kết nối tới máy chủ DNS của nó. Khi đó, bạn có thể thử thay đổi địa chỉ DNS đang sử dụng.
- Nhấn nút Bắt đầu.
- Mở Cài đặt.
- Chọn Mạng & Internet.
- Chọn tùy chọn Thay đổi tùy chỉnh mạng.
- Click chuột phải vào kết nối mạng và chọn Tính năng.
- Chọn Phiên bản Giao thức Internet 4 (TCP/IPv4), sau đó nhấn vào nút Tính năng.
- Chọn vào mục Địa chỉ máy chủ DNS và nhập các địa chỉ sau:
- Máy chủ DNS: 8.8.8.8
- Máy chủ DNS Thay thế: 8.8.4.4
Dưới đây là những mẹo nhỏ giúp bạn sửa lỗi khi sử dụng Microsoft Store một cách đơn giản và hiệu quả. Hy vọng bài viết này sẽ hữu ích với bạn.
