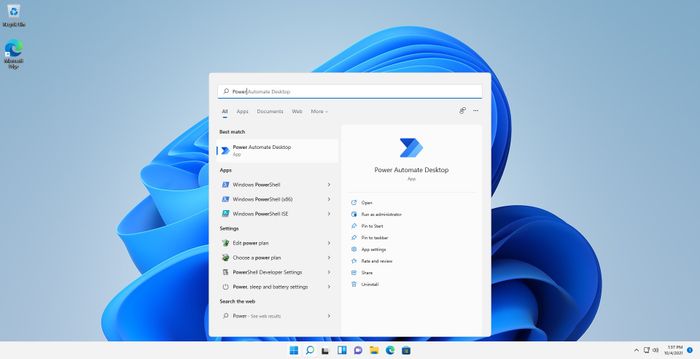
1. Chạy tệp batch để đặt lại cài đặt xem thư mục về trạng thái mặc định
Bước 1. Nhấp chuột phải vào màn hình chính, chọn New > Tài liệu Văn bản.
Bước 2. Đặt tên tệp là Reset Folder View Settings và nhấn Enter để lưu.
Bước 3. Mở tệp văn bản trong Notepad hoặc trình soạn thảo khác.
Bước 4. Dán đoạn mã dưới đây vào tệp:
@echo off
:: Đặt lại cài đặt xem thư mục, kích thước cửa sổ và vị trí của tất cả các thư mục
Reg Delete 'HKCU\SOFTWARE\Classes\Local Settings\Software\Microsoft\Windows\Shell\BagMRU' /F
Reg Delete 'HKCU\SOFTWARE\Classes\Local Settings\Software\Microsoft\Windows\Shell\Bags' /F
:: Đặt lại cài đặt xem thư mục 'Áp dụng cho Tất cả Các Thư mục' về mặc định cho tất cả các loại thư mục
REG Delete 'HKCU\Software\Microsoft\Windows\CurrentVersion\Explorer\Streams\Defaults' /F
:: Đặt lại kích thước của các chi tiết, thanh điều hướng, ô xem trước về mặc định cho tất cả các thư mục
Reg Delete 'HKCU\SOFTWARE\Microsoft\Windows\CurrentVersion\Explorer\Modules\GlobalSettings\Sizer' /F
Reg Delete 'HKCU\SOFTWARE\Microsoft\Windows\CurrentVersion\Explorer\Modules\NavPane' /F
:: Đặt lại kích thước của hộp thoại Lưu và Mở mặc định cho tất cả các thư mục
Reg Delete 'HKCU\SOFTWARE\Microsoft\Windows\CurrentVersion\Explorer\CIDOpen' /F
Reg Delete 'HKCU\SOFTWARE\Microsoft\Windows\CurrentVersion\Explorer\CIDSave' /F
Reg Delete 'HKCU\SOFTWARE\Microsoft\Windows\CurrentVersion\Explorer\ComDlg32' /F
:: Để kết thúc và khởi động lại quy trình Windows Explorer
taskkill /f /im explorer.exe
start explorer.exe
Bước 5. Khi thêm code xong, tại menu trên cùng hãy nhấn vào File rồi nhấn chọn Save As.
Bước 6. Tại menu Save as type hãy nhấn chọn All Files rồi thêm .bat vào cuối tên file.
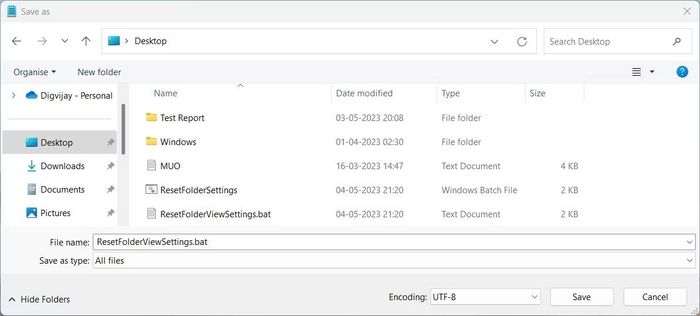
Bước 7. Trên thanh công cụ bên trái, hãy lựa chọn Desktop làm địa điểm lưu trữ.
Bước 8. Sau đó, nhấn Save và đóng cửa sổ trình soạn thảo văn bản.
Bước 9. Nháy đúp vào tệp batch bạn đã chọn và đợi để khôi phục cài đặt xem thư mục về mặc định.
2. Hướng dẫn khôi phục cài đặt xem thư mục thông qua File Explorer về mặc định
Bước 1. Click chuột vào Start và tìm kiếm File Explorer Options.
Bước 2. Trong cửa sổ File Explorer Options, nhấn vào tab View ở thanh trên cùng và chọn Reset Folders.
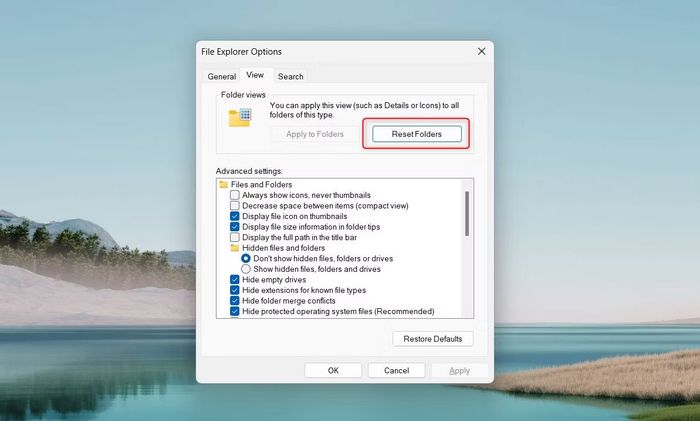
Bước 3. Khi được hỏi, bạn ấn Yes để xác nhận thực hiện hành động.
Bước 4. Nhấn OK để đóng cửa sổ.
3. Cách khôi phục cài đặt xem thư mục bằng Registry Editor về trạng thái mặc định
Bước 1. Bạn nhấn tổ hợp phím Win + R để mở hộp thoại Run.
Bước 2. Nhập regedit và nhấn Enter để mở Registry Editor.
Bước 3. Dùng cây thư mục để điều hướng đến địa chỉ sau:
Bước 1. Mở Registry Editor bằng cách nhấn tổ hợp phím Win + R, gõ regedit, và nhấn Enter.
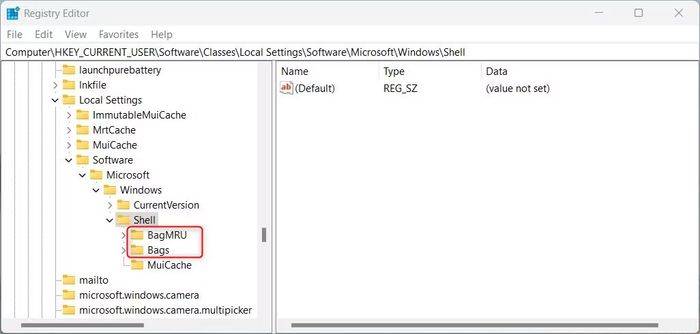
Bước 2. Trong cửa sổ Registry Editor, tìm và nhấn chuột phải vào thư mục BagMRU, sau đó chọn Xóa.
Bước 3. Xác nhận hành động bằng cách nhấn Yes trong hộp thoại hiện ra.
Bước 4. Lặp lại quy trình tương tự với mục Bags và đóng Registry Editor.
Dưới đây là cách đơn giản để khôi phục cài đặt xem thư mục về trạng thái mặc định trên Windows 11. Hãy lưu ý và thực hiện đúng theo hướng dẫn. Đừng quên theo dõi Mytour để cập nhật thông tin mới nhất.
