Trong quá trình sử dụng PowerPoint, không ít người gặp phải tình trạng chưa kịp lưu và mất dữ liệu. Vậy làm thế nào để lấy lại file PowerPoint chưa lưu một cách nhanh chóng và hiệu quả? Bài viết dưới đây sẽ hướng dẫn bạn những cách phục hồi file ppt đã mất, giúp bạn khôi phục dữ liệu quan trọng và tiết kiệm thời gian.
Vì sao file PowerPoint lại không được lưu?
Có rất nhiều nguyên nhân khiến file PowerPoint của bạn không được lưu lại, từ lỗi kỹ thuật đến những tình huống bất ngờ. Dù nguyên nhân là gì, việc khôi phục file PowerPoint chưa lưu luôn là ưu tiên hàng đầu trong các tình huống này. Một số nguyên nhân phổ biến bao gồm:
- Máy tính xách tay mất kết nối đột ngột với nguồn điện khi đang làm việc.
- Lỗi phần mềm: PowerPoint bị treo hoặc không phản hồi.
- Tắt máy tính đột ngột hoặc hệ điều hành cập nhật mà chưa kịp lưu file.
- Quên lưu file do quá tập trung vào công việc hoặc bị áp lực về thời gian.
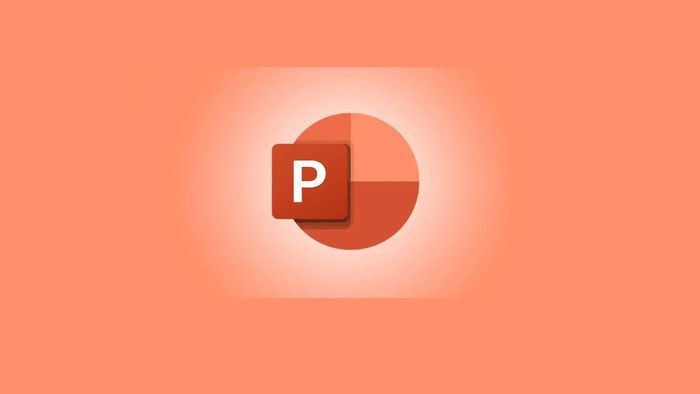
Nếu bạn đang tìm kiếm một chiếc laptop đáng tin cậy để phục vụ học tập, công việc hoặc thuyết trình với PowerPoint, Mytour chính là điểm đến lý tưởng. Tại đây, bạn sẽ tìm thấy nhiều mẫu laptop chất lượng từ các thương hiệu nổi tiếng, phù hợp với mọi nhu cầu sử dụng của bạn.
Cách khôi phục file PowerPoint khi gặp lỗi không lưu được
Dưới đây là các phương pháp đơn giản và hiệu quả để khôi phục file PowerPoint chưa lưu khi gặp sự cố. Bạn có thể tìm lại file, sao chép slide hoặc mở file trong chế độ an toàn – nhiều giải pháp giúp bạn phục hồi dữ liệu nhanh chóng và hiệu quả.
Khôi phục file PowerPoint chưa lưu
Một trong những cách giúp bạn lấy lại file PowerPoint chưa lưu là kiểm tra thư mục tạm mà PowerPoint sử dụng để lưu các file chưa được lưu. Hãy làm theo các bước dưới đây để thực hiện việc khôi phục này:
- Bước 1: Mở cửa sổ File Explorer trên máy tính của bạn. Tiếp theo, nhập "PPT*.tmp" vào thanh tìm kiếm để tìm các file tạm thời liên quan đến PowerPoint. Các file này sẽ xuất hiện trong cửa sổ File Explorer.
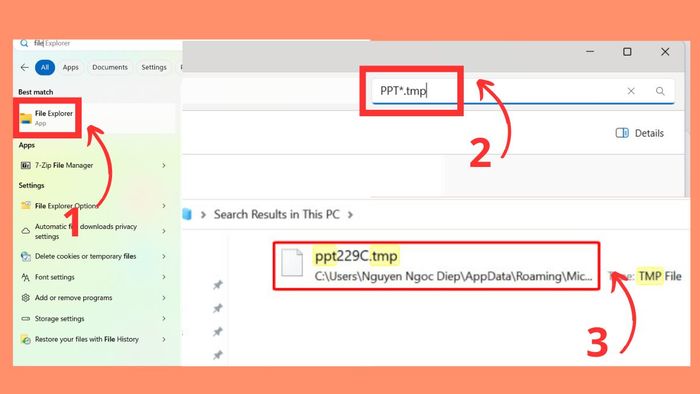
- Bước 2: Nhấp chuột phải vào file đó, chọn Properties, sau đó thay đổi đuôi file thành “.ppt” để có thể mở bằng PowerPoint.
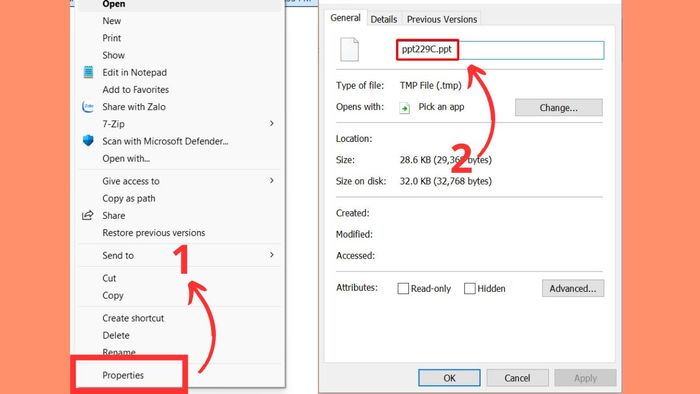
- Bước 3: Sau khi đổi đuôi file thành công, bạn có thể mở ngay file đó để xem lại nội dung của bài thuyết trình.
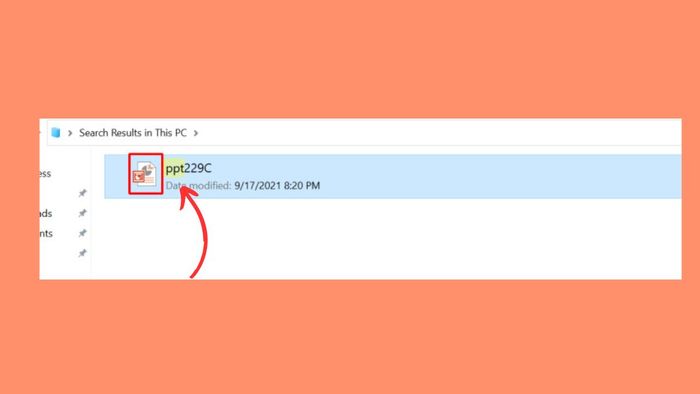
Sử dụng tính năng Recover Unsaved Presentation
Tính năng Recover Unsaved Presentations là phương pháp nhanh chóng và hiệu quả để khôi phục lại file PowerPoint chưa lưu, giúp bạn bảo vệ dữ liệu và tiết kiệm thời gian. Microsoft đã tích hợp tính năng này vào PowerPoint, giúp người dùng dễ dàng phục hồi các file chưa được lưu.
- Bước 1: Mở File > Info > Quản lý Phiên bản.
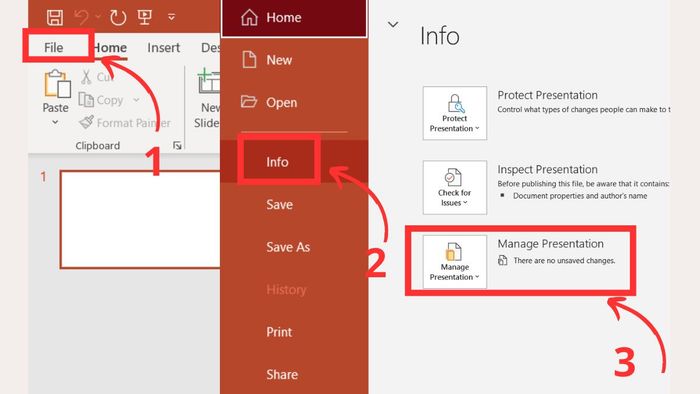
- Bước 2: Chọn “Khôi phục các bài thuyết trình chưa lưu” để khôi phục file.
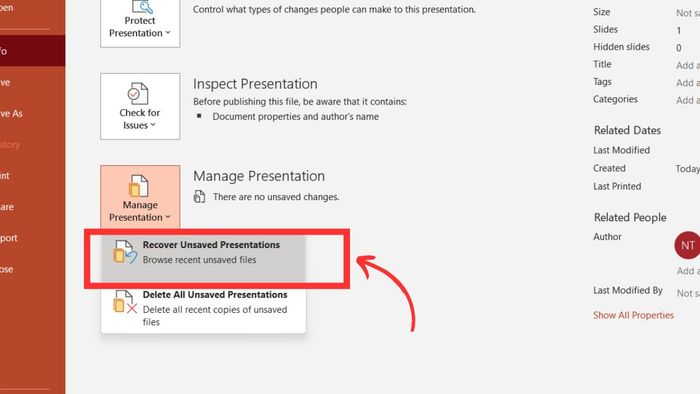
- Bước 3: Trong cửa sổ Document Recovery, bạn sẽ thấy danh sách các bài thuyết trình PowerPoint có thể phục hồi, kèm theo thời gian và ngày tạo của từng tệp. Dựa vào thông tin này, bạn có thể chọn phiên bản mới nhất để phục hồi.
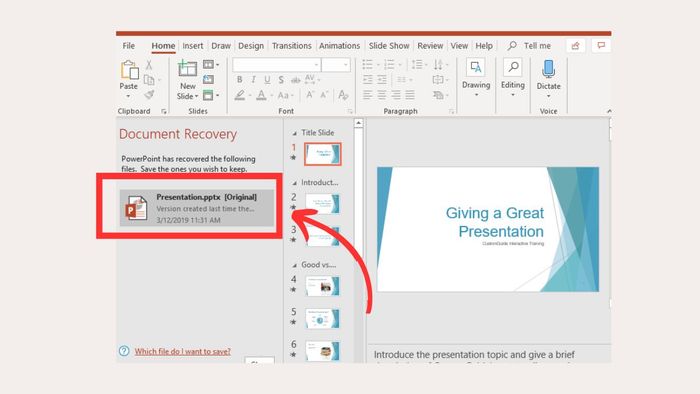
Cách sao chép các slide PowerPoint vào một file mới
Khi file PowerPoint gặp sự cố và không thể mở bình thường, một phương pháp hiệu quả để khôi phục lại file chưa lưu là sao chép các slide vào một file mới. Cách làm này giúp bạn lấy lại nội dung mà không phải làm lại từ đầu.
- Bước 1: Mở PowerPoint và tạo một file mới.
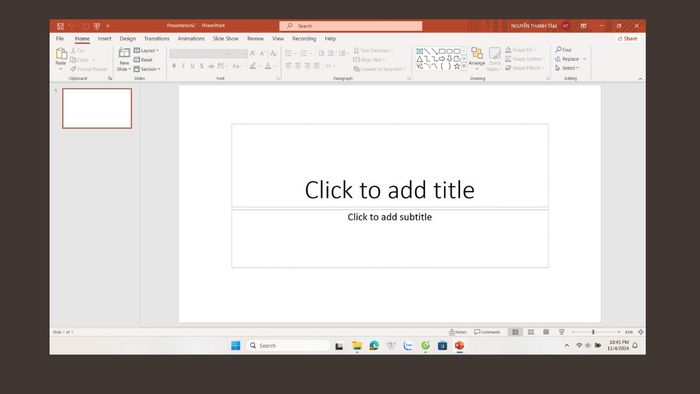
- Bước 2: Tại thanh công cụ, chọn Home > New Slide > Reuse Slides.
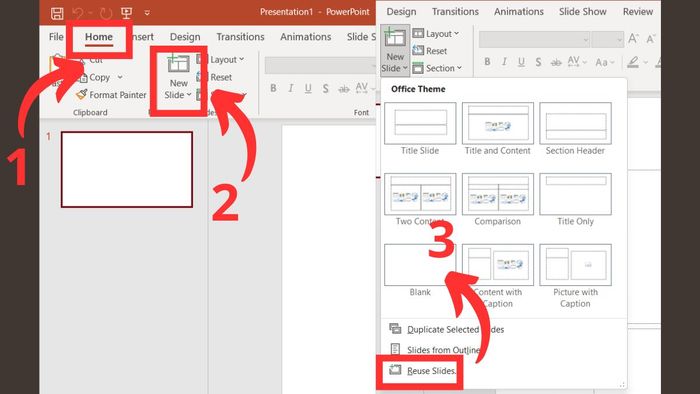
- Bước 3: Cửa sổ Reuse Slides sẽ xuất hiện ở bên phải màn hình. Bạn chỉ cần chọn Browse để tìm và mở file PowerPoint chứa các slide bạn muốn chèn vào file hiện tại.
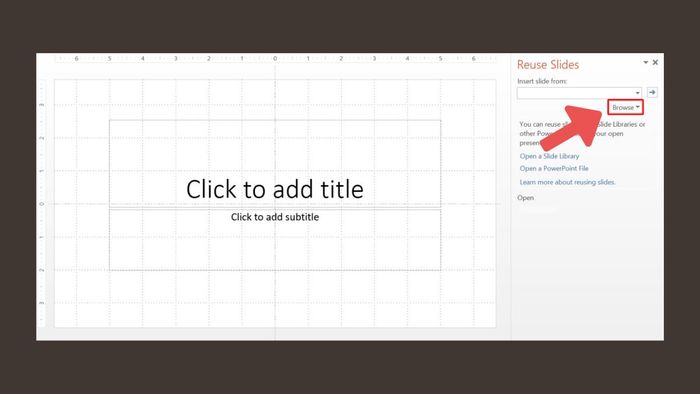
- Bước 4: PowerPoint sẽ hiển thị tất cả các slide trong file đã chọn. Sau đó, chỉ cần chọn toàn bộ slide trong cửa sổ Reuse Slides và thêm chúng vào file mới.
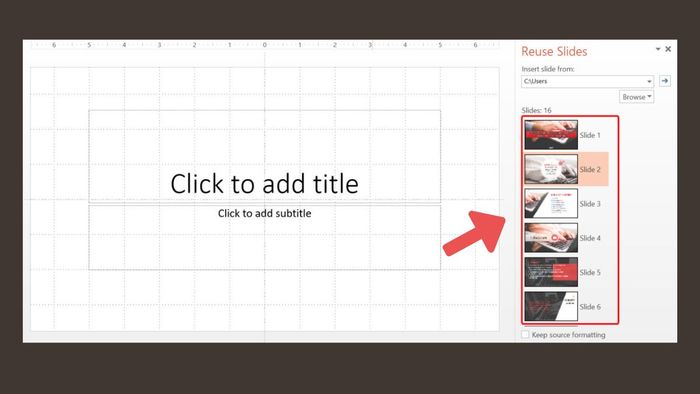
- Bước 5: Sau khi đã sao chép xong các slide, bạn cần lưu lại file mới vào thư mục mà bạn chọn.
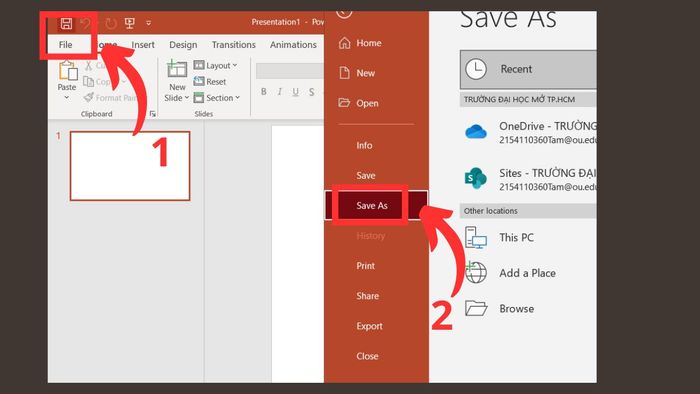
Khởi động PowerPoint ở chế độ an toàn
Khi gặp sự cố nghiêm trọng khiến PowerPoint không thể mở hoặc hoạt động bình thường, một trong những giải pháp khôi phục file chưa lưu là mở ứng dụng ở chế độ an toàn (Safe Mode). Chế độ này giúp khởi động phần mềm với cấu hình tối giản, giúp bạn phục hồi file bị lỗi. Dưới đây là cách thực hiện:
- Bước 1: Nhấn giữ phím Ctrl trong khi mở PowerPoint.
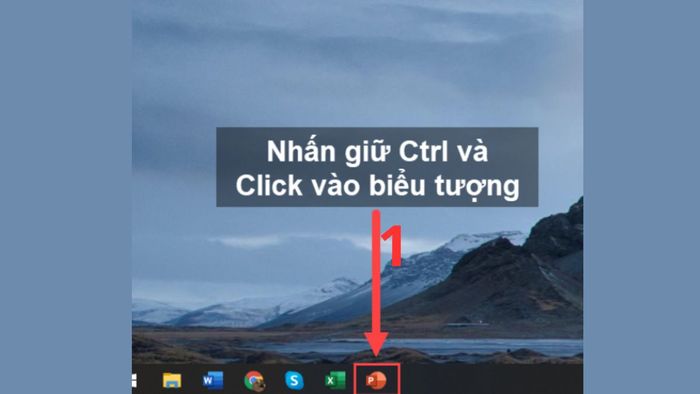
- Bước 2: Tiếp theo, chọn Yes để vào chế độ Safe Mode.
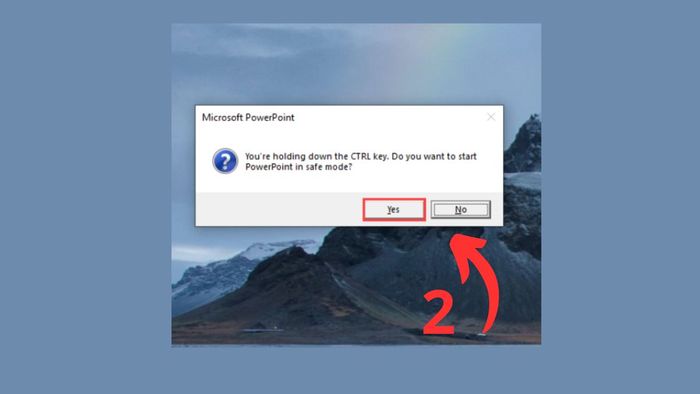
- Bước 3: Tìm và mở file của bạn từ thư mục lưu hoặc thư mục tạm trên hệ thống.
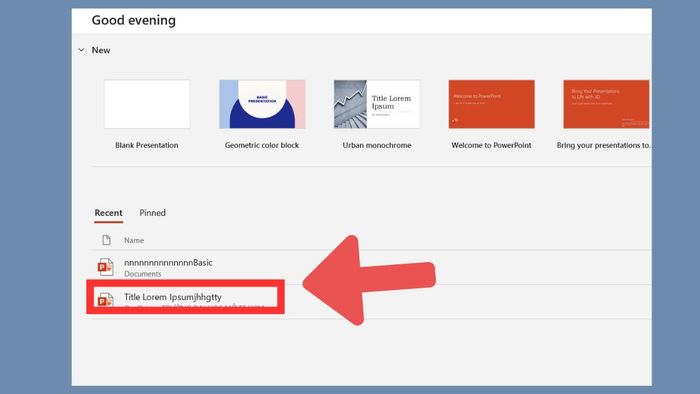
Hướng dẫn phục hồi file PowerPoint từ phiên bản cũ đã lưu
Nếu bạn đã lưu một file PowerPoint trước đó và muốn khôi phục một phiên bản cũ hơn, có nhiều cách đơn giản để thực hiện. Dưới đây là các phương pháp giúp bạn lấy lại phiên bản cũ của file đã lưu một cách dễ dàng.
Khôi phục file PowerPoint trên thiết bị
Windows cung cấp một tính năng hữu ích cho phép bạn phục hồi các phiên bản trước của file PowerPoint đã lưu, giúp bạn dễ dàng quay lại phiên bản cũ chỉ với vài thao tác. Tính năng này rất hữu ích khi bạn muốn lấy lại nội dung ban đầu hoặc khi các chỉnh sửa gần đây không đúng như mong đợi. Để sử dụng tính năng này, hãy làm theo các bước dưới đây:
- Bước 1: Nhấp chuột phải vào file PowerPoint và chọn Properties.
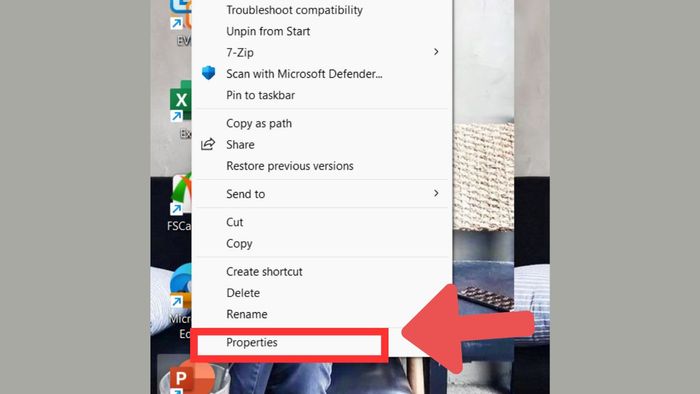
- Bước 2: Tiếp theo, chọn Previous Versions để xem các phiên bản trước của file.
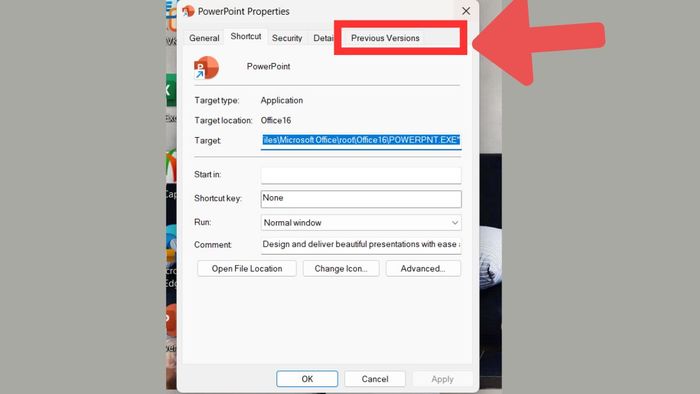
- Bước 3: Lựa chọn phiên bản bạn muốn và nhấn Restore để khôi phục file.
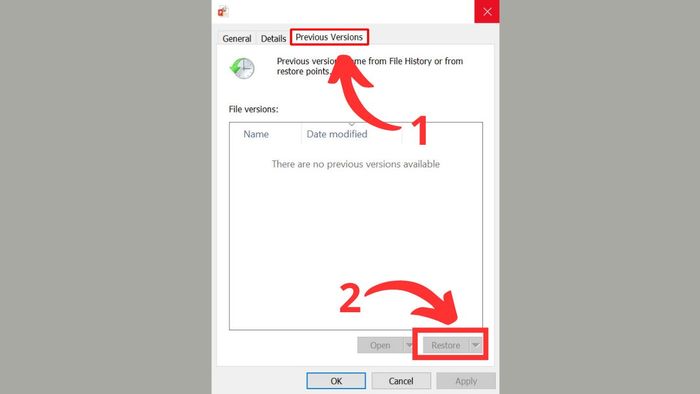
Khôi phục file PowerPoint lưu trữ trên đám mây
Nếu bạn đã lưu file PowerPoint trên các dịch vụ đám mây như OneDrive hay Google Drive, việc khôi phục các phiên bản cũ trở nên vô cùng đơn giản nhờ tính năng lịch sử phiên bản. Tính năng này giúp bạn dễ dàng theo dõi và phục hồi những phiên bản trước của file. Để thực hiện, làm theo các bước sau:
- Bước 1: Đăng nhập vào tài khoản đám mây của bạn.
- Bước 2: Mở Lịch sử phiên bản (Version History) của file PowerPoint.
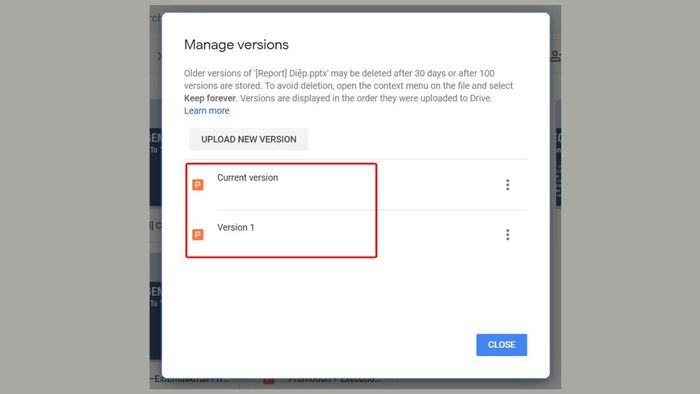
- Bước 3: Lựa chọn phiên bản muốn khôi phục và nhấn Restore.
Lưu ý: Phương pháp này chỉ mang tính chất tham khảo và có thể chưa phải là giải pháp tối ưu cho mọi trường hợp.
Hãy lưu lại những mẹo phòng tránh lỗi không thể lưu file PowerPoint
Để tránh mất dữ liệu trong tương lai và giảm thiểu nguy cơ gặp phải tình trạng không lưu được file, bạn nên thực hiện một số biện pháp phòng ngừa hữu ích. Điều này sẽ giúp bạn dễ dàng khôi phục file PowerPoint chưa lưu khi gặp sự cố. Dưới đây là một số cách hiệu quả để bảo vệ dữ liệu của bạn:
Bật tính năng AutoSave trên thanh công cụ
AutoSave là tính năng tự động lưu giúp bạn không phải lo lắng về việc quên lưu file. Bạn chỉ cần vào thanh công cụ PowerPoint và kích hoạt tính năng AutoSave. Lưu ý, tính năng này chỉ hoạt động khi file của bạn được lưu trữ trên đám mây như OneDrive hoặc SharePoint.
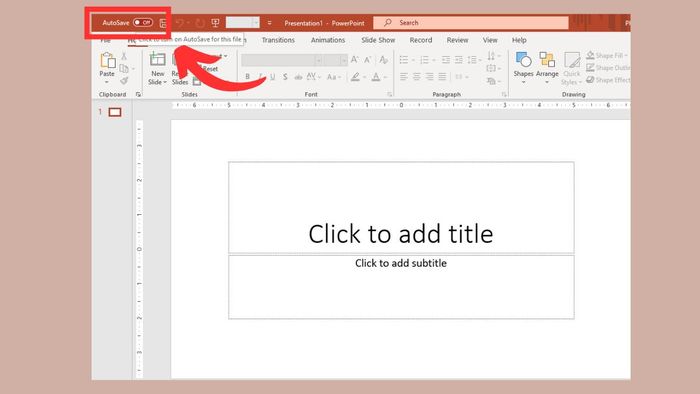
Việc bật tính năng AutoSave không chỉ giúp bạn làm việc an tâm mà còn là một phương pháp quan trọng để chuẩn bị cho việc khôi phục file PowerPoint chưa lưu. Khi mọi thay đổi được tự động lưu, bạn sẽ giảm thiểu rủi ro mất dữ liệu và có thể dễ dàng quay lại các phiên bản trước nếu cần thiết.
Bật tính năng AutoSave trong cài đặt
Bạn có thể thiết lập tính năng AutoSave trực tiếp trong phần cài đặt của PowerPoint:
- Bước 1: Vào File > Options
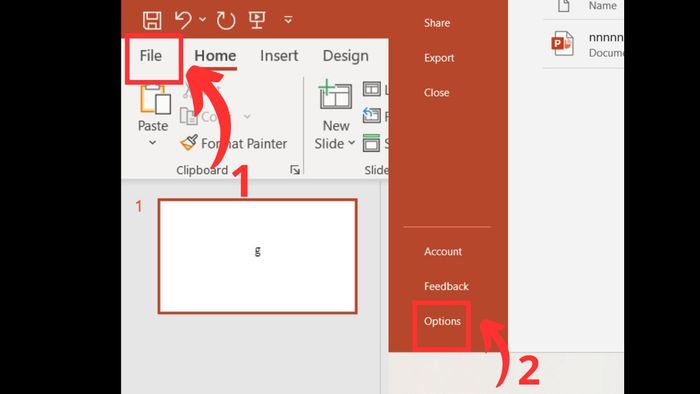
- Bước 2: Chọn Save trong cột bên trái.
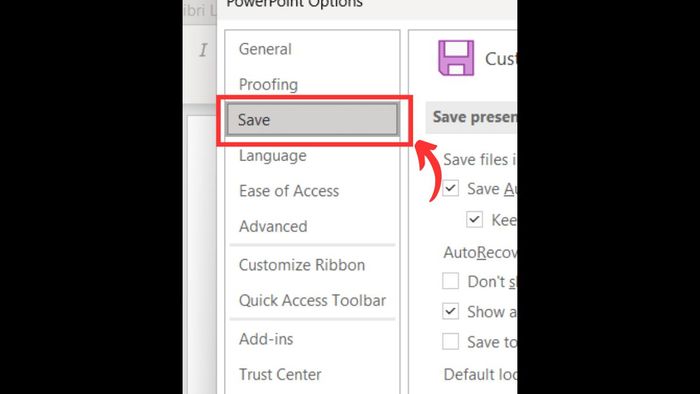
- Bước 3: Kích hoạt tính năng Save AutoRecover information every X minutes và điều chỉnh thời gian tự động lưu.
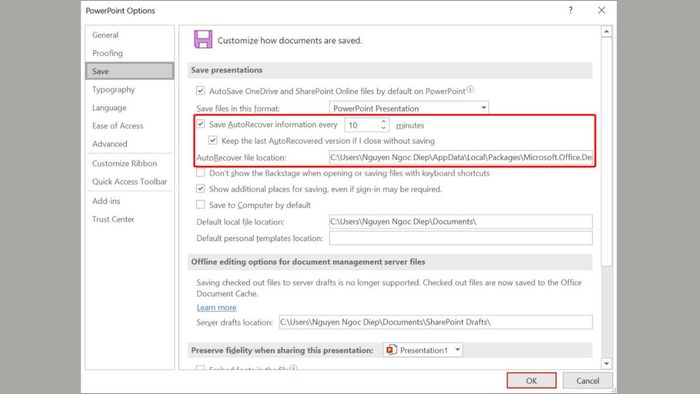
Bằng cách kích hoạt tính năng AutoSave trong cài đặt, bạn sẽ có một giải pháp hiệu quả để bảo vệ công sức làm việc của mình. Điều này không chỉ giúp bạn tiết kiệm thời gian mà còn chuẩn bị sẵn sàng cho các tình huống cần phục hồi dữ liệu, cho phép bạn khôi phục file PowerPoint chưa lưu một cách nhanh chóng và thuận tiện.
Qua bài viết này, Mytour đã hướng dẫn bạn cách lấy lại file PowerPoint chưa lưu một cách nhanh chóng và hiệu quả. Những phương pháp này không chỉ giúp bạn khôi phục file PowerPoint chưa lưu mà còn cung cấp các biện pháp phòng ngừa hiệu quả để tránh tình huống tương tự trong tương lai. Với các mẹo này, bạn sẽ không còn lo ngại khi gặp sự cố về PowerPoint nữa.
