Tính năng Màn hình đen - Black Screen trên TeamViewer giúp bạn che giấu màn hình từ xa trong các kết nối tới máy tính Windows, Mac, Linux. Dưới đây là cách sử dụng Màn hình đen trên TeamViewer.
Với TeamViewer Màn hình đen, bạn có thể bảo vệ sự riêng tư tại nơi làm việc bằng cách ẩn nội dung màn hình từ xa. Khi kích hoạt Màn hình đen trên TeamViewer:
- Màn hình máy tính từ xa sẽ bị ẩn ngay lập tức bằng hình ảnh bảo mật của TeamViewer như được thể hiện dưới đây.
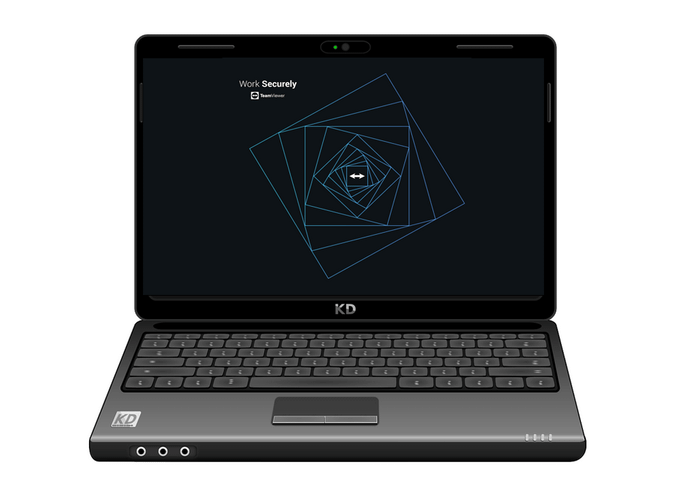
- Đầu vào trên máy tính từ xa cũng sẽ bị vô hiệu hóa.
Hỗ trợ tương thích
Bạn có thể kích hoạt tính năng Màn hình đen của TeamViewer trong các kết nối tới thiết bị Windows 7/8/10, Linux & macOS từ bất kỳ hệ điều hành desktop nào (Windows, macOS và Linux), chỉ áp dụng cho TeamViewer phiên bản 15.8 trở lên.
Yêu cầu đặc biệt trên macOS
Vì hạn chế kỹ thuật, người dùng macOS chỉ có thể kích hoạt tính năng Màn hình đen của TeamViewer nếu chọn Start TeamViewer with System. Đồng thời, cần cấp quyền trợ năng cho ứng dụng TeamViewer trên hệ điều hành macOS 10.13 trở lên.
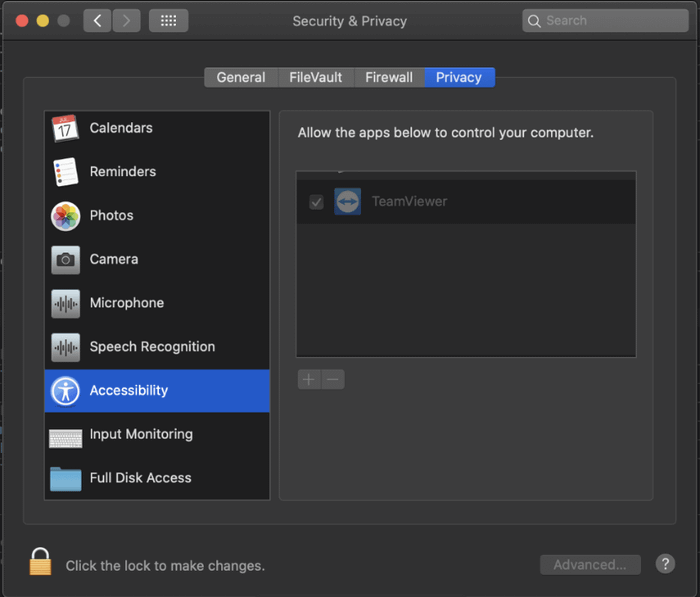
Đối với các thiết lập truy cập từ xa tùy chọn, bạn cũng nên:
- Tắt Siri vì TeamViewer vẫn lắng nghe và phản ứng với Hey Siri.
- Tắt âm thanh máy tính.
Lưu ý, bạn không thể ngăn chặn đầu vào từ bàn phím trên máy điều khiển từ xa khi hiển thị các trường mật khẩu hệ thống do hạn chế của macOS.
Cách kích hoạt Màn hình đen trên TeamViewer
Trong quá trình điều khiển từ xa
Click vào tab Actions (1) trên thanh công cụ Remote Control và chọn Hiện Màn hình Đen (2).

Thông qua tùy chọn của TeamViewer trên máy tính từ xa
Bạn có thể thiết lập Màn hình Đen của TeamViewer được bật mặc định trong mọi kết nối tới thiết bị cụ thể (ví dụ: máy tính ở nơi làm việc). Chi tiết thực hiện như sau:
- Mở TeamViewer trên máy tính từ xa.
- Chọn Extras → Options.
- Chuyển đến tab Advanced và cuộn xuống phần Advanced setting for connections to this computer.
- Đầu tiên, chọn Disable local input, sau đó chọn Enable local blackscreen
.

Qua danh sách Máy tính và Liên hệ
1. Trên danh sách Máy tính và Liên hệ, chọn thiết bị, click vào biểu tượng bánh răng màu xanh, sau đó chọn Properties.
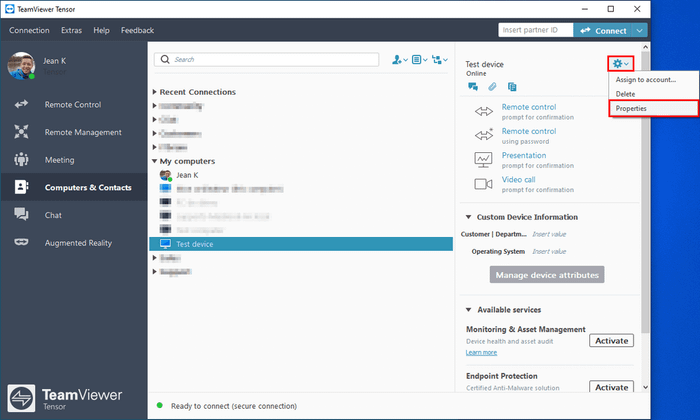
2. Trong menu Properties, click vào Advanced.
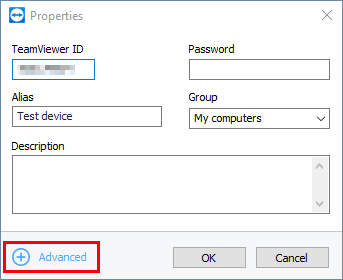
3. Tại tùy chọn Remote input trong cài đặt Actions, chọn Disable remote input and show black screen.
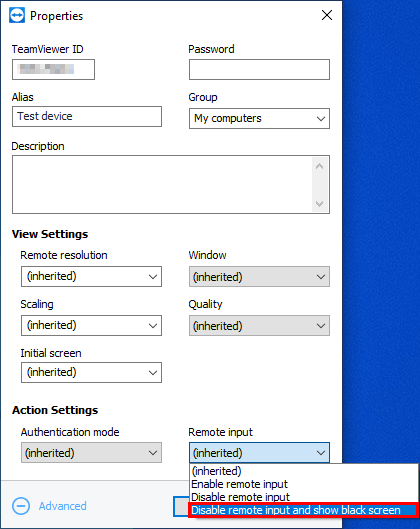
Click vào OK để lưu.
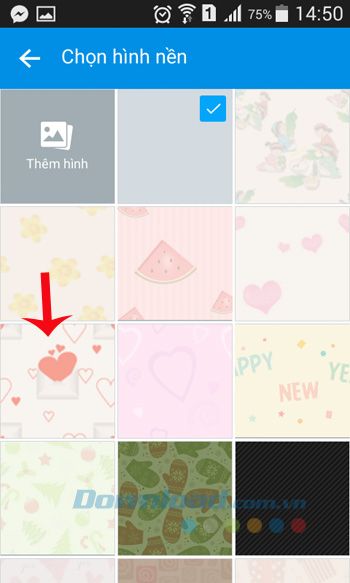
Chú ý:
- Mỗi khi bạn kết nối tới máy tính cụ thể này, màn hình đen của TeamViewer sẽ tự động được bật và tính năng nhập từ xa sẽ bị vô hiệu hóa.
- Hiện tại không hỗ trợ trên Linux.
Hướng dẫn kích hoạt Màn hình Đen tùy biến trên TeamViewer
Bạn có thể tùy chỉnh tính năng này bằng cách thêm ảnh yêu thích khi kích hoạt Màn hình Đen trên TeamViewer.
Trên Hệ điều hành Windows
Tại máy tính từ xa
1. Đảm bảo rằng tùy chọn Start with system đã được bật và sau đó đóng TeamViewer.
2. Mở Registry Editor và di chuyển đến đường dẫn sau:
ComputerHKEY_LOCAL_MACHINESOFTWAREWOW6432NodeTeamViewer3. Bây giờ, nhấn vào Chỉnh sửa, chọn Mục mới và chọn Chuỗi giá trị.
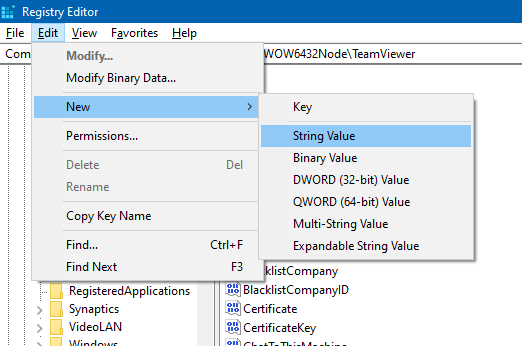
4. Đổi tên mục chính về CustomBlackScreen và thêm giá trị chuỗi là đường dẫn đến ảnh tùy chỉnh và bao gồm tên tệp ảnh trong đường dẫn đó:
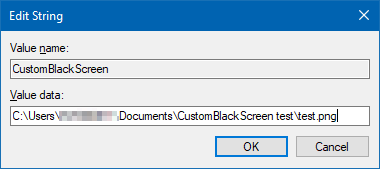
… sau đó nhấn OK.
5. Khởi động lại dịch vụ TeamViewer.
Tại máy tính địa phương
- Mở TeamViewer.
- Bật Màn hình Đen của TeamViewer. Ảnh tùy chỉnh sẽ hiển thị trên máy tính từ xa.
Trên macOS
Tại máy tính từ xa
1. Đảm bảo rằng Start with system đã được bật và đóng TeamViewer.
2. Mở Terminal và thêm cài đặt sau:
sudo defaults write /Library/Preferences/com.teamviewer.teamviewer.preferences.plist CustomBlackScreen -string '/đường/dẫn/tới/ảnh.png'Hãy đảm bảo rằng ảnh được lưu trong đường dẫn bạn đã chọn.
Tại máy tính địa phương
- Mở TeamViewer.
- Bật Màn hình Đen của TeamViewer. Ảnh tùy chỉnh sẽ hiển thị trên máy tính từ xa.
Chú ý:
- Các định dạng ảnh được hỗ trợ trên Windows là JPEG và PNG.
- Các định dạng ảnh được hỗ trợ trên macOS là BMP, GIF, JPEG, PNG
Dưới đây là cách sử dụng tính năng Màn hình Đen của TeamViewer. Hy vọng hữu ích với các bạn.
