Đang có nhu cầu tải ảnh về máy tính mà chưa rõ cách? Lướt Facebook, duyệt web có biển ảnh đẹp muốn sở hữu? Hãy xem ngay các bí quyết lưu và tải ảnh trên máy tính mà Mytour chia sẻ dưới đây.
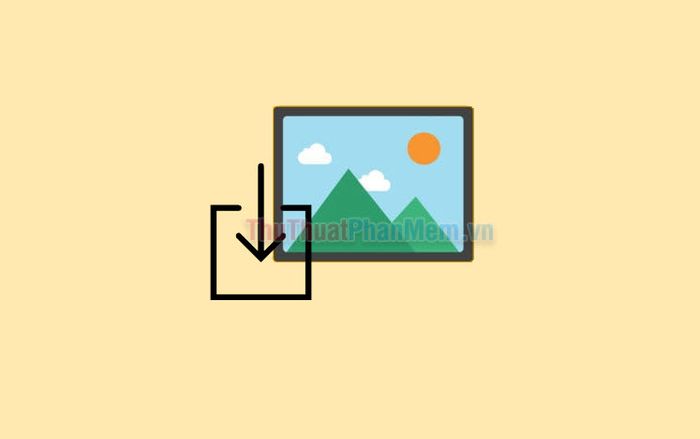
1. Bí quyết tuyệt vời lưu ảnh từ Google Hình Ảnh, các trang web
Khi khám phá website hoặc tìm kiếm hình ảnh trên Google Hình Ảnh, bạn thấy những bức ảnh đẹp và muốn lưu về máy tính. Nếu bạn chưa biết cách tải ảnh, hãy thực hiện theo bước hướng dẫn dưới đây.
Bước 1: Lựa chọn hình ảnh bạn muốn tải về máy tính. Nhấn chuột phải vào hình ảnh, trong menu hiện ra, chọn Lưu hình ảnh dưới dạng (Save Image as) hoặc Lưu hình ảnh thành, Lưu ảnh dưới dạng tùy thuộc vào trình duyệt bạn đang sử dụng.
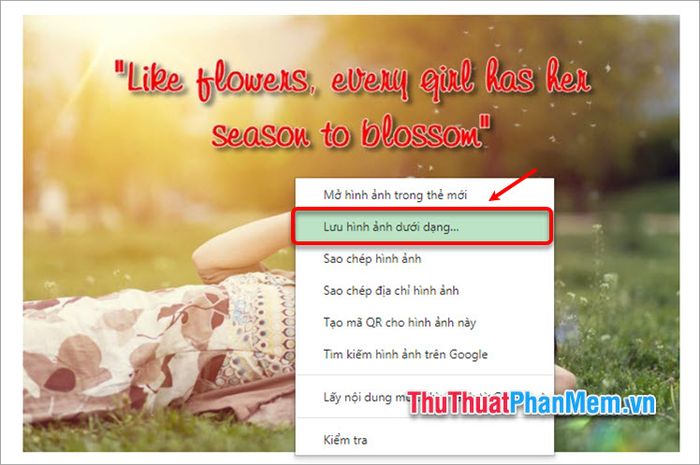
Bước 2: Mở cửa sổ Lưu As, bạn chọn đường dẫn để lưu hình ảnh trên máy tính, sau đó đặt tên cho ảnh trong phần Tên file, và thay đổi định dạng ảnh trong phần Lưu dưới dạng. Nhấn Lưu để hoàn tất quá trình lưu hình ảnh.
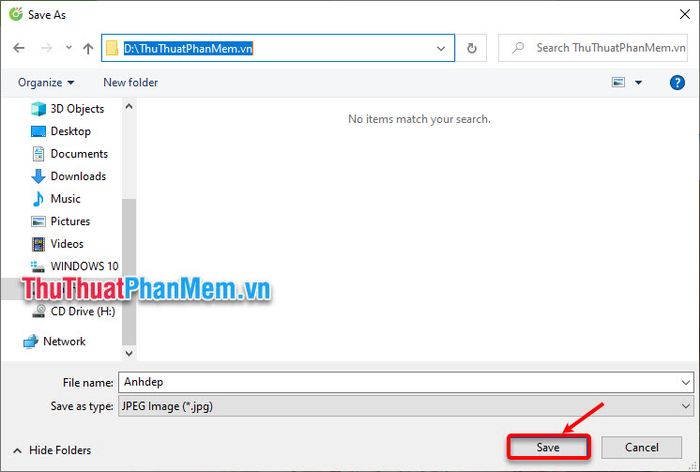
Nếu bạn muốn tải về máy tính nhiều hình ảnh từ website một cách thuận tiện, hãy tham gia hướng dẫn Cách tải nhiều hình ảnh trên web về máy tính để nhanh chóng sở hữu nhiều ảnh mà bạn mong đợi.
2. Kỹ thuật lưu ảnh trên máy tính khi hình ảnh chỉ hỗ trợ định dạng Webp
Thông thường khi lưu ảnh từ website hoặc Google Hình ảnh, bạn thực hiện theo các bước đã hướng dẫn. Tuy nhiên, đôi khi khi bạn chọn Lưu hình ảnh dưới dạng, trong cửa sổ Save As xuất hiện, bạn có thể chỉ thấy hình ảnh được lưu dưới định dạng webp và không thể lưu dưới dạng hình ảnh, như hình dưới:
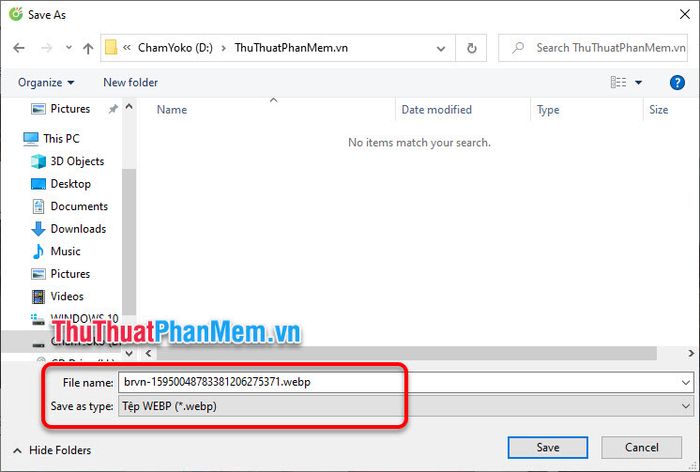
Nếu bạn đang cần gấp bức ảnh này, hãy sử dụng các phần mềm hỗ trợ bên thứ ba như Snagit Editor, Paint, … để lưu ảnh về máy tính.
Bước 1: Chuột phải vào hình ảnh đó và chọn Sao chép hình ảnh (Copy Image).
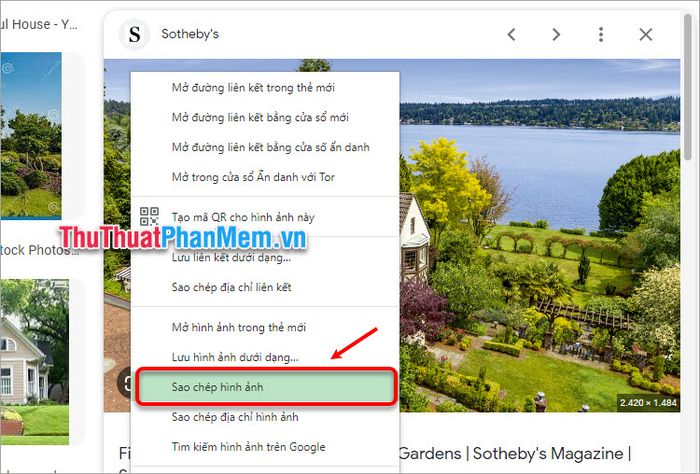
Bước 2: Mở ứng dụng chỉnh sửa ảnh (trong bài viết này chúng tôi sử dụng Paint). Sau đó, nhấn tổ hợp phím Ctrl + V để dán hình ảnh đã sao chép.
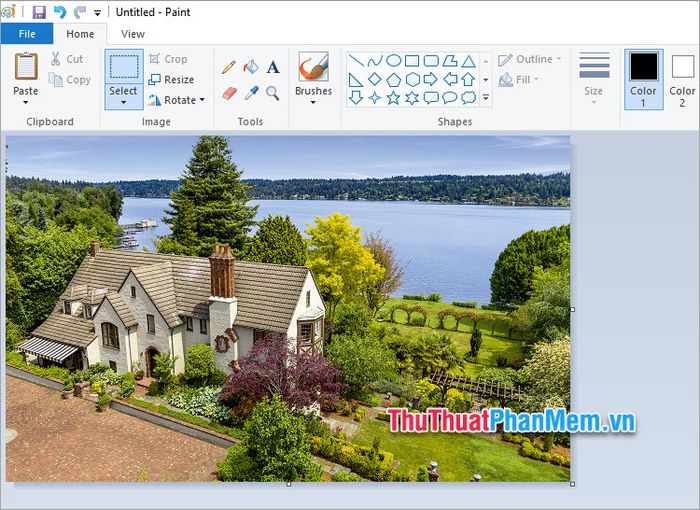
Bước 3: Chọn Lưu ảnh từ menu File hoặc nhấn tổ hợp phím Ctrl + S.
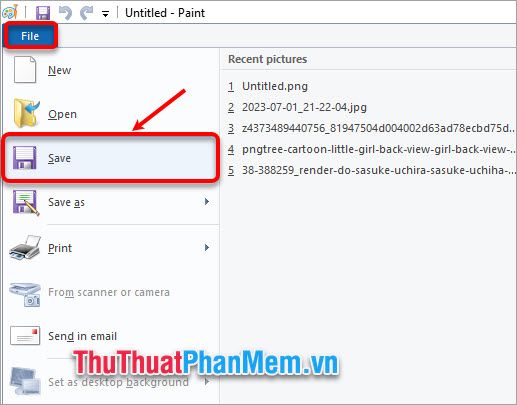
Bước 4: Hiện cửa sổ Lưu As, bạn chọn đường dẫn lưu ảnh, đặt tên và chọn định dạng cho hình ảnh cần tải về. Sau đó, nhấn Save. Bạn đã thành công tải ảnh về máy tính.
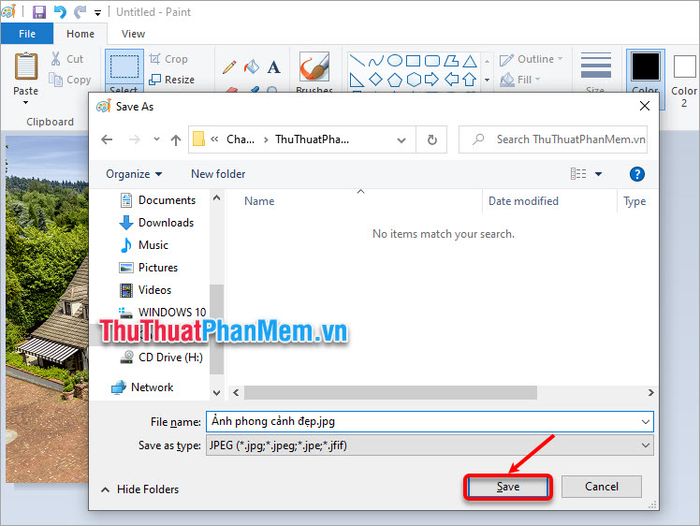
3. Cách lưu ảnh trên máy tính từ Facebook
Bước chỉnh để tải ảnh từ Facebook về máy tính:
Bước 1: Click chuột phải vào ảnh muốn tải, chọn Lưu ảnh dưới dạng.
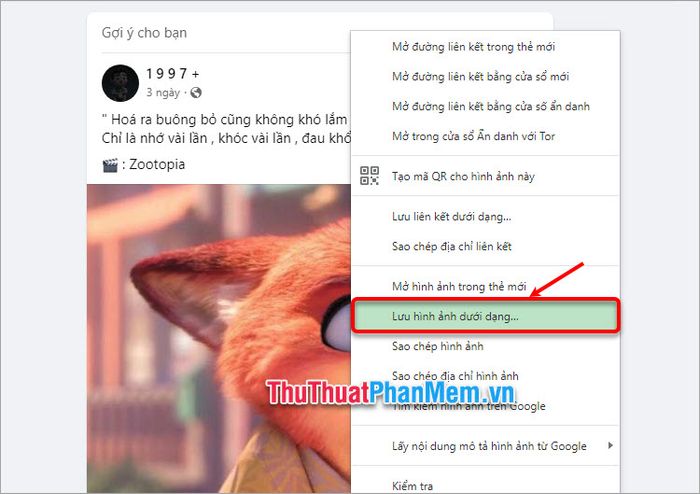
Bước 2: Trong Save As, chọn đường dẫn và đặt tên cho ảnh, thay đổi định dạng nếu muốn. Nhấn Save để lưu ảnh từ Facebook về máy tính.
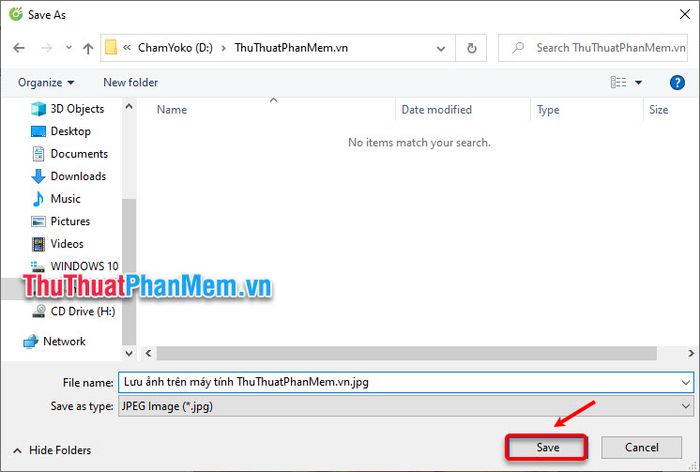
Vậy là bạn đã thành công lưu ảnh từ Facebook về máy tính một cách đơn giản và nhanh chóng.
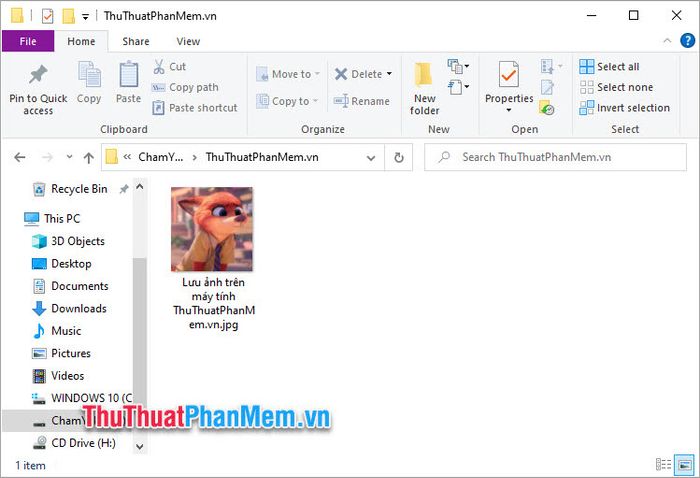
4. Bí quyết tải ảnh từ Zalo PC về máy tính
4.1 Bí quyết lưu ảnh từ Zalo PC về máy tính
Đơn giản, bạn chỉ cần nhấn vào ảnh muốn lưu và chọn Lưu về máy.
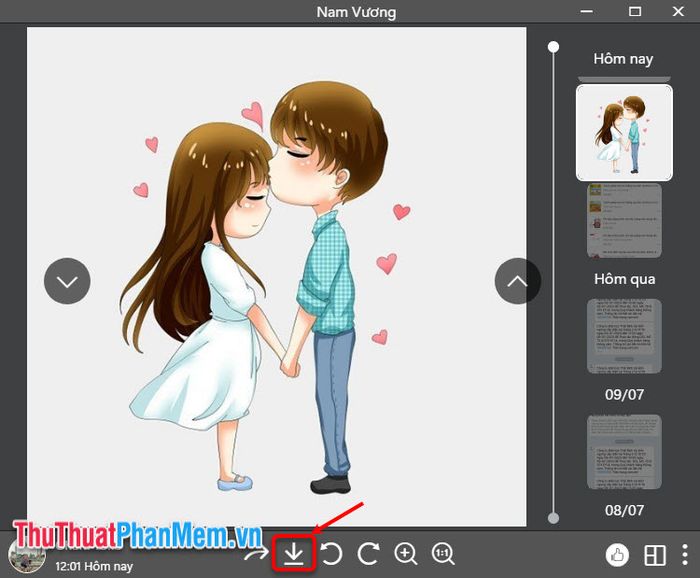
4.2 Hướng dẫn tải nhiều ảnh từ Zalo về máy tính
Bước 1: Trong cuộc trò chuyện, chọn biểu tượng Thông tin hội thoại.
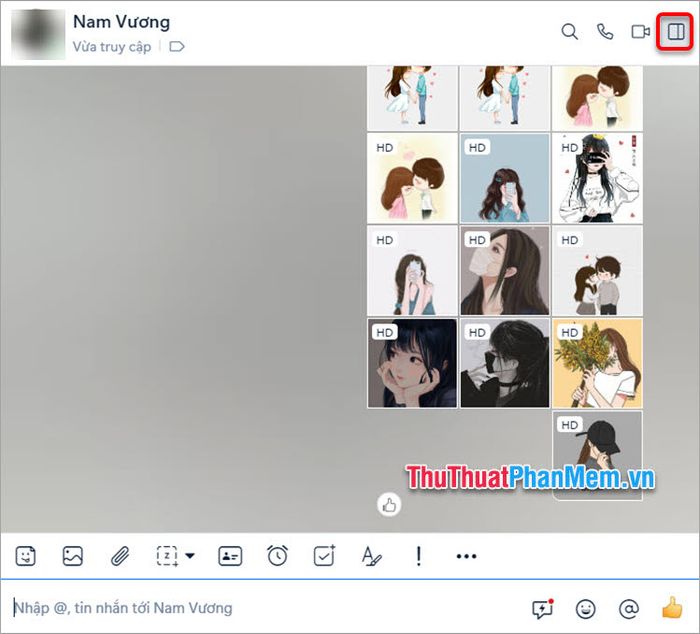
Bước 2: Trong phần Thư viện ảnh/video, chọn Xem tất cả để duyệt qua hình ảnh chung.
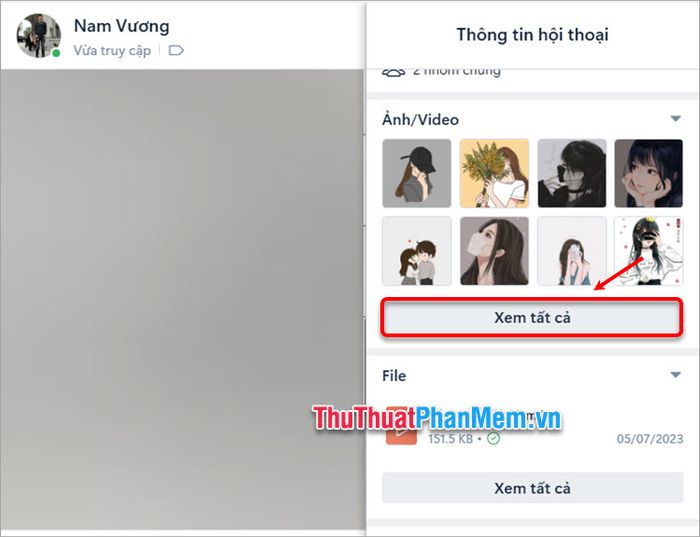
Bước 3: Nhấn Chọn.
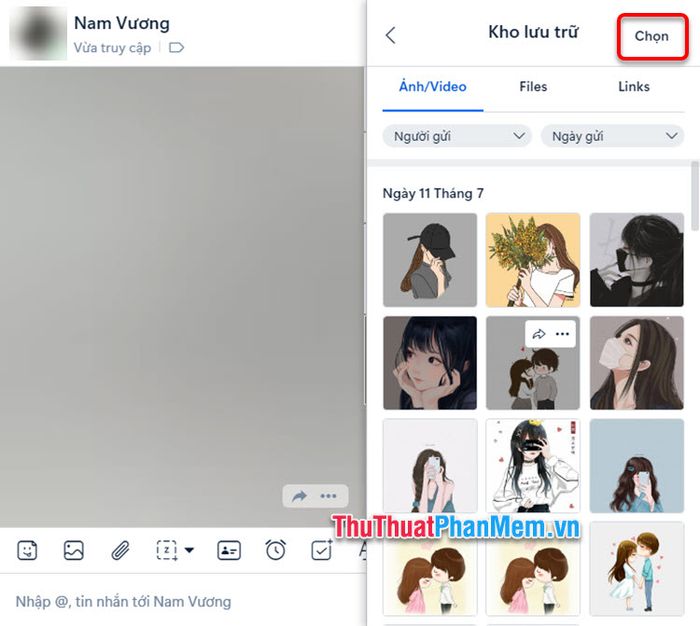
Bước 4: Đánh dấu ô tròn tại các hình ảnh muốn tải, sau đó bấm biểu tượng Lưu về máy.
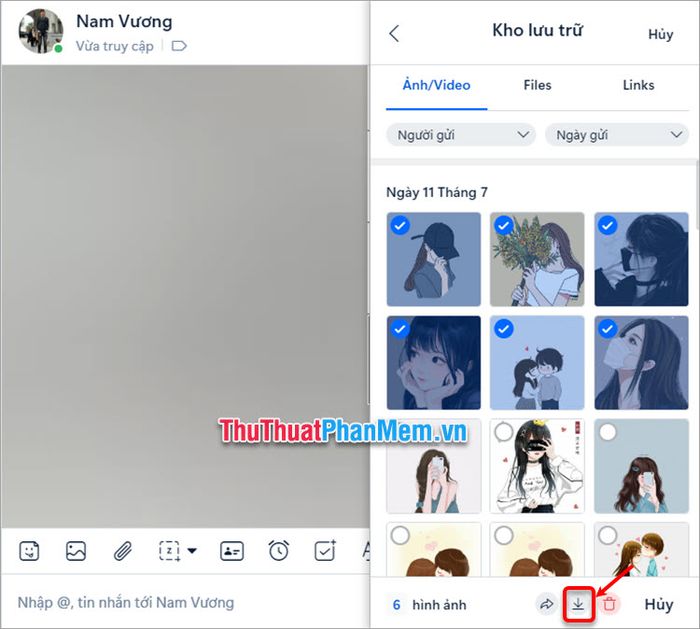
5. Bí quyết lưu ảnh từ Instagram về máy tính
Instagram thì không đơn giản như Facebook khi muốn lưu ảnh về máy tính thông thường. Instagram không hỗ trợ chức năng tải ảnh trực tiếp về máy tính. Nếu bạn đang tìm cách để lưu ảnh từ Instagram về máy tính, hãy tham khảo các bước chi tiết trong bài viết Cách tải ảnh từ Instagram về máy tính.
6. Cách tải ảnh về máy tính qua URL
Một phương pháp giúp bạn dễ dàng tải ảnh từ Facebook, Instagram, Twitter,... về máy tính là sử dụng URL hình ảnh trên trình duyệt Savefrom.
Bước 1: Chọn hình ảnh cần tải, sau đó sao chép đường dẫn từ thanh địa chỉ.
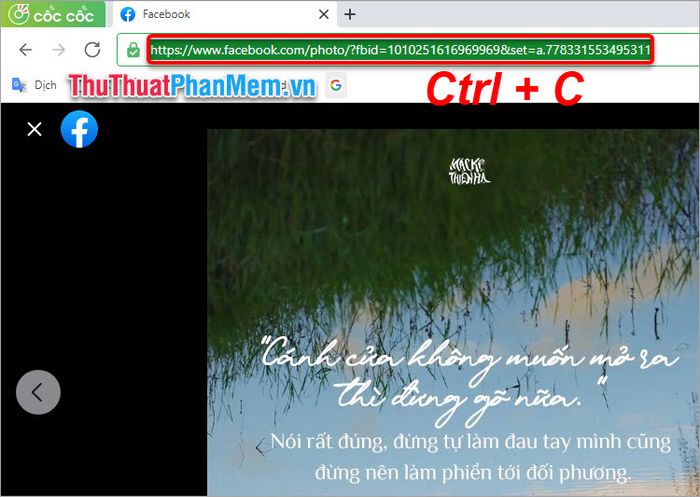
Bước 2: Truy cập Savefrom, dán liên kết URL vào hộp và nhấn Tải về.
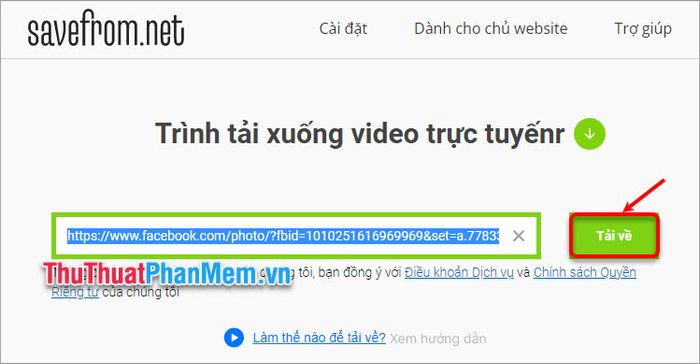
Bước 3: Sau một khoảng thời gian ngắn để web xử lý hình ảnh, khi hoàn tất, bạn chỉ cần nhấn Tải về để lưu hình ảnh.
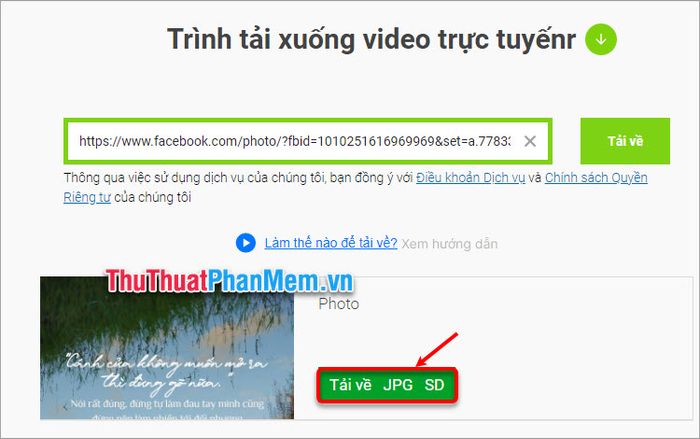
Ở đây, Mytour đã chia sẻ những phương pháp để bạn có thể lưu ảnh trên máy tính, tải ảnh từ website, Google hình ảnh, các trang mạng xã hội, và tải ảnh về máy tính bằng URL của hình ảnh đó. Hy vọng sau khi đọc bài viết này, bạn sẽ nắm vững cách để lưu và tải ảnh về máy tính một cách thuận lợi. Cảm ơn bạn đã theo dõi.
