Vẫn là những mẹo hữu ích cho nhân viên văn phòng.
Bộ ứng dụng văn phòng Microsoft Office 2013 Customer Preview, còn được gọi là Office 15, vừa được phát hành gần đây. Office 15 mang nhiều thay đổi so với các phiên bản trước, có một số người dùng chưa quen với những thay đổi đó. Với những mẹo dưới đây, Mytour hy vọng sẽ cung cấp cho bạn đọc những thủ thuật hữu ích để sử dụng Office 15 của họ một cách hiệu quả.
Bỏ qua màn hình Welcome
Trong phiên bản Word 2013, khi bạn mở tập tin mới, bạn sẽ thấy ngay màn hình làm việc thay vì màn hình Welcome như trước. Tuy nhiên, nếu bạn muốn bỏ qua màn hình Welcome để tiết kiệm thời gian, bạn có thể áp dụng thủ thuật sau.
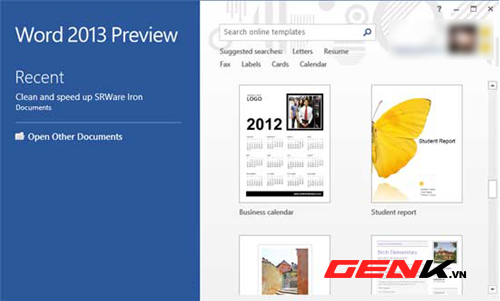
Nếu bạn muốn loại bỏ màn hình Welcome để tiết kiệm thời gian, bạn có thể áp dụng thủ thuật sau.
Đầu tiên, từ thanh điều hướng bên trái giao diện Word 2013, bạn nhấp vào tùy chọn Options (Nhấp vào menu FILE ở góc trên bên trái để mở thanh điều hướng).
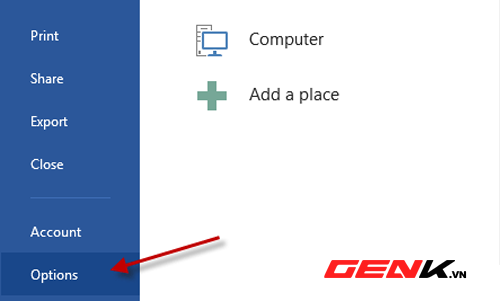
Trong cửa sổ Options, bạn chọn mục Chung. Chuyển sang phần thông tin của mục Chung, bạn tìm đến ô Tuỳ chọn khởi động.
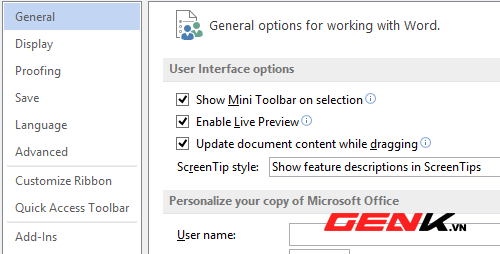
Bạn sẽ thấy một tùy chọn là Hiện màn hình khởi động khi ứng dụng khởi động đã được đánh dấu. Bạn hãy bỏ dấu check để từ giờ khi mở Word 2013 bạn sẽ được chuyển ngay đến giao diện làm việc chính mà không cần phải trải qua màn hình Welcome.
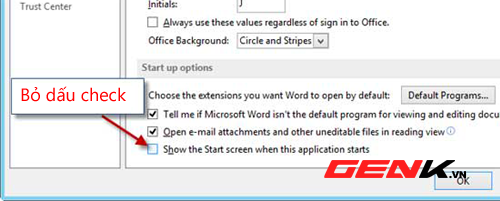
Bạn cũng có thể thực hiện như vậy với các ứng dụng khác trong bộ Office 15.
Loại bỏ màn hình Splash để tăng tốc độ khởi động ứng dụng
Màn hình Splash xuất hiện trong quá trình các ứng dụng Office đang tải dữ liệu khi khởi động. Tuy nhiên, đối với những máy tính không mạnh mẽ, việc hiển thị màn hình Splash với các hiệu ứng sẽ làm hệ thống hoạt động chậm hơn rất nhiều.
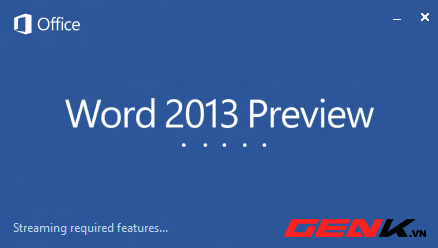
Để khắc phục vấn đề này, bạn có thể thực hiện thủ thuật sau để tắt màn hình Splash hoặc ẩn nó đi để tránh tình trạng hệ thống bị quá tải khi khởi động.
Trước hết, bạn vào thư mục chứa các phím tắt của các ứng dụng trong bộ Office 15 theo đường dẫn C:\ProgramData\Microsoft\Windows\Start Menu\Programs\Microsoft Office 2013

Click chuột phải vào shortcut, bạn tập trung vào phần thông tin Target và thêm vào cuối đoạn mã [khoảng cách]/q cho Word 2013; [khoảng cách]/e cho Excel 2013; [khoảng cách]/s cho PowerPoint 2013.
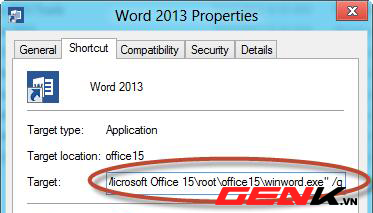
Cuối cùng, nhấn OK và click Continue khi thấy hộp thoại Access Denied xuất hiện để xác nhận đã hoàn tất.
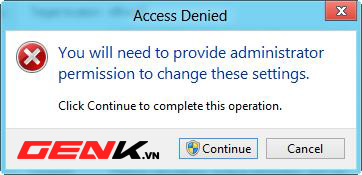
Bạn có thể sao chép các shortcut này ra màn hình desktop hoặc ghim vào Taskbar để sử dụng mà không cần phải thiết lập lại.
Trên đây là hai mẹo nhỏ nhưng vô cùng hữu ích để tăng hiệu suất làm việc với Office 15. Hy vọng sẽ giúp ích cho bạn.
Chúc bạn thành công.
