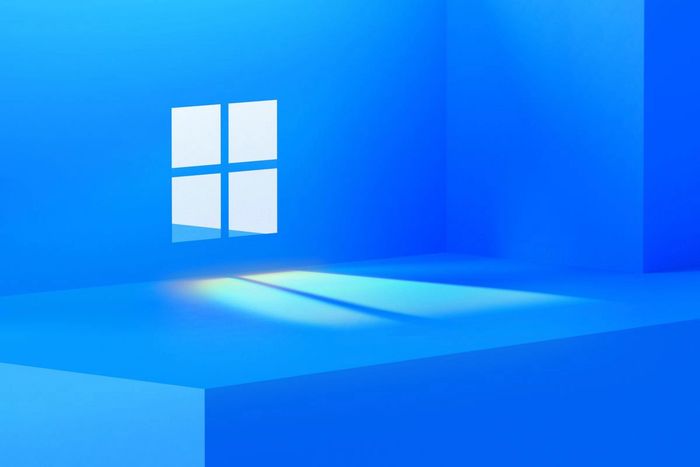
Mic headset không hoạt động, không ghi âm giọng nói của người dùng là một trong những vấn đề thường gặp khi sử dụng. Có nhiều nguyên nhân gây ra tình trạng này. Hãy tìm hiểu cách khắc phục chi tiết dưới đây.
1. Kiểm tra và sửa một số vấn đề cơ bản
Dùng các phương pháp sửa lỗi cơ bản sau đây vì chúng thường giúp bạn khắc phục vấn đề nhanh chóng:
+ Ngắt kết nối headset, sau đó kết nối lại. Điều này thường giải quyết được các vấn đề tạm thời với thiết bị.
+ Trong trường hợp headset USB gặp sự cố, hãy thử kết nối với cổng khác để đảm bảo cổng không gặp vấn đề.
+ Đối với người dùng sử dụng tai nghe không dây, hãy đảm bảo bộ thu và tai nghe không bị nhiễu sóng.
+ Nếu bạn đang kết nối nhiều thiết bị vào máy tính, hãy thử ngắt kết nối tất cả trừ tai nghe.
+ Chạy công cụ sửa lỗi âm thanh để Windows tự động xác định và khắc phục vấn đề về micro.
2. Kiểm tra xem micro có bị tắt không
Có thể micro của tai nghe không hoạt động do bị tắt âm thanh. Hãy kiểm tra bằng cách thực hiện các bước sau:
Bước 1: Truy cập ứng dụng Realtek Audio Console (hoặc Realtek Audio Control) đầu tiên.
Bước 2: Khi cửa sổ Realtek Audio Console hiện ra, chọn Headset Microphone.
Bước 3: Hủy chọn ô Mute nếu đang được chọn bằng cách nhấn vào.
Bước 4: Nếu Main Volume đang quá thấp, hãy tăng lên gần 100.
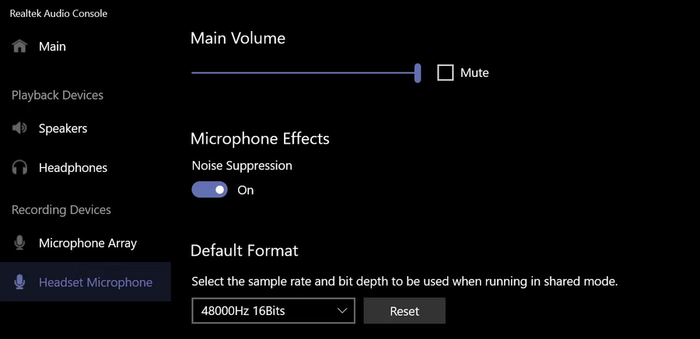
3. Kiểm tra xem micro đã được cắm đúng cách chưa
Nếu tai nghe có dây âm thanh 3,5 mm, cắm vào giắc cắm micro. Khi cắm, bạn có thể cần chọn loa và micro trong menu xuất hiện. Hãy thận trọng khi làm điều này.
Nếu bạn sử dụng cáp hai chân, cắm vào giắc cắm loa và micro. Lựa chọn thiết bị mà bạn muốn kết nối đầu tiên và thứ hai trong cửa sổ xuất hiện trên màn hình.
4. Kiểm tra kết nối micro
Nếu sử dụng tai nghe có dây âm thanh 3,5 mm, hãy cắm vào cổng micro. Sau đó, bạn có thể cần phải chọn loa và micro trong menu hiển thị trên màn hình. Hãy cẩn thận khi thực hiện điều này.
Trong trường hợp sử dụng cáp hai chân, hãy cắm chúng vào cổng loa và micro. Hãy chọn thiết bị mà bạn muốn kết nối đầu tiên và thứ hai trong cửa sổ tự động hiện ra trên màn hình.
5. Kiểm tra tình trạng lỗi của micro headset
Hãy kiểm tra xem micro của tai nghe có được kết nối đúng cách hay không. Nếu đã đúng, hãy chắc chắn rằng micro không bị lỗi. Vấn đề này có thể khiến micro không thể thu được âm thanh của bạn. Để kiểm tra, hãy thử kết nối tai nghe với một thiết bị khác và xem chúng có hoạt động không.

Nếu micro của tai nghe không hoạt động trên thiết bị khác, có thể thiết bị đó bị lỗi. Hãy nhờ sự giúp đỡ của kỹ thuật viên để kiểm tra phần cứng. Tuy nhiên, nếu thiết bị khác nhận diện micro, thì có nghĩa là phần cứng của máy tính không gặp sự cố. Nguyên nhân có thể là do cài đặt sai trên hệ điều hành.
6. Chọn và kiểm tra micro
Để đảm bảo micro và tai nghe là thiết bị âm thanh chính, hãy chọn cài đặt âm thanh đúng. Hãy chắc chắn rằng bạn đã chọn micro của tai nghe, đặc biệt khi có nhiều thiết bị âm thanh kết nối với máy của bạn.
Để kiểm tra xem micro này đang hoạt động, hãy vào Cài đặt và chọn Hệ thống, sau đó chọn Âm thanh. Chọn micro trên tai nghe và nhấn để mở cài đặt.
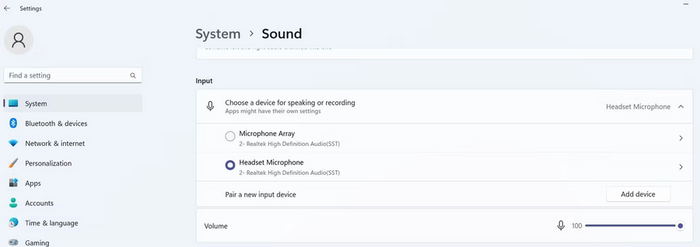
Tiếp theo, nhấn vào Bắt đầu kiểm tra để thử micro. Nếu micro ghi âm thành công, cấu hình tai nghe sẽ được xác định chính xác.
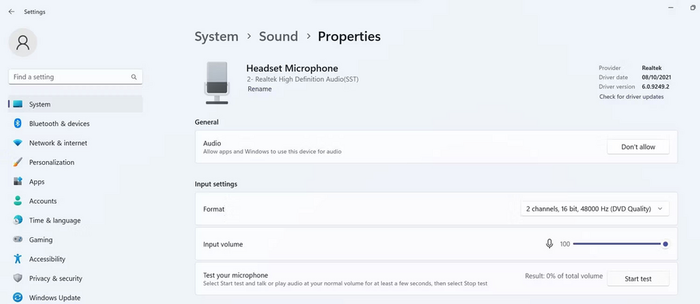
7. Thiết lập micro làm thiết bị đầu vào mặc định
Làm theo các bước sau để đặt mic headset làm thiết bị đầu vào âm thanh mặc định.
Bước 1: Mở Cài đặt.
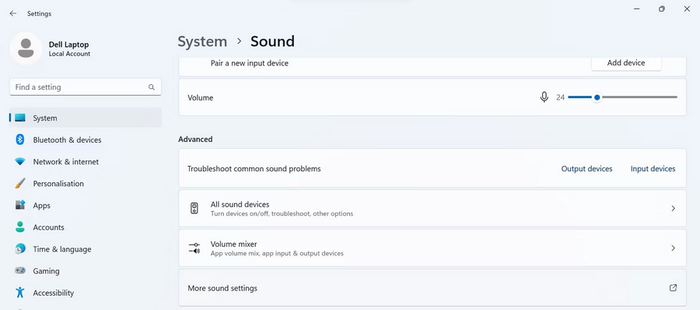
Đến phần Thiết lập âm thanh, chọn tab Ghi âm và chuột phải vào micro headset, chọn Đặt làm Thiết bị mặc định.
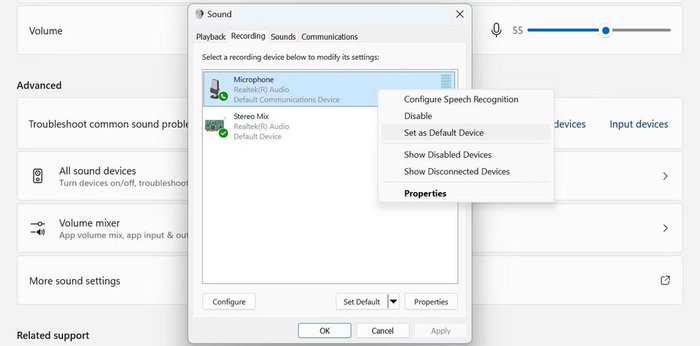
Nếu không thấy micro headset trong danh sách thiết bị ghi âm, có thể micro đã bị tắt. Nhấn chuột phải bất kỳ đâu trong tab Ghi âm, chọn Hiện Thiết bị Bị Vô Hiệu Hóa. Cuối cùng, đặt micro headset làm thiết bị mặc định.
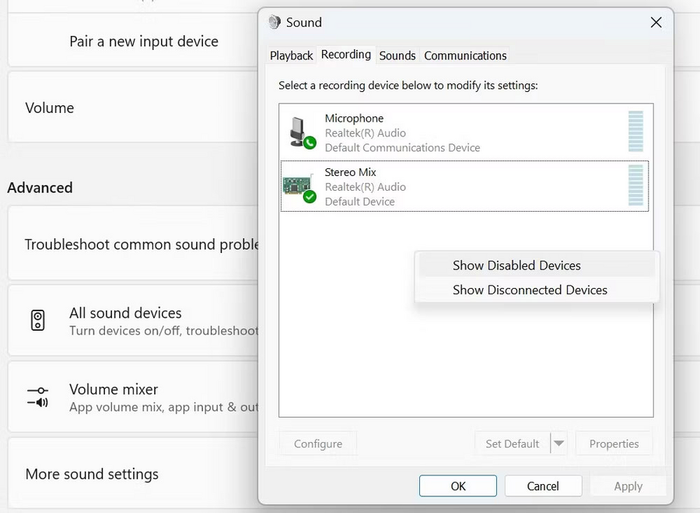
8. Điều chỉnh quyền ứng dụng cho micro
Bước 1: Mở ứng dụng Cài đặt.
Bước 2: Trên thanh bên trái, chọn tab Bảo mật và quyền riêng tư.
Bước 3: Nhấn vào Microphone dưới phần Cài đặt Ứng dụng.
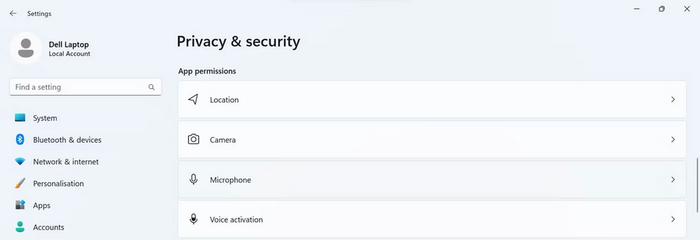
Bước 4: Chọn nút Tiếp cận Microphone.
Bước 5: Xác định vị trí ứng dụng micro headset gặp sự cố và bật công tắc kèm theo ứng dụng đó.
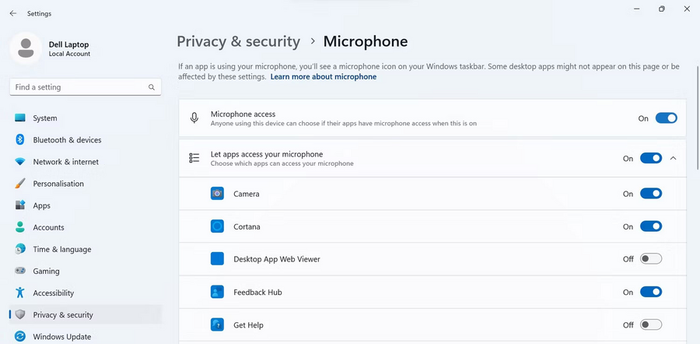
Dưới đây là những cách khắc phục mic headset không hoạt động trên Windows mà bạn cần biết. Hãy ghi lại và thực hiện. Đừng quên theo dõi Mytour để cập nhật những thông tin hữu ích nhất.
