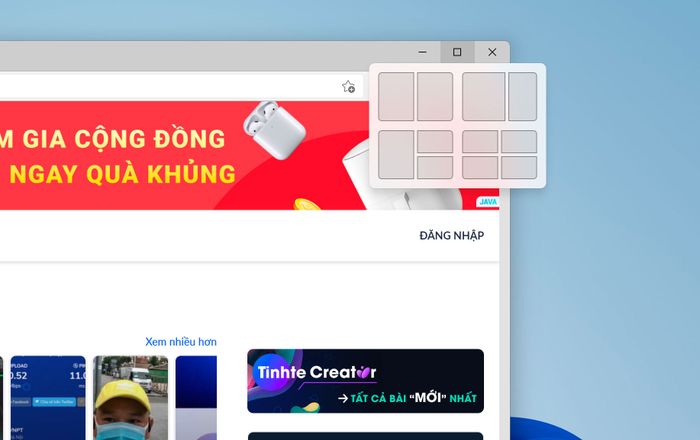Không cần phải phức tạp, chỉ cần vài thủ thuật nhỏ nhặt như dưới đây là đủ để tận hưởng Windows 11 một cách đơn giản. Hãy chia sẻ với bạn bè nhé.
Không cần phải phức tạp, chỉ cần vài thủ thuật nhỏ nhặt như dưới đây là đủ để tận hưởng Windows 11 một cách đơn giản. Hãy chia sẻ với bạn bè nhé.Di chuyển Menu Bắt đầu về phía trái
Nếu bạn không thích việc nút Start, Start Menu hoặc thanh Taskbar nằm ở giữa màn hình, bạn có thể di chuyển chúng về góc trái giống như trên Windows phiên bản trước. Cách thực hiện rất đơn giản:
- Click chuột phải vào Taskbar > Cài đặt Taskbar
- Chọn mục Hành vi Taskbar > Canh chỉnh Taskbar > chọn Trái
Trong đó cũng có tùy chọn để tự động ẩn Taskbar ở phần Tự động ẩn Taskbar, nếu bạn muốn thì hãy chọn nhé.
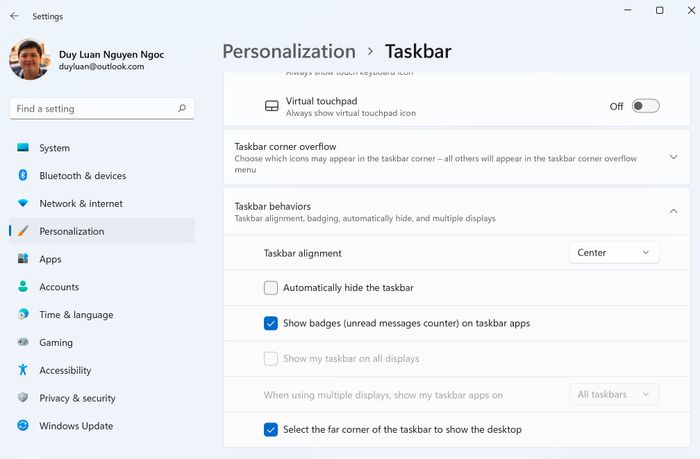
Chế độ Tối và giao diện
Tiếp tục sử dụng cách cũ nhé mọi người, vào Cài đặt > Cá nhân hóa > Màu sắc > ở đây có lựa chọn “Chọn chế độ của bạn”, bạn có thể chọn Sáng hoặc Tối. Mặc định sau khi cài đặt, Windows 11 sẽ chạy ở Chế độ Sáng, nhưng bạn cũng nên thử chuyển sang Chế độ Tối xem sao, có thể bạn sẽ thích. Trong phần Cá nhân hóa, Microsoft cũng đã thêm vào một số chủ đề mới mà họ cho là đã được thiết kế kỹ lưỡng, từ âm thanh, hình nền cho đến màu sắc đều được chọn lựa cẩn thận để bạn có cảm giác bình tĩnh nhất có thể. Mình đã thử qua một số chủ đề này nhưng không có chủ đề nào tốt hơn chủ đề mặc định nên cũng quay lại ban đầu 😁
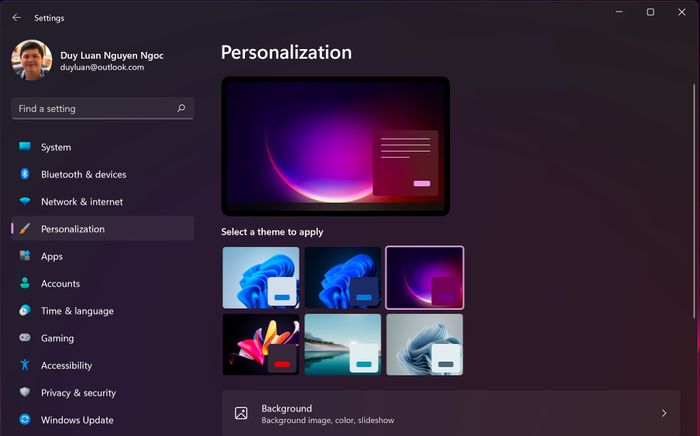
Không nên bỏ qua tính năng Virtual Desktop
Tính năng này thực sự đã có từ Windows 10, nhưng mình muốn nhắc lại vì thấy nhiều người chưa biết về nó. Desktop ảo tạo ra các không gian desktop ảo, bạn có thể sắp xếp công việc, chat cá nhân, mở nhạc trên các desktop riêng biệt. Việc này giúp bạn quản lý cửa sổ dễ dàng hơn vì cửa sổ cùng mục đích sẽ nằm trên cùng một desktop ảo.
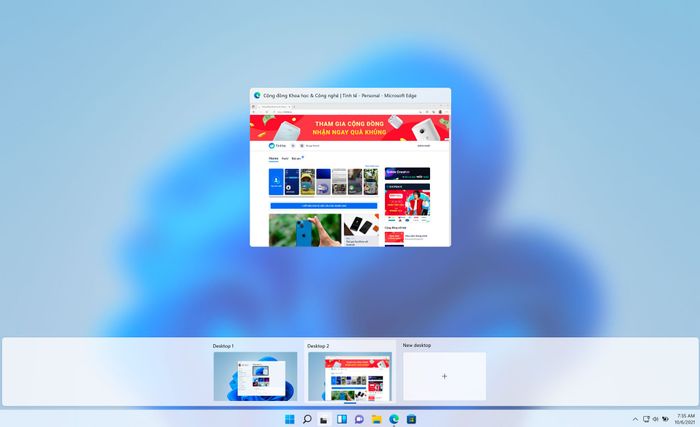
Hãy nhớ sử dụng menu Snap mới
Khi bạn di chuột lên nút maximize của cửa sổ, bạn sẽ thấy một menu như hình dưới. Bạn có thể chọn bố cục để “snap' cửa sổ nhanh chóng, bố trí layout nhiều cửa sổ gọn gàng, không cần phải kéo cửa sổ như trước đây. Tùy thuộc vào kích thước màn hình mà các bố cục gợi ý sẽ khác nhau, ví dụ trên laptop sẽ khác trên màn hình 27' 4K. Trên màn hình lớn sẽ có nhiều bố cục hơn để bạn chọn.