 Tại sự kiện WWDC đêm qua, Apple ra mắt tính năng Universal Control đáng chú ý - cho phép điều khiển con trỏ chuột chỉ bằng cách sử dụng trackpad trên MacBook hoặc Magic Mouse trên cả 3 màn hình: iMac, MacBook và iPad.
Tại sự kiện WWDC đêm qua, Apple ra mắt tính năng Universal Control đáng chú ý - cho phép điều khiển con trỏ chuột chỉ bằng cách sử dụng trackpad trên MacBook hoặc Magic Mouse trên cả 3 màn hình: iMac, MacBook và iPad. Trong phần trình diễn, Apple cho thấy có thể chuyển file từ iPad đặt bên phải sang Final Cut trên iMac ở bên trái, chính giữa là MacBook. Mặc dù chưa rõ kết nối giữa các thiết bị này là gì, nhưng có thể sử dụng AirDrop để truyền tải file nhanh chóng.
Trong phần trình diễn, Apple cho thấy có thể chuyển file từ iPad đặt bên phải sang Final Cut trên iMac ở bên trái, chính giữa là MacBook. Mặc dù chưa rõ kết nối giữa các thiết bị này là gì, nhưng có thể sử dụng AirDrop để truyền tải file nhanh chóng.Công cụ Không cần Con Chuột
Quay lại với Windows, bạn có thể sử dụng Công cụ Không cần Con Chuột - một sản phẩm của Microsoft Garage. Bạn có thể tải về tại đây và cài đặt trên 2 máy tính mà bạn muốn chia sẻ chuột và bàn phím. *Lưu ý: Cần phải có kết nối Internet chung cho cả 2 máy.
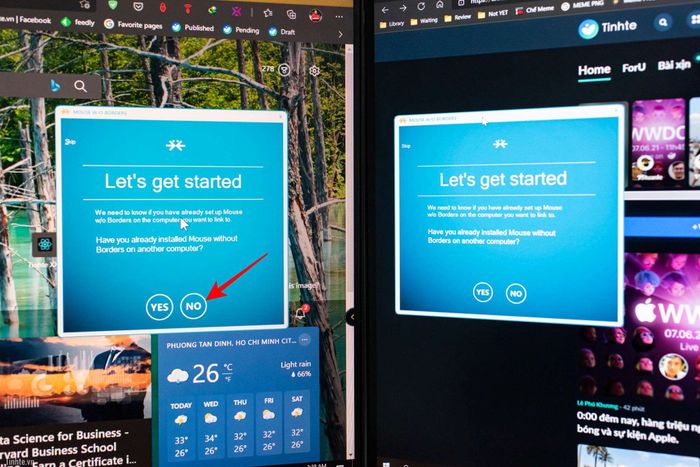
Mở Công cụ Không cần Con Chuột trên cả 2 máy, bạn sẽ nhìn thấy hướng dẫn như sau. Bây giờ, hãy chọn một máy làm máy phụ, trên máy phụ, nhấn NO để hiển thị mã kết nối.
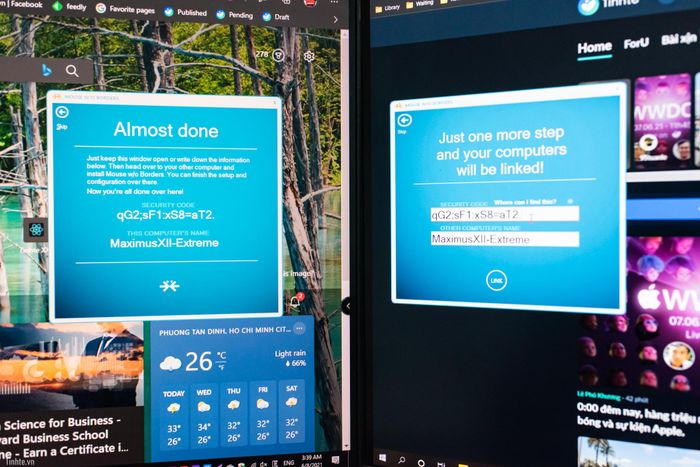
Trên máy chủ bên kia, bạn nhập Mã Bảo mật của máy phụ > nhập tên của máy phụ. *Lưu ý: Phải nhập chính xác từng dấu chấm, dấu phẩy và ký tự ở Mã Bảo mật. Sau khi nhập xong, nhấn LIÊN KẾT.
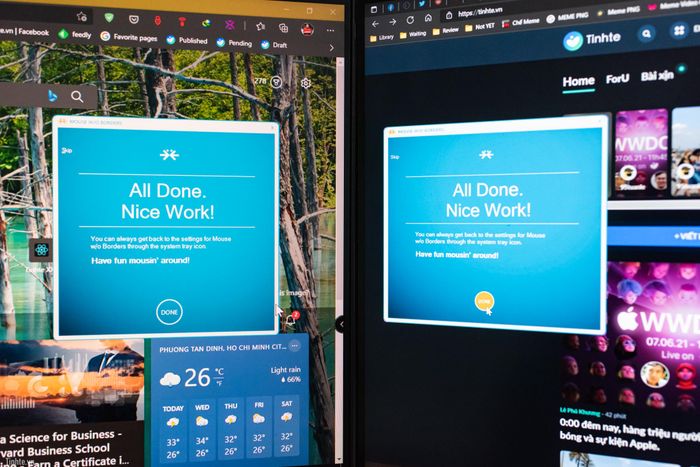
Kết nối diễn ra nhanh chóng, sau đó bạn nhấn Tiếp theo > Hoàn thành để có thể sử dụng chung chuột bàn phím giữa 2 máy tính. 2 máy như đang được điều khiển từ xa, con trỏ chuột nào đang hoạt động trên màn hình của máy nào thì bàn phím sẽ xử lý cho máy đó.

Giống như trong hình, bạn có thể sử dụng bàn phím ở bên trái để mở Menu Bắt đầu trên máy bên phải.
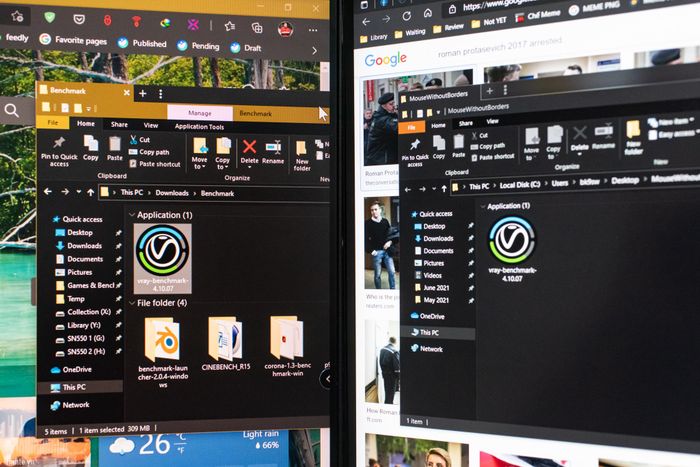
- Khi chuyển file từ máy này sang máy kia, bạn sẽ không thể đặt file trực tiếp vào thư mục mong muốn. File được truyền sẽ tự động lưu trên Màn hình làm việc trong thư mục MouseWithoutBorders. Việc sao chép/dán không gặp vấn đề này.
- Nếu bạn sử dụng lệnh sao chép/dán (Ctrl + C/Ctrl + V), phần mềm này chỉ hỗ trợ file đơn và có giới hạn dung lượng là 100 MB;
- Nếu bạn kéo và thả (click và kéo file), dung lượng file không giới hạn nhưng chỉ hỗ trợ việc kéo và thả file đơn, không thể kéo và thả nhiều file cùng lúc.
Luồng Logitech

Nếu bạn đang sử dụng chuột Logitech dòng MX như MX Master/Anywhere/Ergo, dòng M585/M590 Multi-Device Silent và M720 Triathlon, bạn có thể sử dụng tính năng Luồng Logitech trong phần mềm Tuỳ chọn Logitech theo chuột. Ở đây, tôi sử dụng con MX Anywhere 3.
Các mẫu chuột hỗ trợ Luồng đều có thể kết nối qua Bộ nhận Unify của Logitech hoặc Bluetooth. Vì vậy bạn có thể kết nối Bộ nhận trên một máy và kết nối chuột qua Bluetooth với máy khác để sử dụng Luồng. Theo trải nghiệm của mình, tôi sử dụng 2 Bộ nhận để giảm thiểu độ trễ khi sử dụng Luồng vì khi chuyển giữa 2 máy, độ trễ sẽ lớn nếu máy kia kết nối với chuột qua Bluetooth (chuột sẽ phải chuyển từ Unify receiver sang Bluetooth > kết nối lại với máy > độ trễ). Bộ nhận Unify của chuột Logitech dễ dàng mua hoặc bạn có thể sử dụng Bộ nhận của chuột khác nếu cả hai đều hỗ trợ Unify.
Nếu chưa có Tuỳ chọn Logitech thì bạn có thể tải về cài đặt tại đây. Một điều tuyệt vời của Luồng Logitech là nó hoạt động trên cả Windows và Mac. Cách thiết lập cũng tương tự như Mouse Without Borders, bạn chỉ cần kết nối 2 máy tính vào cùng một mạng.
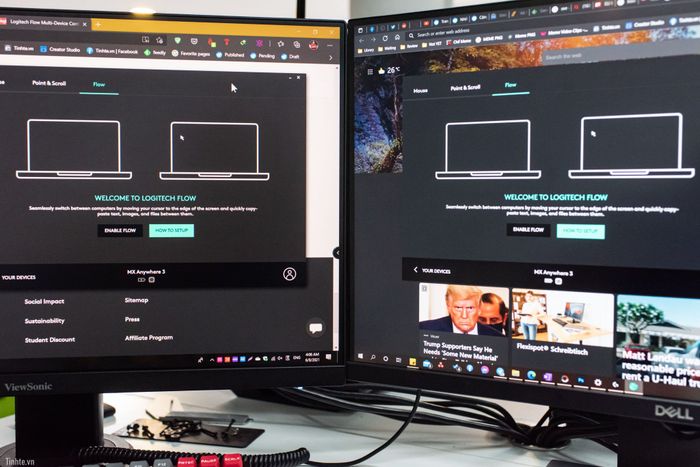
Trong Tuỳ chọn Logitech, tôi chọn chuột Anywhere 3 > mục Luồng > Bật Luồng. Hãy thực hiện điều này trên cả 2 máy nhé.
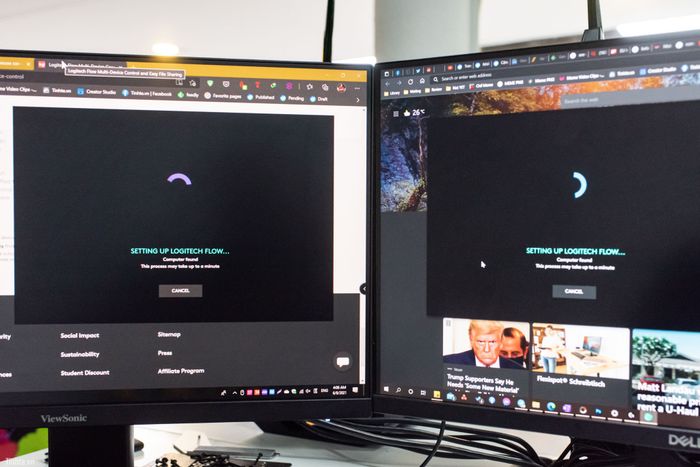
Sau khi Bật, Luồng sẽ tự động tìm máy tính còn lại đang mở Luồng để tự kết nối.
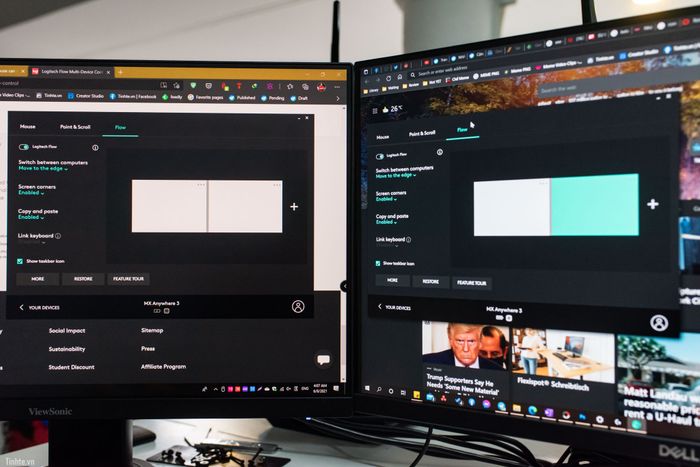
Giao diện của Luồng rất trực quan, bạn có thể sắp xếp vị trí của màn hình trên giao diện sao cho tương ứng với vị trí thực tế trên bàn làm việc để tránh sự lộn xộn.
Logitech Flow có một điểm yếu hơn so với Mouse Without Borders là không hỗ trợ kéo và thả. Tuy nhiên, Luồng vẫn ưu việt ở chỗ có thể sao chép/dán file đơn hoặc nhiều file, không giới hạn dung lượng.
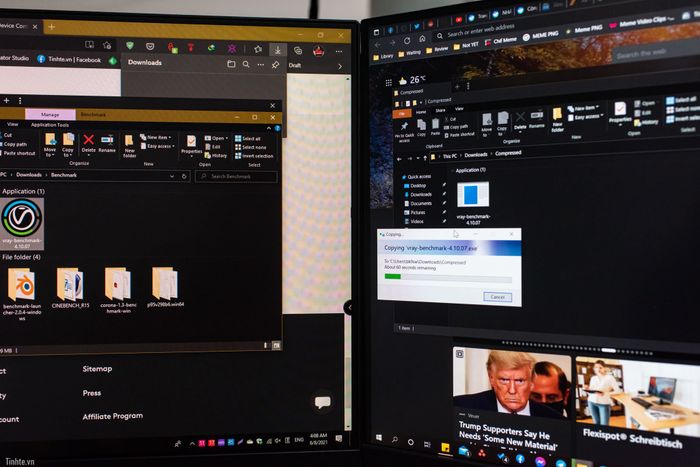
Tôi cũng đã thử sao chép/dán file .exe nặng 309 MB từ máy trái sang máy phải và chỉ mất khoảng 30 giây.
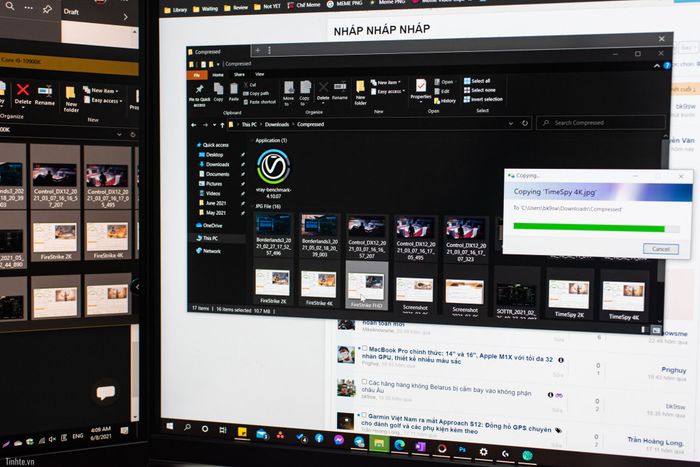
Thử sao chép 16 tấm hình từ một thư mục trên máy trái sang máy phải.
Chúc các bạn sử dụng Universal Control trên Windows vui vẻ 😁.
