Với sự phát triển của công nghệ, việc sở hữu dàn phần cứng máy tính với màn hình và card đồ họa không còn là khó khăn. Đối với những người yêu thích công việc và muốn sử dụng hai màn hình máy tính, giờ đây chúng ta có thể biến giấc mơ thành hiện thực trên hệ điều hành Windows 10. Trong bài viết này, chúng tôi sẽ hướng dẫn bạn chi tiết về cách sử dụng 2 màn hình trên Windows 10 khi bạn đã sở hữu một dàn máy tính 2 màn hình.

1. Chuẩn bị phần cứng
- Để kết nối máy tính với hai màn hình, bạn cần chuẩn bị cáp kết nối phù hợp như HDMI, VGA... Nếu máy tính chỉ có một cổng xuất hình là VGA hoặc HDMI, bạn có thể tìm mua và sử dụng các bộ chia hình như dual VGA, Dual HDMI... Tuy nhiên, hãy lưu ý đến vấn đề độ trễ và không đồng bộ hình ảnh khi sử dụng cùng một dây cáp.

Thay vì dùng cáp chia tín hiệu, lựa chọn tốt nhất để tận dụng hai màn hình là sử dụng card đồ họa rời hỗ trợ nhiều cổng như HDMI, DVI, Display Port. Điều này giúp bạn làm việc với hai màn hình một cách hiệu quả, đồng thời tận hưởng chất lượng hình ảnh nét, đẹp và khả năng đồng bộ khung hình từ card đồ họa hỗ trợ như Nvidia G-sync hay AMD Free Sync.

Với một số mẫu laptop có cả cổng VGA và HDMI, bạn có thể sử dụng cả hai cổng để xuất hình ảnh ra màn hình. Tuy nhiên, lưu ý rằng tín hiệu qua cổng VGA thường không đẹp bằng tín hiệu qua cổng HDMI. Điều này được khắc phục trên các mẫu laptop mới với cổng USB Type C hoặc Thunder Bolt, mang lại chất lượng hình ảnh tốt hơn so với cổng VGA cũ.
2. Cách thiết lập hai màn hình trên Windows 10
Bước 1: Click vào Notification center (1) ở góc phải màn hình, sau đó click vào Project (2) để chọn các thiết lập chiếu màn hình. Hoặc bạn có thể sử dụng tổ hợp phím tắt Windows + P cũng có chức năng tương tự.
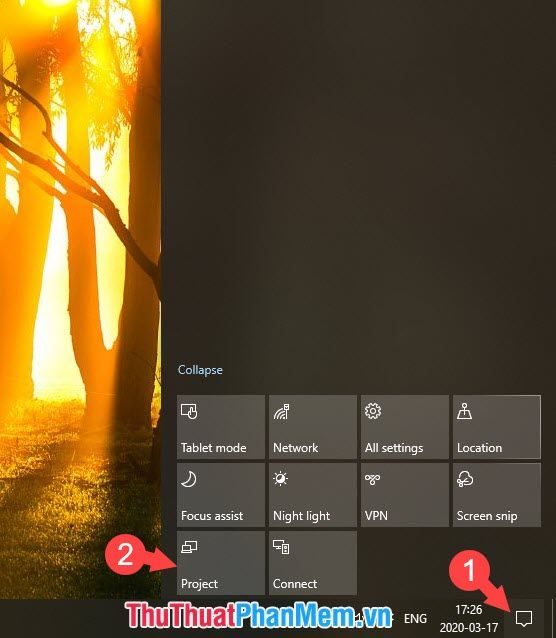
Bước 2: Điều chỉnh chế độ cho màn hình chính và màn hình phụ như Chỉ phát màn hình chính (PC screen only), chiếu đồng thời cả hai màn hình (Duplicate), mở rộng hình ảnh ra 2 màn hình (Extend), hoặc chỉ chiếu trên màn hình phụ (Second screen only).
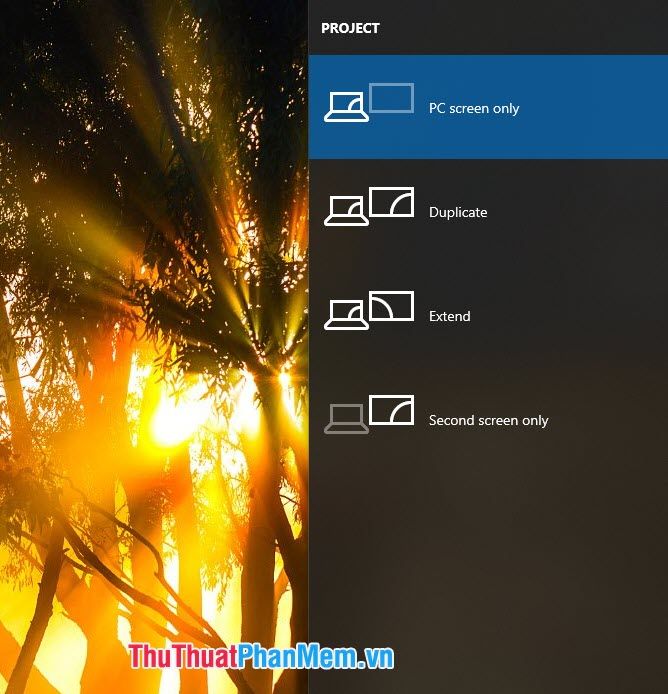
3. Các thiết lập khác trong mục Display
3.1. Sắp xếp lại các màn hình
Bước 1: Click chuột phải vào Start menu (1) => chọn Settings (2).
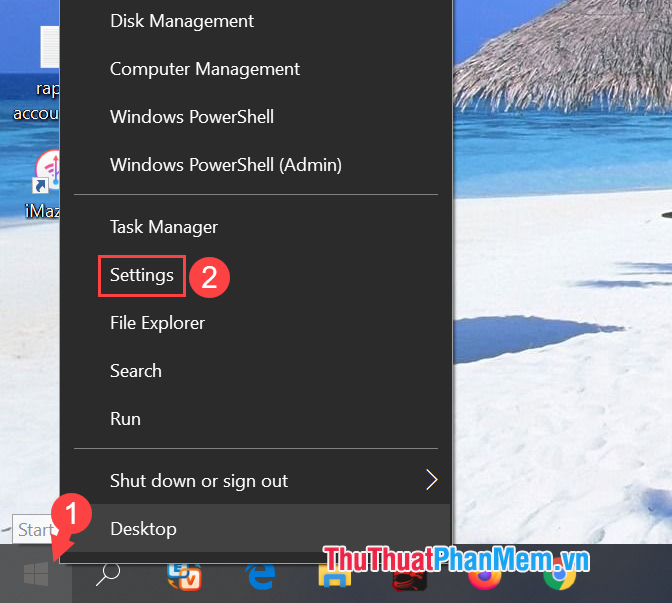
Bước 2: Mở mục System.
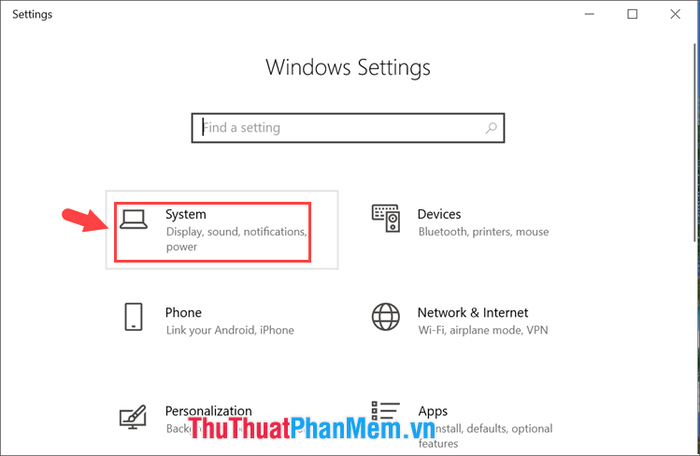
Bước 3: Trong thẻ Display, chọn số 1 hoặc 2 và giữ chuột di chuyển sang trái hoặc phải để thay đổi vị trí hiển thị của màn hình.
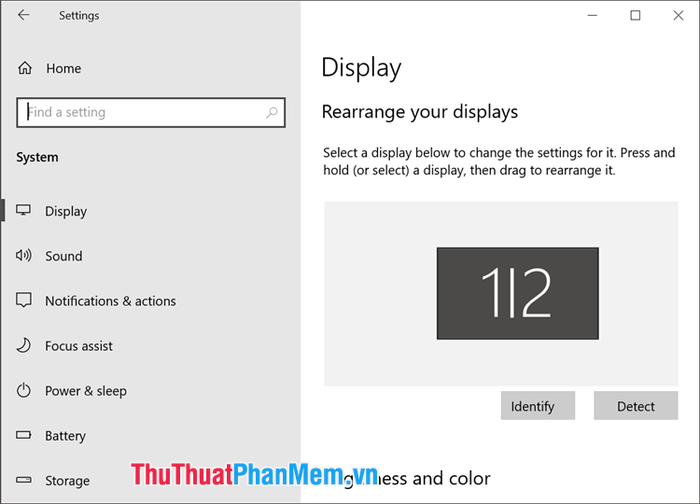
3.2. Tuỳ chỉnh Scale and layout
Vẫn ở trong mục Display, kéo xuống dưới tìm dòng Scale and layout để thiết lập thu phóng trên màn hình. Nếu màn hình có độ phân giải cao nhưng kích thước (inch) nhỏ, sử dụng tính năng này để phóng lớn chữ và các biểu tượng để dễ nhìn.
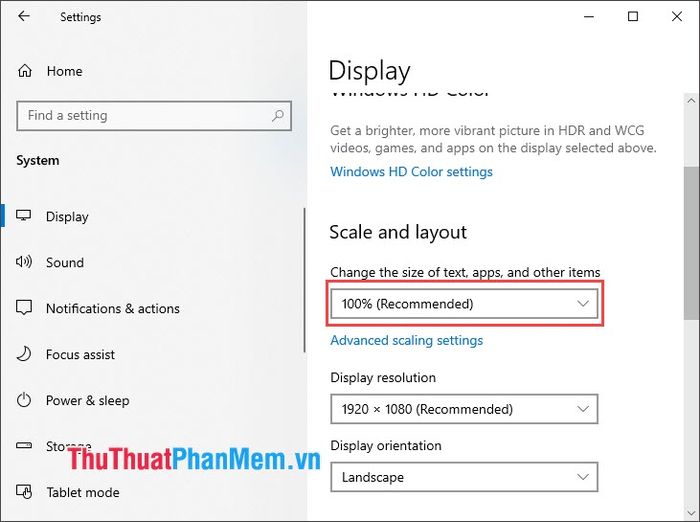
3.3. Giải quyết vấn đề không tìm thấy màn hình phụ
Nếu bạn đã cắm jack cẩn thận mà vẫn chưa thấy hình ảnh, có thể màn hình bị ẩn. Sử dụng công cụ của Windows để tìm kiếm thiết bị. Truy cập thẻ Display (1) => cuộn xuống dòng Multiple Display và nhấn Detect (2) để thêm màn hình phụ vào trình điều khiển.
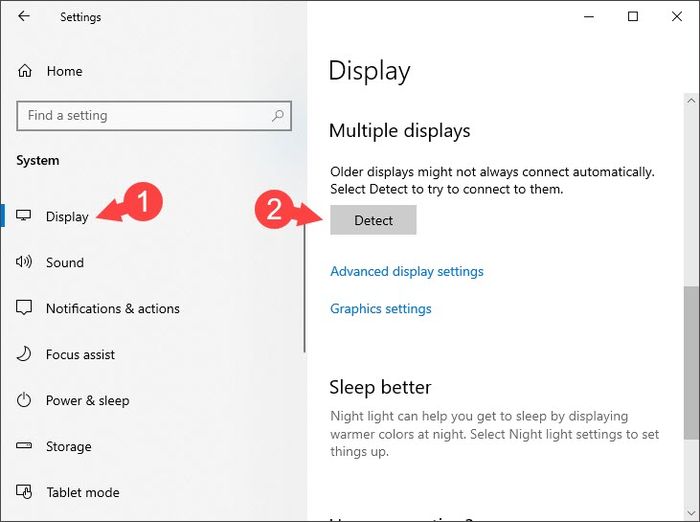
Việc sử dụng 2 màn hình trên máy tính mang lại trải nghiệm tuyệt vời và thú vị. Với chia sẻ trong bài viết này, bạn đọc có thể kết nối 2 màn hình trên máy tính Windows 10 và sử dụng một cách hiệu quả nhất. Chúc bạn thành công!
