Để tính tổng trong Excel, bạn có nhiều cách khác nhau nhưng hàm SUM là lựa chọn xuất sắc nhất. Hãy tìm hiểu cách sử dụng hàm này để tính tổng một cách dễ dàng.
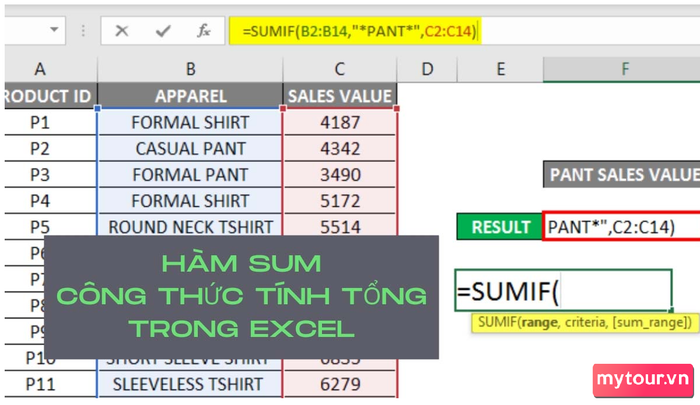 Bí quyết hiệu quả khi sử dụng hàm SUM trong Excel để tính tổng
Bí quyết hiệu quả khi sử dụng hàm SUM trong Excel để tính tổng
Khám phá Hàm SUM trong Excel
Hàm SUM là công cụ đắc lực để tính tổng các giá trị bạn chọn. Một công cụ cơ bản nhưng mang lại hiệu suất cao khi tính tổng cho ô và dãy ô trong Excel.
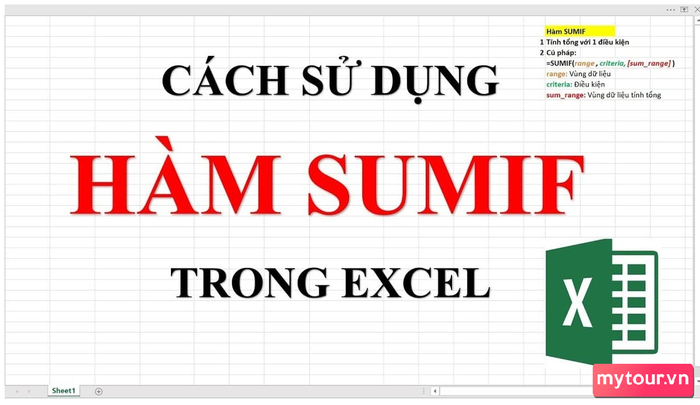
Công thức tính tổng đơn giản
Để tính tổng trong Excel, chỉ cần ghi nhớ cú pháp đơn giản sau đây:
=SUM(Số1, Số2,...)
Giải thích:
- Số1, Số2,... là các con số trong dãy ô của Excel
- Kết quả là tổng của Số1, Số2,...
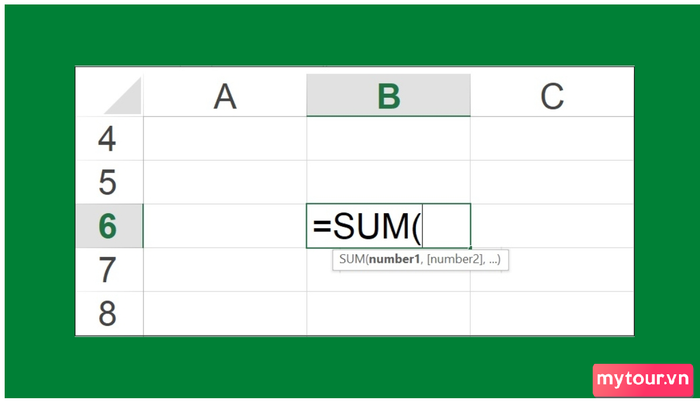 Hàm SUM - Công cụ cơ bản nhưng mang lại hiệu suất cao
Hàm SUM - Công cụ cơ bản nhưng mang lại hiệu suất cao
Cách sử dụng hàm SUM trong Excel để tính tổng và minh họa
Người ta thường ưa dụng hàm SUM để thực hiện các phép tính tổng, như trong các trường hợp sau đây:
Ví dụ 1: Tính tổng các số 10, 20, 30, 40, 50.
Để thực hiện phép tính này, bạn chỉ cần sử dụng công thức =SUM(10,20,30,40,50)
Kết quả là 150.
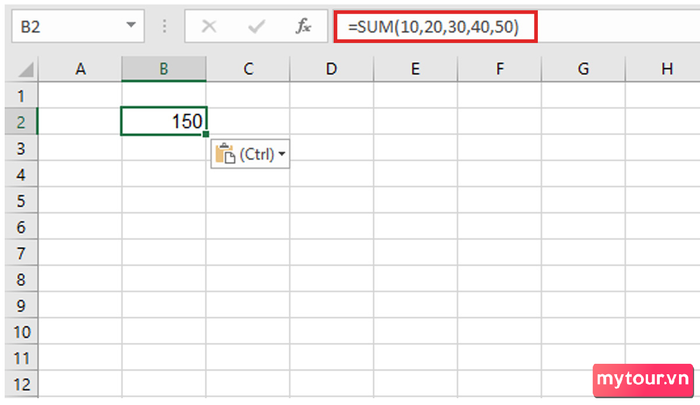 Ví dụ về việc sử dụng hàm SUM để tính tổng các số
Ví dụ về việc sử dụng hàm SUM để tính tổng các số
Ví dụ 2: Tính tổng của tất cả các số trong cột A.
Giống như ví dụ 1, bạn áp dụng hàm SUM - tính tổng trong Excel cho bài toán này với một số thay đổi nhỏ về thao tác.
- Công thức sử dụng: =SUM(A1,A2,A3,A4) hoặc =SUM(A1:A4)
Lưu ý: Để nhanh chóng nhập các số trong hàm SUM, bạn nhấp chuột trái vào cột A1 và kéo đến cột A4.
Sau khi áp dụng công thức, bạn sẽ nhận được kết quả như sau:
 Kết quả khi sử dụng hàm SUM để tính tổng cột A
Kết quả khi sử dụng hàm SUM để tính tổng cột A
Các lỗi thường gặp khi sử dụng hàm SUM trong Excel
Khi sử dụng hàm SUM, thậm chí người dùng Excel có kinh nghiệm cũng gặp phải các lỗi như #####, #NAME hay hàm không cập nhật. Để khắc phục những vấn đề này, hãy làm theo hướng dẫn của Mytour.
Hàm SUM trong Excel không tự động cập nhật
Đây là lỗi mà nhiều người gặp phải và không biết cách khắc phục. Nếu bạn đang gặp tình trạng này, hãy kiểm tra xem Excel trên máy của bạn có đang cài đặt tính toán thủ công hay không. Nếu có, hãy thực hiện các bước sau:
Bước 1: Truy cập Formula > chọn tùy chọn Calculation.
Bước 2: Chọn Automatic trong menu xuất hiện.
Bước 3: Sau khi hoàn thành, nhấn nút F9 trên bàn phím để cập nhật lại trang tính.
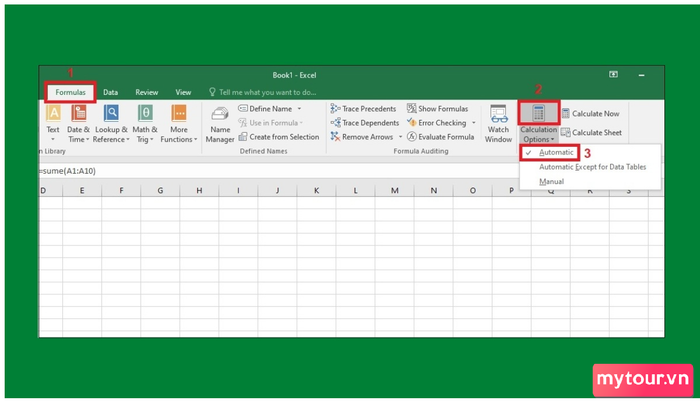 Chọn Automatic để khắc phục vấn đề không tự động cập nhật
Chọn Automatic để khắc phục vấn đề không tự động cập nhật
Giá trị không sử dụng được trong hàm SUM
Đối với lỗi này, hãy kiểm tra xem các giá trị trong ô có phải là số hoặc dãy số không.
Microsoft Excel chỉ cho phép thực hiện hàm SUM nếu các giá trị trong ô là số hoặc dãy số. Nếu là ô trống, chứa chữ, hoặc một hàm không xác định, chúng ta sẽ không thể áp dụng công thức tính tổng trong Excel.
Lỗi hiển thị #####
Khi sử dụng công thức hàm tính tổng, bạn có thể thấy kết quả là ##### nhưng đừng lo lắng. Điều này chỉ là thông báo rằng ô không đủ rộng để hiển thị kết quả đầy đủ.
Để khắc phục vấn đề này, mọi người chỉ cần thực hiện một thao tác đơn giản: kéo rộng kích thước của ô.
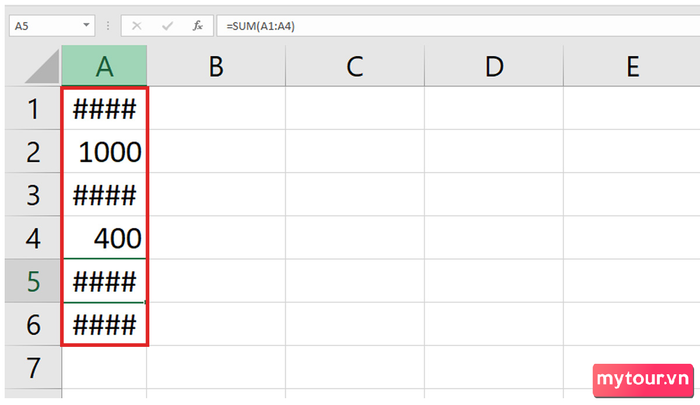 Lỗi hiển thị ##### có thể được giải quyết bằng cách kéo rộng các ô liên quan.
Lỗi hiển thị ##### có thể được giải quyết bằng cách kéo rộng các ô liên quan.
Kết quả trả về là #NAME?
Không chỉ hàm SUM, nhiều hàm khác trong Excel cũng thường xuyên gặp phải hiển thị #NAME?. Điều này là một cảnh báo yêu cầu bạn sửa đổi nội dung trong công thức vì phát hiện lỗi.
Nếu bạn đang gặp phải lỗi này, hãy khắc phục bằng cách kiểm tra lại công thức và lỗi chính tả. Ví dụ, bạn có thể nhập sai thành =SUME(A1,A11) thay vì đúng là =SUM(A1,A11).
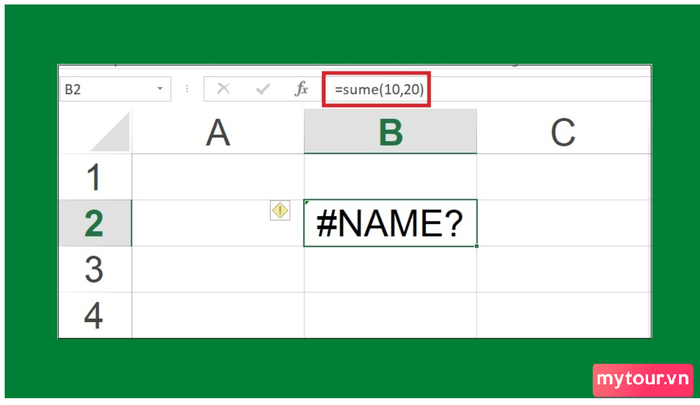 Kiểm tra chính tả và công thức để khắc phục lỗi #NAME?
Kiểm tra chính tả và công thức để khắc phục lỗi #NAME?
Thông tin đầy đủ về hàm SUM trong Excel và cách sử dụng nó để tính tổng đã được tổng hợp trong bài viết này. Nếu bạn phát hiện thêm lỗi khi áp dụng công thức, hãy để lại bình luận để chúng tôi có thể hỗ trợ bạn. Cảm ơn bạn đã đọc bài viết.
